Chapitre V :
L'implémentation
Ce chapitre est consacré totalement à
l'implémentation, et plus précisément comment utiliser
l'outil informatique réalisé (Editeur Des Cartes Cognitives)
où on va voir :
Ø Le but derrière l'implémentation.
Ø L'environnement de développement.
Ø L'architecture du logiciel
Ø Explication de fonctionnalité de logiciel.
V.1 : Le but
Développement d'un outil graphique permettant de
mettre en oeuvre les techniques de construction et de manipulation des cartes
cognitives.
V.2 : L'environnement
de développement
On a utilisé Microsoft Visual C++ (souvent
appelé MSVC) qui est un environnement de développement
intégré (IDE) ; conçu par Microsoft pour le langage
de programmation C++, Afin de développer et déboguer des codes en
C++.
La version utilisée est Microsoft Visual C++ 2008
professionnel service pack 1. Et avant de commencer à expliquer comment
utiliser le logiciel, il est nécessaire de connaitre un petit peu la
technique des Rubans qu'est utilisée dans la programmation du logiciel.
Selon le site de MSDN (Microsoft Developement Network) qui
représente la documentation officielle de Microsoft Visual Studio
(Microsoft Visual Studio contient plusieurs IDE, entre autre MSVC et Visual
Basic ...), la version 2007 de Microsoft Office system a introduit une nouvelle
fonctionnalité d'interface utilisateur appelée le
« ruban ». Le ruban est une façon d'organiser les
commandes associées (sous forme de contrôles, par exemple un
bouton est un contrôle) afin de les retrouver plus facilement. Les
contrôles sont organisés en groupes le long d'une bande
horizontale dans la partie supérieure d'une fenêtre d'application.
Les groupes associés sont organisés dans des onglets, tels que
les onglets par défaut Mise en page et Insertion, qui aident les
utilisateurs à exécuter des tâches. La plupart des
fonctionnalités accessibles via les menus et les barres d'outils dans
les versions précédentes de Microsoft Office System sont
maintenant accessibles à l'aide du ruban. L'image 5.1 illustre bien ces
notions où ce ruban contient 4 onglets (tab ou catégorie) et le
premier onglet contient 2 groupes (panneaux) où chaque groupe contient
des boutons.
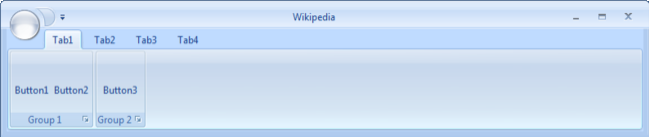
Img - 5.1 : Exemple d'un Ruban.
V.3 : L'architecture
du logiciel
Notre éditeur de cartes cognitives est
structuré comme suit :
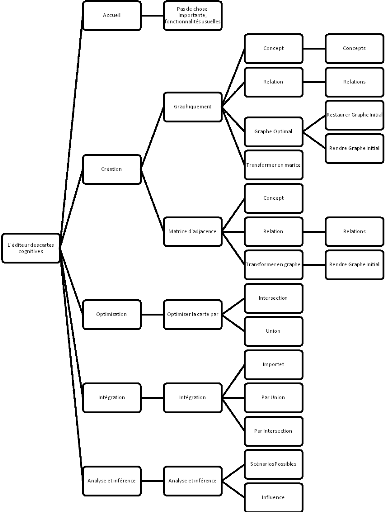
V.4 : Explication de
fonctionnalités du logiciel
· Le 1er niveau de l'hiérarchie
représente le nom de logiciel «Editeur Des Cartes
Cognitives ». l'image 5.2 est une prise d'écran pour le
logiciel.
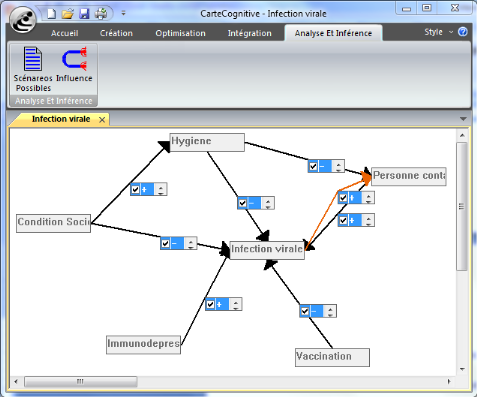
Img. 5.2 - Prise d'écran pour le logiciel.
Le 2eme niveau représente les catégories
(onglets) de fonctionnalités :
1. Accueil : contient des fonctionnalités
ordinaires.
2. Création : contient les fonctionnalités
qui permettent de créer une carte cognitive.
3. Optimisation : contient deux fonctionnalités
pour manipuler les relations entre deux concepts.
4. Intégration : contient des
fonctionnalités pour intégrer plusieurs cartes en une seule.
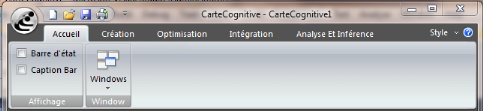
5. Analyse et inférence : offre des
fonctionnalités qui servent à extraire des connaissances que
aident à la prise de décision.
L'image 5.3 illustre ces catégories :
Img. 5.3 - Prise d'écran pour les catégories
de fonctionnalités.
Le 3eme niveau représente les sous-catégories
(panneaux) de fonctionnalités :
1. Accueil
a) Pas de chose importante, fonctionnalités usuelles.
Comme illustre l'image 5.3.
2. Création
a) Graphiquement : donne la main pour créer la
carte cognitive de manière graphique, c'est-à-dire, dessiner des
concepts et des relations.
b) Matrice d'adjacence : donne la main pour créer
la carte cognitive à travers sa matrice d'adjacence.
Voir l'image 5.5 :
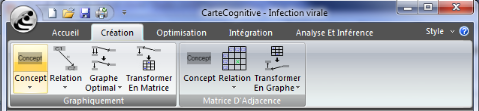
Img. 5.5 - Prise d'écran pour la catégorie
« Création ».
3. Optimisation
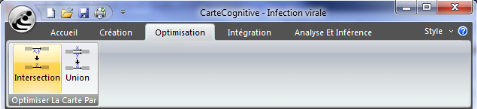
a) Optimiser La carte Par : contient deux
fonctionnalités pour manipuler les relations qu'existent entre les
concepts de la carte.
Voir l'image 5.6 :
Img. 5.6 - Prise d'écran pour la catégorie
« Optimisation ».
4. Intégration
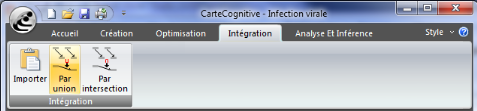
a) Intégration : contient des
fonctionnalités pour intégrer plusieurs cartes en une seule.
Voir l'image 5.7 :
Img.
5.7 - Prise d'écran pour la catégorie
« Intégration».
5. Analyse et inférence
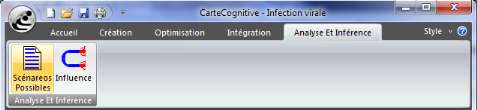
a) Analyse et inférence : offre des
fonctionnalités qui servent à extraire des connaissances que
aident à la prise de décision.
Voir l'image 5.8 :
Img. 5.8 - Prise d'écran pour la catégorie
« Analyse Et Inférence».
Le 4eme et le 5eme niveau représente les fonctions de
chaque catégorie de fonctionnalité :
1. Accueil
a) Pas de chose importante, fonctionnalités
usuelles.
2. Création
a) Graphiquement
I. Concept : Cliquez sur ce bouton, puis cliquez sur
n'import quel endroit pour dessiner le concept sur cet endroit, pour
créer un autre concept il faut cliquer de nouveau sur le bouton
i. Concepts : Vous pouvez créer plusieurs concepts
avec un seul click sur le bouton mais après la création des
concepts il faut cliquer sur le bouton ou appuyer sur
« échappe » pour arrêter la
création.
II. Relation : Cliquez sur ce bouton pour créer
une relation entre deux concepts, après le click sur le bouton, cliquez
sur le 1er concept puis cliquez sur le 2eme afin d'établir
une relation entre les deux, pour créer une autre relation il faut
cliquer de nouveau sur le bouton.
i. Relations : Vous pouvez créer plusieurs
relations avec un seul click sur le bouton mais après la création
des relations il faut cliquer sur le bouton ou appuyer sur
« échappe » ou même double click sur le vide
pour arrêter la création.
III. Graphe Optimal : Cliquez sur ce bouton pour avoir le
graphe optimal de la carte cognitive, en d'autres mots, avoir une carte dont
entre chaque 2 concepts n'existe plus d'une relation avec une seule valeur.
i. Restaurer Graphe Initial : Si vous voulez
récupérer la carte initiale (après qu'elle est
optimisée par le bouton « Graphe Optimal »), cliquez
sur ce bouton.
ii. Rendre Graphe Initial : Vous ne pouvez pas
déplacer les concepts d'un graphe optimal jusqu'à vous cliquez
sur ce bouton pour écraser le graphe initial par celui-ci.
IV. Transformer En Matrice : Ce bouton vous permet
d'obtenir la matrice d'adjacence d'une carte cognitive, ou même avoir la
capacité de créer la carte en saisissant la matrice d'adjacence.
b) Matrice d'adjacence
I. Concept : Ce bouton permet d'ajouter un concept
à la matrice d'adjacence.
II. Relation : Cliquez sur ce bouton, puis cliquez sur
n'import quelle cellule dans la matrice pour ajouter une relation, pour
créer une autre relation il faut cliquer de nouveau sur le bouton.
i. Relations : Vous pouvez créer plusieurs
relations avec un seul click sur le bouton mais après la création
des relations il faut cliquer sur le bouton ou appuyer sur
« échappe » pour arrêter la
création.
III. Transformer En Graphe : Ce bouton vous permet
d'obtenir le graphe optimal d'une carte cognitive, mais vous ne pouvez pas
déplacer les concepts jusqu'à vous cliquez sur le bouton
« Rendre Graphe Initial » du panneau
« Graphiquement ».
i. Rendre Graphe Initial : Cliquez sur ce bouton pour
écraser le graphe initial s'il y a par celui de la matrice.
3. Optimisation
a) Optimiser La carte Par
I. Intersection : Cliquez sur ce bouton pour faire
l'intersection des valeurs de chaque relation.
II. Union : Cliquez sur ce bouton pour faire l'union de
toutes les relations qui existent entre chaque paire de concepts.
4. Intégration
a) Intégration
I. Importer : Ce bouton vous permet d'importer les
fichiers des cartes cognitives susceptibles d'être
intégrées.
II. Par Union : Cliquez sur ce bouton pour faire l'union de toutes les
cartes qui existent dans les onglets et produire une qui rassemble le tout.
III. Par Intersection : Cliquez sur ce bouton pour faire
l'intersection de toutes les cartes qui existent dans les onglets et produire
une qui rassemble le tout.
5. Analyse et inférence
a) Analyse et inférence
I. Scénarios Possibles : Ce bouton vous donne la
possibilité d'avoir tous les scénarios possibles sous forme
textuelle. Après un click sur ce bouton, vous aurez une fenêtre
comme l'image 5.9 :
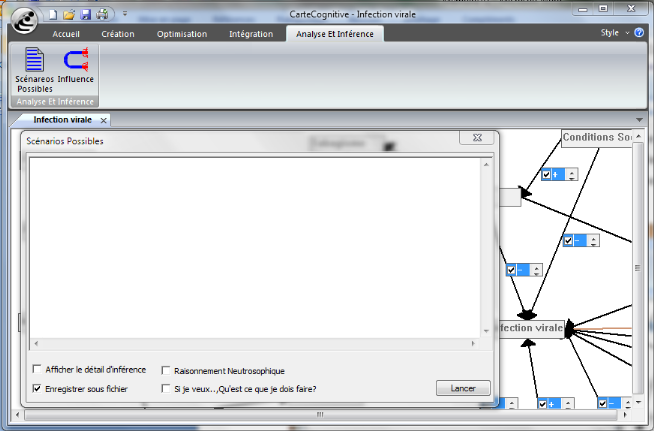
Img.5.9 - Prise d'écran pour la fenêtre
« Scénarios Possibles ».
Comme vous remarquez, vous avez quatre choix à
sélectionner avant d'appuyer sur le bouton
« Lancer » qui vous permet de lancer le processus
d'inférence sur tous les scénarios possibles :
i. Afficher le détail d'inférence : si vous
cochez ce choix, vous aurez avec le résultat des détails
concernant le mécanisme de calcul (les étapes de la phase
d'inférence pas à pas).
ii. Raisonnement neutrosophique : Ce choix vous permet
d'inférer sur une carte cognitive neutrosophique.
iii. Enregistrer sous fichier : Il est fortement
recommandé de choisir ce choix où il va enregistrer le
résultat sous forme de fichiers numéroté de taille
maximale de 10Mo (dans le cas contraire le logiciel vas enregistrer le
résultat dans la RAM pour l'afficher dans la boite de texte ce qui
consomme énormément d'espace RAM surtout si le nombre de concept
est élevé et le tout dépend de la capacité
d'ordinateur).
iv. Si je veux.., Qu'est ce que je dois faire ? :
cette option sera discutée dans le dernier chapitre « Chapitre
VII : Conclusion, critiques et proposition de solutions», car elle est de
notre invention et nécessite une explication.
A la fin de cette opération qui peut durer quelques
minutes à quelques heures (tout dépend de la taille de la carte
cognitive et aussi à la capacité d'ordinateur) vous aurez soit un
ensemble de fichiers soit un texte dans la boite de texte qui contient tous les
cas possibles et les réponses à leur question
« qu'arrivera-t-il s'ils ont lieu ? »
II. Influence : Ce bouton vous donne la réponse
à la question « qu'arrivera-t-il si ?». Après
un click sur ce bouton, vous aurez une fenêtre comme l'image
5.10 :
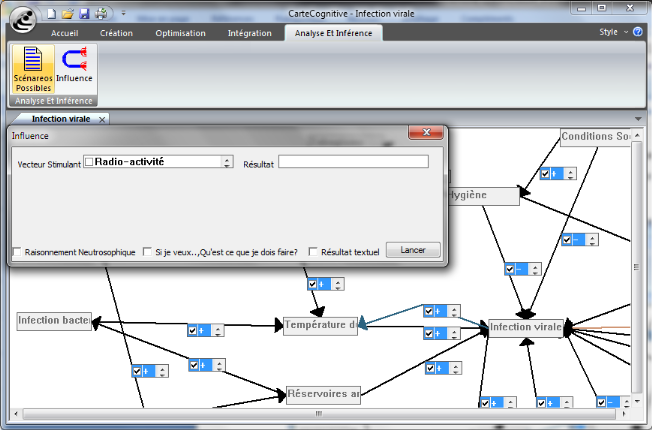
Img.5.10 - Prise d'écran pour la fenêtre
« Influence ».
Dans cette fenêtre, vous pouvez sélectionner les
concepts que vous voulez, puis appuyez sur le bouton
« Lancer » pour voir qu'arrivera-t-il s'ils sont
activés.
Pour sélectionner un concept, défiler la liste
jusqu'à ce concept puis le cocher, et aussi, par un double click sur la
liste, cette dernière sera élargie.
Si vous avez une carte cognitive neutrosophique, cocher le
choix «Raisonnement neutrosophique » avant d'appuyer sur le
bouton « Lancer ».Aussi, vous pouvez voir le
résultat sous forme de texte en cochant l'option
« Résultat textuel ».
Ce chapitre nous a permis de présenter notre outil
d'Edition Et D'Analyse Des Cartes Cognitives qui est indépendant du
domaine de discours utilisé. On va voir dans le chapitre suivant une
application issue du domaine médical ayant pour thème
« L'infection virale ».
| 


