Conclusion partielle
Ce chapitre comporter deux parties dont : l'analyse de
l'existant et la conception, quant à l'analyse de l'existant nous avons
présenté notre cadre de recherche qui est la RVA Kananga et son
fonctionnement. Quant à la deuxième partie nous a eu à
faire la modélisation à l'aide de Start UML qui nous a faciliter
la tâche de concevoir le diagramme de cas d'utilisation, de
séquence, d'activité et enfin celui de classe. Le chapitre
suivant présentera l'implémentation de notre solution.
85
CHAPITRE V : IMPLEMENTATION DE LA SOLUTION
V.1. Présentation De L'outil
C'est la phase finale de la conception de système
d'information. Elle consiste à concevoir un entrepôt de
données pour arriver aux traitements souhaités pour les besoins
de l'entreprise.
Pour notre mémoire, nous avons choisi SQL Server 2008
comme SGBD afin de stocker nos données qui concernent les personnels de
la RVA. Ce choix est justifié par le fait que le modèle
relationnel offre la possibilité de manipuler facilement les
données rapidement.
V.2. Table de faits
Voici notre table de faits pour l'analyse :
Analyse de la situation du personnel
- Nombre de personnel - Salaires
- Date d'integration
- Date de titularisation
|
|
V.3. Première partie : Système
transactionnel (OLTP)
1. Création d'une base de
données
Voici comment nous avons procéder pour créer
notre base de données :
? Démarrer/SQL Server 2008/SQL Server Management
Studio
? Préciser le mode d'accès à votre server
(Authentification Windows ou
Authentification SQL server)
? Le nom de votre serveur
? Pour l'authentification SQL server vous devez préciser
la connexion (par
exemple sa si on accède au serveur comme
administrateur) et votre mot de
passe. Voir la figure suivante :
? Cliquer sur le bouton se conn
86
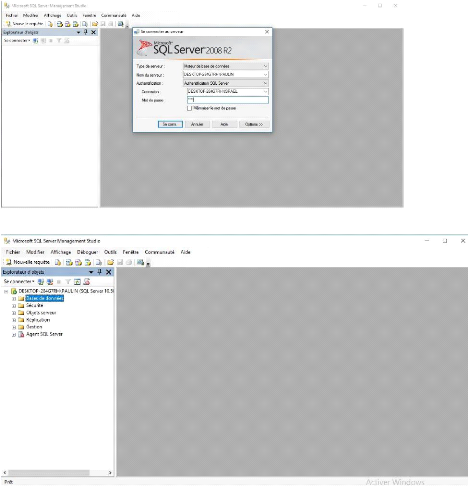
Figure 22 : SQL Server
On obtient ensuite la figure suivante :
Figure 23 : Microsoft SQL Server
Management Studio Création d'une nouvelle base de données :
V' Se positionner le noeud racine de l'arbre.
C'est-à-dire sur le noeud base de données
V' Clic droit sur ce noeud base de données
V' Clic sur nouvelle base de données
V' Donner un nom à votre base de
données
V' Clic sur le bouton ok
Voici l'acheminement de ces étapes sur les figures
suivantes :
87
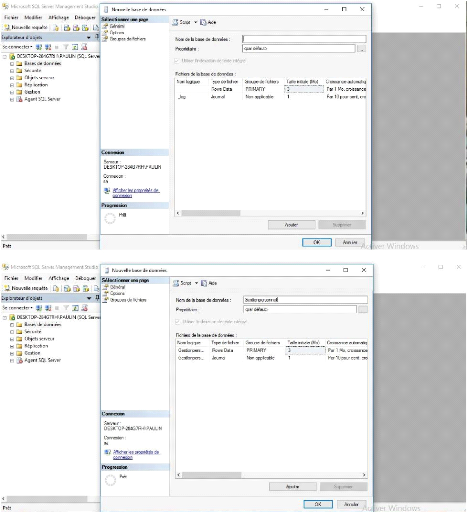
Figure 24 : création de la base
de données
Figure 25 : nouvelle base de
données Notre base de données est nommée Gestion_personnel
Clic sur le bouton ok
Pour la création des tables on procède de la
manière suivante :
? Cliquer sur le symbole + à
côté du noeud base de données pour voir tous ses noeuds
fils,
? Se positionner sur la base de données
Gestion_personnel
88
? Cliquer sur le symbole + à
côté de Gestion_personnel ? Clic droit sur le noeud table
? Clic sur nouvelle table
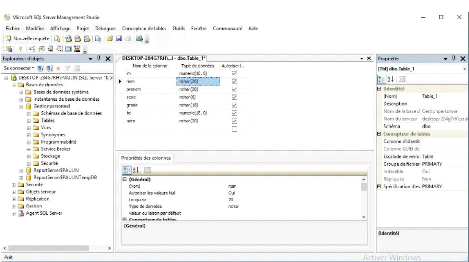
Voir la figure suivante :
Figure 26 : table
V.4. Deuxième partie : Système
Décisionnel (OLAP)
Lancer le Business Intelligence Management Studio
Cliquer sur Démarrer/Programme/Sql server 2008/ server
Business Intelligence Development Studio
89
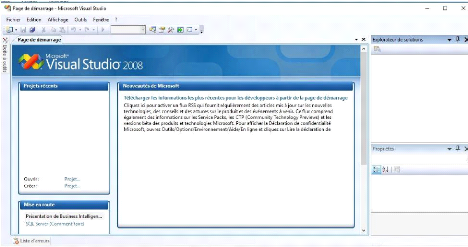
Figure 27 : Business Intelligence
Cliquer sur créer projet ou Fichier/Nouveau projet
Sélectionner, projet business intelligence
Sélectionner, projet analysis service
Donner un nom à votre projet
V.5. Création Source de données
Clic droit sur source de données/clic sur nouvelle source
de données
L'assistant source de données s'affiche
Cliquer sur le bouton suivant
Cliquer sur le bouton nouveau
Cliquer sur ok
90
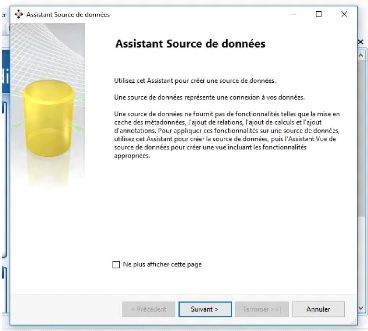
Figure 28 : Assistant Source de
données
Définir le provider (fournisseur)
Prendre Microsoft OLEDB Provider for SQL SERVER
Sélectionner votre base de données
Cliquer sur le bouton suivant
Clic sur nouvelle source de données
91
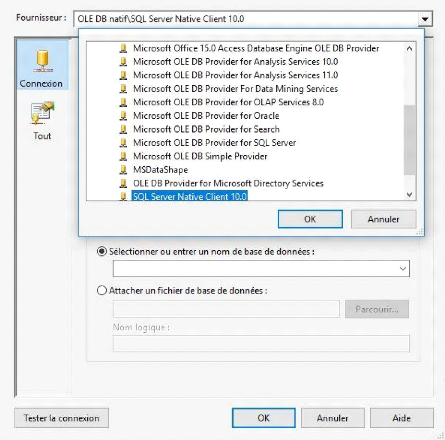
Figure 29 : Gestionnaire de
connexion
Cliquer sur le bouton suivant
92


Figure 30 : Assistant source de
données
V.6. Création Vue de données
> Clic droit sur vue des sources de données
> Clic droit sur nouvelle source de données
> Clic sur suivant, suivant
> Désactiver la case créer des relations logique
en faisant correspondre les colonnes
> Clic sur suivant
> Sélectionner les tables en cliquant sur le bouton
à deux flèches »
> Clic sur suivant
> Clic sur terminer
93
Voir les figures suivantes :
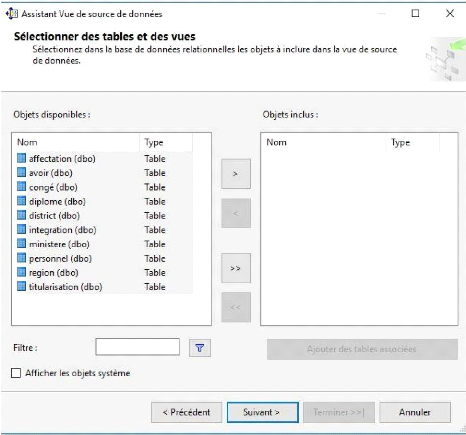
Figure 31 : Sélection des
tables
Créer votre vue en glissant à partir de table de
fait chaque clé étrangère vers la table de dimension
correspondante
Création d'une nouvelle dimension
? Clic droit sur Dimension/nouvelle Dimension
? Clic sur suivant ? Clic sur suivant
? Choisir Temps comme table principale
94
> Définir la hiérarchie (ex :
Année/Trimestre/Mois/Date)
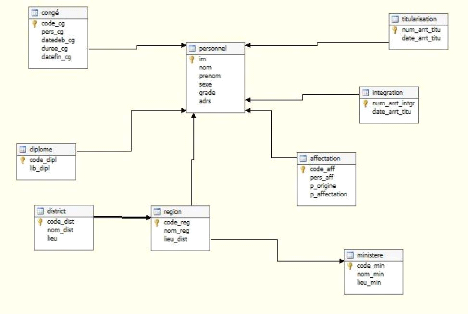
Figure 32 : création
dimensions
V.7. Création du Cube
> Clic sur droit sur Cubes
> Clic sur nouveau cube
> Clic sur suivant
> Clic sur suivant
> Cocher la case de table de fait
> Clic sur suivant, suivant, suivant, suivant, Terminer
95
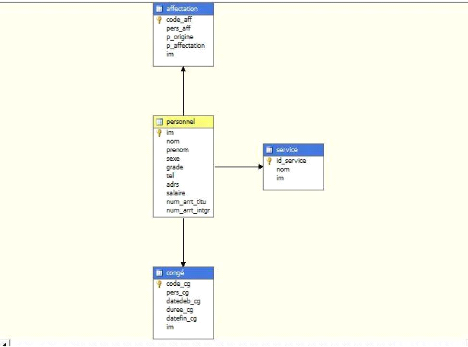
Figure 33 : création de
cube
Double cliquer sur chacune de dimension et glisser les attributs
vers la gauche Exécuter en démarrant le débogage (clic sur
le bouton verts ou touche F5) Double clic sur le cube / Clic sur l'onglet
navigateur
96
| 


