IV.2.2 Etape1: Gestion de l'administration scolaire
Lorsqu'un utilisateur est effectivement connecté, il
peut désormais dérouler le menu
«ADMINISTRATION» du système. On
découvrira à partir de ce menu plusieurs fonctionnalités
ou sous-menus:
Ø Enregistrement des nouveaux
enseignants
On peut enregistrer un nouvel enseignant dans le logiciel
« SIPEEsoft » afin d'avoir un fichier du personnel de
l'établissement. En cliquant sur le sous-menu « Enregistrer
un nouvel enseignant», on obtient la fenêtre suivante
présentant un formulaire à remplir :
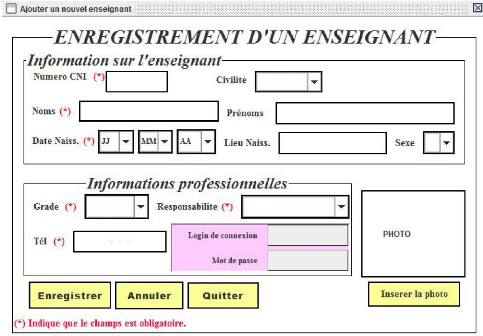
Figure IV.10: Formulaire d'inscription d'un enseignant
non rempli
Ce formulaire se remplit en tenant compte du fait que
les champs précédés d'une étoile sont obligatoires.
Si ces champs obligatoires (le nom, le numéro de la carte nationale
d'identité et le numéro de téléphone) ne sont pas
convenablement remplis, le message d'erreur suivant va s'afficher.

Figure IV.11: Message d'erreur des champs obligatoire
vides
Mais les champs non obligatoires peuvent ne pas
être remplis. Le numéro de téléphone nous permettra
d'ailleurs d'atteindre notre objectif qui est celui d'informer les enseignants
par l'envoi des messages téléphoniques. Un exemple de formulaire
conformément remplir se présentera comme suit:
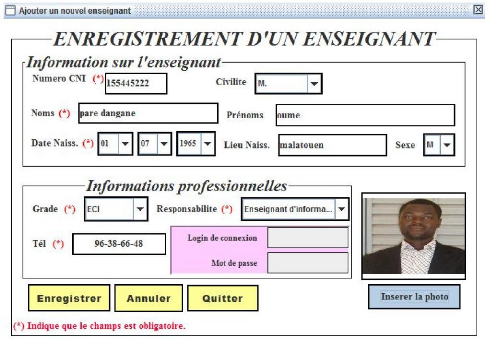
Figure IV.12: Formulaire d'inscription d'un enseignant rempli
Après avoir bien rempli les champs du formulaire
précédent, l'enregistrement se fait en cliquant sur le bouton
« Enregistrer ». Une boite de dialogue s'affichera
pour confirmer l'enregistrement effectué et demandant si on veut
enregistrer un autre enseignant. On peut aussi réinitialiser les champs
du formulaire d'inscription en cliquant simplement sur le bouton «
Annuler ». De plus on peut quitter le formulaire en
cliquant sur le bouton «Quitter» ou en cliquant sur
la croix se trouvant au coin supérieur droit de ce formulaire.
Ø Inscription des nouveaux
élèves
L'inscription d'un élève se fait sur un
formulaire ou fenêtre d'inscription aménagée à cette
fin. Ce formulaire est obtenu en cliquant sur le sous-menu «
Enregistrer un nouvel élève » du menu
«Inscription ». C'est à partir de ce
formulaire qu'on fournit les informations sur la classe et les parents d'un
élève. Cette fenêtre se présente comme suit:
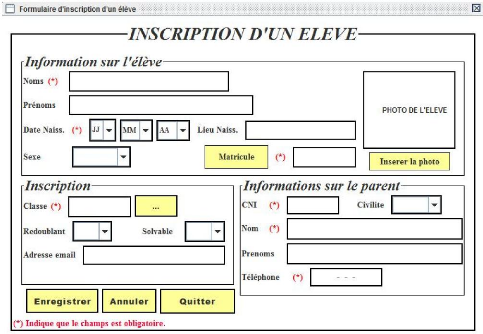
Figure IV.13: Formulaire d'inscription d'un élève
non rempli
Nous avons ici deux principales informations à fournir
pour chaque élève : les informations qui portent sur
lui-même, son nom, son prénom, sa date et lieu de naissance, sa
photo, son sexe, son matricule qui est généré de
façon automatique, sa classe et les informations sur ses parents car
nous voulons repérer le parent de chaque élève. On a comme
information du parent: le numéro de sa carte nationale d'identité
(CNI), sa civilité, son nom, son prénom, et son numéro de
téléphone qui est d'une importance capitale. Un exemple de
formulaire d'inscription rempli pour l'inscription d'un élève se
présente comme suit:
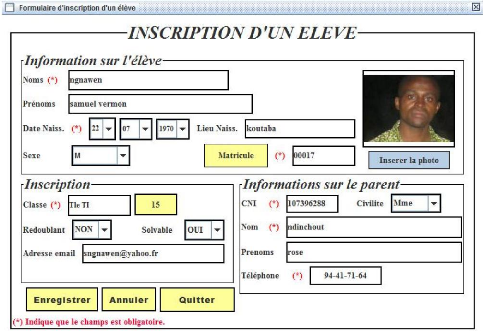
Figure IV.14: Formulaire d'inscription d'un élève
rempli
Tout comme le formulaire d'inscription des enseignants, le
formulaire d'inscriptions des élèves dispose aussi des boutons
« Enregistrer », « Annuler
»et «Quitter ». Ces derniers jouent le
même rôle que dans le formulaire d'inscription des enseignants.
Ø Ajout d'une nouvelle classe
Les classes d'un établissement scolaire doivent
être enregistrées dans la base de données de
l'établissement. C'est la raison pour laquelle on a prévu le
sous-menu « Enregistrer une nouvelle classe » du
menu «Inscription » pour enregistrer les
différentes classes opérationnelles de l'établissement
scolaire. Pour ce faire on a l'interface ci-dessous est
aménagée.
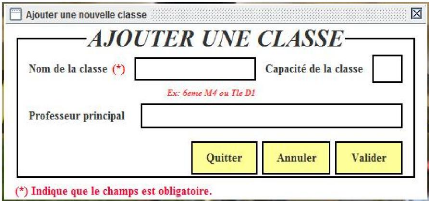
Figure IV.15: Fenêtre d'ajout d'une classe
On indique le nom de la classe, sa capacité ainsi que
le professeur principal (ou titulaire) de la classe. Après validation,
par une simple clique sur le bouton « Valider », une
boite de dialogue s'affiche signalant soit l'erreur d'enregistrement soit la
confirmation de l'enregistrement effectué avec succès. On peut
également réinitialiser les champs du formulaire ou quitter le
formulaire en cliquant respectivement sur les boutons « Annuler
» et «Quitter ».
Ø Affichage de la liste des élèves
inscrits
Après avoir inscrit les élèves, l'on peut
visualiser la liste des élèves inscrits de façon
générale en cliquant sur le sous-menu « Liste des
élèves inscrits» du menu « Affichage
». Cette liste est affichée sous la forme suivante :
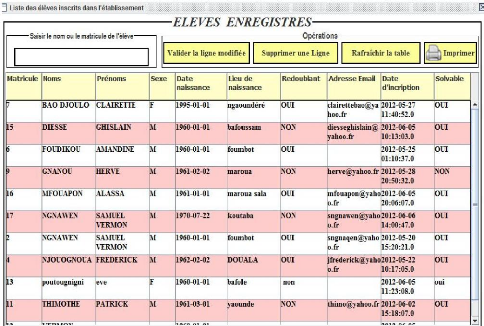
Figure IV.16: Fenêtre d'affichage des élèves
inscrits
Cette liste affiche toutes les informations sur les
élèves inscrits dans l'établissement scolaire en y
ajoutant les dates et les heures d'inscription. Un ensemble d'opération
peut être appliqué à cette liste. Parmi celles-ci nous
pouvons citer : la suppression d'un enregistrement avec le bouton «
supprimer une ligne », la modification et le
réenregistrement d'une ligne a l'aide du bouton « Valider
la ligne modifiée » , le rafraichissement de la table pour
s'assurer que la modification ou la suppression a été pris en
compte par un simple clique sur le bouton « Rafraichir la
table» et en fin l'impression de la liste en utilisant le bouton
« Imprimer ». On peut rechercher un
élève dans la liste en saisissant simplement son nom ou son
matricule dans la zone de texte « Saisir le nom ou le matricule de
l'élève »
Ø Affichage de la liste des élèves
inscrits dans une classe précise
Au lieu d'afficher une liste de tous les élèves
de l'établissement, il est préférable de les distinguer
par classe afin de se retrouver facilement dans la gestion de la liste de ces
élèves. Nous présentons ici une liste des
élèves inscrits dans une classe précise:
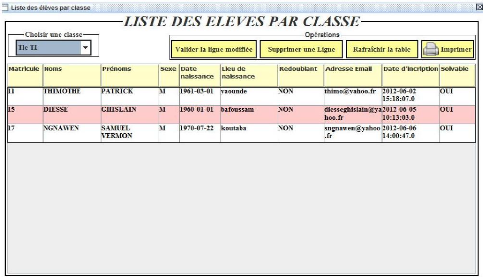
Figure IV.17: Fenêtre affichant les élèves
inscrits dans une classe de Tle TI
On choisit tout simplement une classe dans le menu
déroulant « Choisir une classe » et
l'affichage de la liste des élèves inscrits dans cette classe se
fait de façon automatique. Chaque élève est
identifié par les informations remplies dans le formulaire d'inscription
(matricule, nom, prénom, sexe, date et lieu de naissance, etc.). Les
boutons « Valider la ligne modifiée », «
Supprimer une liste », « Rafraichir la
table» et « Imprimer » jouent toujours
le même rôle que précédemment.
Ø Affichage de la liste des enseignants
enregistrés
L'enregistrement des enseignants étant fait, il est
possible de visualiser la liste de tous les enseignants avec leurs informations
respectives. Cette fenêtre est présentée comme suit:
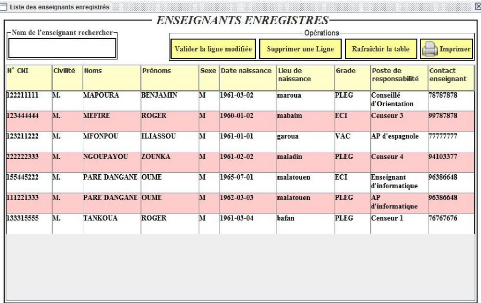
Figure IV.18: Fenêtre d'affichage des enseignants
enregistrés
Une fois la liste des enseignants affichée, on peut
rechercher un enseignant bien précis en saisissant tout simplement le
nom de l'enseignant dans la zone de texte « Nom de l'enseignant
recherché ». On peut aussi filtrer un
enseignant dont le nom commence par une lettre bien précise, en
saisissant la lettre correspondante dans cette zone de texte. Les boutons
« Valider la ligne modifiée », «
Supprimer une liste », « Rafraichir la
table» et « Imprimer » permettent
respectivement de modifier un enregistrement, supprimer un enregistrement,
réafficher le nouveau contenu de la table après une suppression
ou une modification par exemple et en fin imprimer la liste active. Cette liste
nous donne toutes les informations sur chaque enseignant.
Ø Affichage de la liste des parents
d'élèves enregistrés
De même après avoir inscrit les
élèves et recueillir des informations sur leur parent, l'on a la
possibilité de consulter la liste de tous les parents
d'élèves enregistrés. Ce qui est présenté
sous la forme suivante :
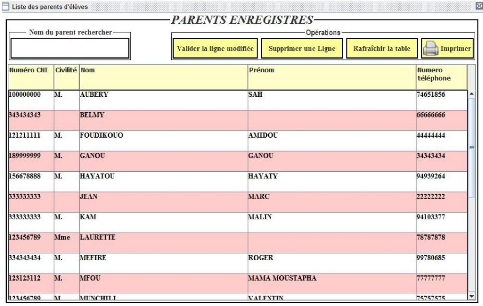
Figure IV.19: Fenêtre d'affichage des parents
enregistrés
On peut rechercher un parent précis en saisissant
simplement son nom dans la zone de texte « Nom du parent
recherché ». On peut aussi filtrer les parents donc le nom
commence par une lettre bien précise juste en saisissant la lettre
correspondante dans la zone de texte su-citée. Les boutons «
Valider la ligne modifiée », «
Supprimer une liste », « Rafraichir la
table» et « Imprimer» permettent
respectivement de modifier un parent d'élève supprimer un
enregistrement, réafficher le nouveau contenu de la table après
une suppression ou une modification par exemple et en fin imprimer la liste
active. Cette fenêtre quelques informations sur les parents
d'élèves et surtout le numéro de téléphone
qui est d'une importance capitale dans notre cas.
Ø Affichage de la liste des classes de
l'établissement
Nous pouvons aussi afficher toutes les classes existantes dans
l'établissement ceci en affichant les informations suivantes le nom de
la classe, la capacité de la classe à contenir las
élèves et le nom du professeur principal de la classe. Ainsi le
chef d'établissement pourra avoir une vision générale sur
toutes les classes et leurs effectifs
respectifs, ainsi que, les enseignants titulaires. L'interface de
cette page est la suivante :
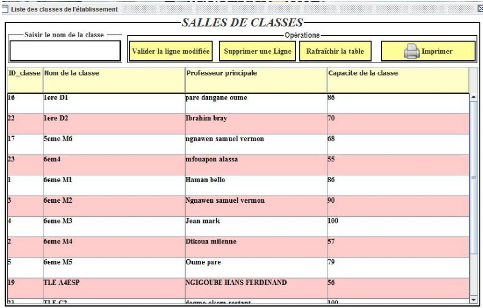
Figure IV.20: Fenêtre d'affichage des classes de
l'établissement
Toutes les opérations applicables dans les
fenêtres ci-dessus sont aussi applicable ici. On peut également
rechercher une classe par son nom ou par le non de son professeur principale
par une simple recherche dans la zone de texte « Saisir le nom de
la classe »
On a donc enregistré toutes les informations sur les
élèves, les enseignants et même les parents
d'élèves. Et comme parmi ces informations on retrouve les
numéros de téléphone des parents d'élèves et
enseignants, l'on peut donc faire circuler les informations en les envoyant des
messages.
| 


