Chapitre IV : RESULTATS ET COMMENTAIRES
IV.1 Introduction
L'intérêt principal de notre étude est
l'informatisation et l'automatisation du processus d'information des parents
d'élèves et des enseignants. Après les étapes
d'analyse et de conception présentées au chapitre
précédent, il ne reste plus qu'à présenter le
résultat logiciel de notre travail. Ainsi, dans ce chapitre, il sera
question de présenter les différentes interfaces de notre
application commentées et illustrées.
IV.2 Présentation et commentaire des
résultats
Nous présenterons ici de façon
générale les différents résultats obtenus avec des
commentaires à l'appui et les interfaces utilisateurs. Ainsi nous
montrerons les résultats allant du chargement de l'application
jusqu'à sa fermeture en passant par la page d'accueil de l'application,
la fenêtre de connexion au système, l'inscription des
élèves , l'inscription d'un enseignant, l'ajout d'une nouvelle
classe, la liste des élèves inscrits, la liste des parents
enregistrés, la liste des classes enregistrées, l'envoi des
messages aux parents d'élèves et aux enseignants. A chaque fois
allons présenter les résultats obtenus en cas d'insertion des
données erronées dans un formulaire.
IV.2.1 Lancement de l'application
Le SIPEEsoft s'ouvre en double cliquant sur l'icône :

Figure IV.1 : Icône de lancement de
l'application
Cette icône est contenue dans le CD de
l'application. Ce lancement se matérialise par l'apparition de la «
barre de progression » qui se présentera comme suit:

Figure IV.2: Barre de progression de
l'exécution
Une fois que la barre ci-dessus est à 100%, la
page d'accueil de l'application suivante s'affiche:
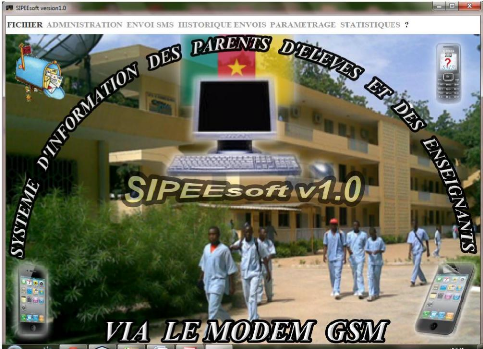
Figure IV.3: Page d'accueil avant la
connexion
Cette page est comporte une barre de titre et une
barre de menus. La barre de titre contient le nom de l'application et la barre
de menu comporte sept (07) menus qui sont :
- « FICHIER »,
- «ADMINISTRATION »,
- «ENVOI SMS »,
- « HISTORIQUE ENVOI »,
- « PARAMETRAGE »,
- « STATISTIQUES » et
- l'aide matérialisée par le point
d'interrogation « ? ».
Au démarrage de l'application seuls les menus
« FICHIER » et « ? » sont actifs. Pour activer les autres
menus, il faut absolument se connecter au système à partir du
menu « FICHIER ». Il faut alors cliquer sur le menu FICHIER puis sur
le sous-menu «Connexion », deux résultats sont probables
:
Ø Le cas où le serveur des données
n'est pas lancé
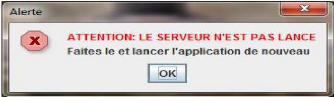
Figure IV.4: boite de dialogue d'alerte signalant que le
serveur de données n'est pas prêt.
Ø Le cas où le serveur des données
est lancé:
Dans ce cas, la fenêtre d'authentification suivante
s'affiche pour vous permettre de vous connecter à SIPEEsoft.
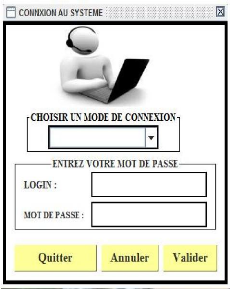
Figure IV.5: Fenêtre de connexion avant le renseignement
des champs
Pour se connecter, il faut d'abord choisir un mode de
connexion comme l'indique le champ « CHOISIR UN MODE DE CONNEXION» du
schéma ci-dessus. Le choix d'un mode de connexion permet de se connecter
dans une catégorie d'utilisateurs donnée. Une fois le mode de
connexion choisi, le login correspondant à ce mode est automatiquement
affiché dans la zone de texte «LOGIN ». Il
faut maintenant saisir le mot de passe correspondant au login

Figure IV.6 : Fenêtre de connexion après le
renseignement des champs
Si vous vous connectez en tant que Proviseur par
exemple (considéré comme le super utilisateur) votre login sera
« admin » et votre mot de passe « admin». Une fois ces
informations saisies, l'on peut cliquer sur le bouton « Valider »
pour se connecter effectivement au système. L'on peut également
annuler la connexion ou quitter l'application en cliquant respectivement sur
l'un des boutons suivant « Annuler » et «Quitter ». En cas
d'insertion de données erronées, on peut avoir l'une des
possibilités suivantes qui vous oblige à choisir un mode de
connexion ou à renseigner correctement votre mot de passe:
Ø Mode de connexion non choisi
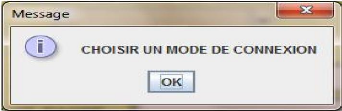
Figure IV.7:Mode non choisi
Ø Mot de passe incorrect
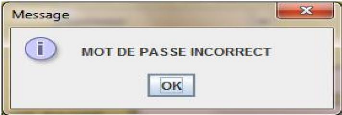
Figure IV.8: Mot de passe incorrect
Si tout se passe bien, la page d'accueil s'affiche de
nouveau, mais cette fois si avec les menus précédemment inactifs
activés comme sur le schéma suivant.

Figure IV.9: Page d'accueil après connexion
reussie
Tous les menus étant maintenant activés,
l'on peut alors effectuer des opérations dans le système selon
les raisons de sa connexion. En plus du menu « FICHIER » contenant
quatre sous-menus (« Connexion », « Déconnexion »,
« Redémarrer » et «Quitter ») on distingue
également les menus suivants:
Ø le menu « ADMINISTRATION»
Il contient les sous-menus «Inscription» et
« Affichage ». Le sous-menu «Inscription» permet
d'enregistrer les informations relatives aux élèves, aux
enseignants, aux classes et aux parents d'élèves. Le sous-menu
« Affichage » permet de consulter la liste des élèves
inscrits, la liste des parents enregistrés, la liste des enseignants
enregistrés et la liste des classes enregistrées.
Ø le menu « ENVOI SMS »
Il permet d'envoyer les messages aux parents
d'élèves et aux enseignants. Cela en exploitant, en fonction du
besoin, l'un des quartres sous-menus suivants : « SMS à un
parent », « SMS à un
enseignant», « SMS à plusieurs
parents», « SMS à plusieurs enseignants
»,
Ø le menu « HISTORIQUE
ENVOIS»
Il permet de consulter à travers les sous-menus «
parents contactés » et « Enseignants contactés »
l'ensemble des parents et des enseignants à qui on a envoyé au
mois un message.
Ø Le menu « PARAMETRAGE »
Il permet d'effectuer un changement de mot de passe et/ou du
login d'un utilisateur. Cette opération est réalisée par
le super utilisateur (Proviseur ou Directeur).
Ø le menu « STATISTIQUE »
Il permet de garder une trace de ceux qui ont eu accès au
système à un moment donné. Ø Le menu d'aide
« ? »
Il permet de donner les informations sur les auteurs du logiciel
« SIPEEsoft », sa version actuelle et un petit guide
d'utilisation.
Ainsi nous allons présenter les différentes
interfaces associées aux menus et sous-menus ci-dessus cités tout
en faisant ressortir toutes les étapes de l'exécution.
| 


