ANNEXE 3 : ATTESTATION DE STAGE DE DEOUMAYE DJELAOU
HUGUES
ANNEXE 4 : Utilisation du MS Project ii GUIDE
PRATIQUE
Comment utiliser MS PROJECT ? -*
Démarrer un nouveau projet
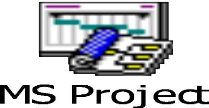
1. Allumer l?ordinateur
2. Cliquer sur l?icône MS Project
3. Aller à Fichier/Propriété4.
Paramétrer
5. Saisir les spécificités liés au projet
(titre, sujet, responsable)
6. Projet/Informations sur le projet (prévoir la date de
début du projet)
7. Outils/Options/Affichage
8. Activer
· Afficher la tâche récapitulative du
projet
· Afficher les numéros hiérarchiques
2. Entrer des taches
Pour entrer une tache sur l'affichage Diagramme de Gantt, il faut
taper l?intitulé dans la cellule et valider par la touche Entrée.
En voici un exemple :
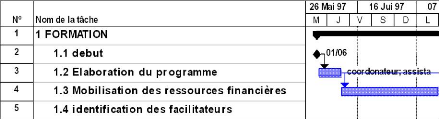
6
DEOUMAYE DJELAOU HUGUES/ MEMOIRE DE FIN DE CYCLE/ MASTER
PROFESSIONNEL EN SCIENCES DE GESTION/ OPTION : CREATION D?ENTREPRISE ET GESTION
DE PROJETS/ 2008-2009
|
DIAGNOSTIC DU SYSTEME DE PLANIFICATION DES PROJETS DANS
UNE ONG DE DEVELOPPEMENT : CAS DE CARITAS DAKAR
|
2009
|
|
|
3. Entrée des durées ?
Entrez la durée nécessaire à
l'achèvement de la tâche. Entrez un nombre suivi d'une
abréviation indiquant la période de temps ; par exemple, 4j
signifie 4 jours. La durée peut correspondre uniquement à la
période ouvrée ou à la période
écoulée qui comprend les périodes ouvrées et
chômées. La période chômée inclut les jours de
fête, les week-ends, les vacances, et ainsi de suite.
4. Entrée une date de début ?
Entrez une date de début uniquement pour cette
tâche si vous voulez que Microsoft Project définisse une
contrainte Début Au Plus Tôt Le... pour la tâche. Si vous
n'entrez pas de date de début, Microsoft Project calcule automatiquement
la date de début en fonction de l'interdépendance des
tâches.
5. Liaison entre les taches ?
Les tâches d'un projet peuvent être liées
de plusieurs façons. On appelle prédécesseur
» une tâche qui doit commencer ou se terminer avant qu'une
autre tâche puisse commencer. On appelle « successeur
» une tâche qui dépend de la date de début ou de
fin d'une tâche précédente. Microsoft Project offre quatre
types de relations entre les tâches que vous pouvez utiliser pour lier un
ensemble de tâches figurant dans vos prévisions. Leur utilisation
vous permet de simuler l'avancement réel de votre projet.

Liaison Fin à Début (FD)
La fin de la tâche A correspond au début de la
tâche B.
A

B

|
Liaison Début à Début
(DD)
|
Les tâches débutent à la même date,
mais ne finissent pas en même temps du fait de la différence de
durée.
7
DEOUMAYE DJELAOU HUGUES/ MEMOIRE DE FIN DE CYCLE/ MASTER
PROFESSIONNEL EN SCIENCES DE GESTION/ OPTION : CREATION D?ENTREPRISE ET GESTION
DE PROJETS/ 2008-2009
|
DIAGNOSTIC DU SYSTEME DE PLANIFICATION DES PROJETS DANS
UNE ONG DE DEVELOPPEMENT : CAS DE CARITAS DAKAR
|
2009
|
|
|
|
Liaison de Fin à Fin (FF)
|
Les tâches finissent à la même date, et ne
connaissent pas le même début.
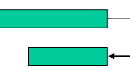
B
A
6. Comment modifier le calendrier d'un projet
?
· Pour Sélectionnez le calendrier à modifier.
Vous pouvez sélectionner le calendrier du projet ou un nom de ressource
pour modifier un calendrier des ressources individuel.
· Calendrier : Sélectionnez les
jours pour lesquels vous voulez modifier la période ouvrée. Pour
sélectionner un jour de la semaine pour le calendrier dans son entier,
cliquez sur le titre de ce jour en haut du calendrier.
· Types de jour : Sélectionnez
l'option « Ouvré », « Chômé » ou «
Par défaut » pour spécifier la période ouvrée
pour les jours sélectionnés dans le calendrier.
· Ouvré : Sélectionnez cette
option pour que les jours sélectionnés soient
ouvrés.
· Chômé : Sélectionnez
cette option pour que les jours sélectionnés soient
chômés.
· Par défaut : Sélectionnez
cette option pour rétablir les paramètres par défaut des
jours sélectionnés et des heures de travail.
Nota : Si vous sélectionnez
l'option « Par défaut » tout en travaillant avec un calendrier
des ressources établi en fonction du calendrier Standard, les jours
sélectionnés et les heures de travail indiquées pour ces
journées refléteront les paramètres du calendrier
Standard.
Si vous sélectionnez l'option « Par défaut
» tout en travaillant avec le calendrier Standard, les jours
sélectionnés et les heures de travail indiquées pour ces
journées refléteront les paramètres par défaut de
Microsoft Project.
La période ouvrée par défaut de Microsoft
Project est du lundi au vendredi de 8:00 à 12:00 et de 13:00 à
17:00.
8
DEOUMAYE DJELAOU HUGUES/ MEMOIRE DE FIN DE CYCLE/ MASTER
PROFESSIONNEL EN SCIENCES DE GESTION/ OPTION : CREATION D?ENTREPRISE ET GESTION
DE PROJETS/ 2008-2009
DIAGNOSTIC DU SYSTEME DE PLANIFICATION DES PROJETS
DANS UNE ONG DE DEVELOPPEMENT : CAS DE CARITAS DAKAR
|
2009
|
|
|
|
Temps de travail : Indique les heures de
travail des jours sélectionnés. Dans une zone « De »,
entrez l'heure de début du travail. Dans une zone « A »
adjacente, entrez l'heure de fin du travail. S'il y a plus d'un poste par jour,
utilisez les autres zones « De » et « A » pour
spécifier jusqu'à trois postes.
Annuler/Fermer : Choisissez le bouton «
Annuler » ou « Fermer » si vous ne voulez pas enregistrer les
modifications apportées au calendrier qui est actuellement
sélectionné. Ce bouton devient le bouton « Fermer »
après la modification d'un calendrier. Pour enregistrer toutes les
modifications, choisissez « OK ».
Créer : Choisissez ce bouton pour
créer un nouveau calendrier de base. Ouvre la boîte de dialogue
Créer un nouveau calendrier de base.
Nota : Choisissez ce bouton pour modifier
les heures de travail par défaut pour le projet en cours. Ouvre la
boîte de dialogue avec onglets Options et affiche l'onglet Calendrier.
-* Utilisation des affichages avec MS Project
A) Utilisation du Réseau PERT
Vous pouvez :
· . afficher, dans chaque case du Réseau PERT, les
informations relatives à la tâche qui sont les plus importantes
pour vous.
+ affecter un style d'encadrement différent aux
tâches d'un type particulier ;
+ modifier l'apparence des lignes qui relient les cases du
Réseau PERT et empêcher qu'elles coïncident avec les sauts de
page ;
.. mettre en forme une catégorie d'informations pour
la distinguer de tous les autres types. Par exemple, vous pouvez mettre toutes
les tâches récapitulatives en italique et toutes les tâches
jalon en gras ;
.. modifier l'ap2parence de l'affichage
Réseau PERT afin qu'il présente un plus grand ou un plus petit
nombre de cases, de façon à ce que vous puissiez visualiser une
partie plus importante de votre projet à la fois ou vous concentrer sur
une petite partie ;
· . aligner les cases du Réseau PERT pour leur
donner une apparence ordonnée.
B) Utilisation du digramme de GANT ?
9
DEOUMAYE DJELAOU HUGUES/ MEMOIRE DE FIN DE CYCLE/ MASTER
PROFESSIONNEL EN SCIENCES DE GESTION/ OPTION : CREATION D?ENTREPRISE ET GESTION
DE PROJETS/ 2008-2009
DIAGNOSTIC DU SYSTEME DE PLANIFICATION DES PROJETS
DANS UNE ONG DE DEVELOPPEMENT : CAS DE CARITAS DAKAR
|
2009
|
|
|
|
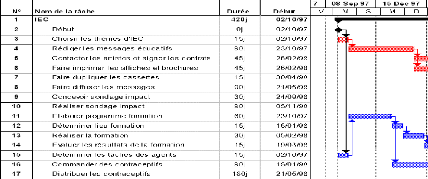
Utilisation du calendrier
Affichage/Calendrier
Vous pouvez utiliser l'affichage Calendrier pour :
· passer en revue les tâches qui sont prévues
pour des jours, des semaines ou des mois particuliers ;
· créer un simple projet en entrant des tâches
et la durée nécessaire à l'accomplissement de chacune
d'entre elles ;
· affecter des personnes et d'autres ressources à
des tâches de façon à ce que vous puissiez utiliser ces
ressources aussi efficacement que possible.
· contrôler la visualisation des barres de
tâches dans l'affichage Calendrier.
|
|
29300102030405
|
|
|
|
Debut
|
|
|
|
|
|
|
|
|
|
Choisirlesthemesd'IEC;15j
|
|
Lundi Mardi Mercredi Jeudi VendrediSamediDimanche
Determinerlestâchesdesagents;15j
Cosres tèmes
|
|
|
06
|
07
|
08
|
09
|
10
|
1112
|
|
|
|
|
|
|
|
|
|
|
|
Choisirlesthemesd'IEC;15j
|
|
Determinerlestâchesdesagents;dEC; 1
|
|
|
14
|
15 16
|
17
|
18 19
|
|
mes13
|
|
|
|
|
|
|
|
|
|
|
Choisir les themes d'IEC; 15j
|
|
dC;5j
Determiner les tâches des agents; 15j
|
|
20
|
21 22 23
|
24 25 26
|
|
9
Rédiger les messages educatifs; 90j
|
|
Elaborer programme formation; 60j
|
|
Choisir les themes d'IEC; 15j
|
|
|
|
|
|
|
|
|
|
|
Cos es thèmes
Determiner les tâches des agents; 15j
|
|
10
DEOUMAYE DJELAOU HUGUES/ MEMOIRE DE FIN DE CYCLE/ MASTER
PROFESSIONNEL EN SCIENCES DE GESTION/ OPTION : CREATION
Rédiger es messages éducatifs 90j
D'ENTREPRISE ET GESTION DE PROJETS/ 2008-2009
2009
DIAGNOSTIC DU SYSTEME DE PLANIFICATION DES PROJETS DANS
UNE ONG DE DEVELOPPEMENT : CAS DE CARITAS DAKAR

--> Gestion des ressources d'un projet
Affectation des ressources à taches tk> Bouton
« Affectation des ressources »
Ouvrez la boîte de dialogue Affectation des ressources
où vous pouvez ajouter, modifier ou supprimer les affectations de
ressources.
tt> Le graphe des ressources
L'affichage Graphe ressources présente graphiquement des
informations relatives à l'affectation, au travail ou au coût des
ressources sur une période de temps donnée.
Vous pouvez utiliser l'affichage Graphe ressources pour :
v visualiser les ressources sur-utilisées ainsi que leur
niveau de sur-utilisation ;
v examiner le nombre d'heures de travail prévues pour
chaque ressource ;
v visualiser le pourcentage du taux d'utilisation auquel une
ressource travaille ;
v déterminer le niveau de disponibilité d'une
ressource pour des affectations de travail supplémentaires ;
v passer en revue les coûts des ressources.
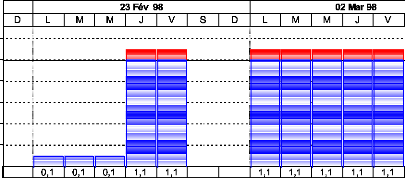

Si vous voulez que l'affichage Graphe ressources réponde
à vos besoins, vous pouvez le personnaliser. Vous pouvez :
v afficher des informations différentes relatives aux
ressources ;
v afficher simultanément des informations sur une
ressource individuelle et sur des
1
ressources sélectionnées ;
11
DEOUMAYE DJELAOU HUGUES/ MEMOIRE DE FIN DE CYCLE/ MASTER
PROFESSIONNEL EN SCIENCES DE GESTION/ OPTION : CREATION D?ENTREPRISE ET GESTION
DE PROJETS/ 2008-2009
|
DIAGNOSTIC DU SYSTEME DE PLANIFICATION DES PROJETS DANS
UNE ONG DE DEVELOPPEMENT : CAS DE CARITAS DAKAR
|
2009
|
|
|
·
· mettre en forme une catégorie
d'informations pour la distinguer de tout autre type. Par exemple, vous pouvez
mettre toutes les ressources sur-utilisées en italique et toutes les
étiquettes de légende en gras ;
.. modifier les unités de temps affichées pour
visualiser votre projet au niveau de détail nécessaire ;
+ visualiser des informations relatives à l'utilisation
pour une période de temps donnée ; .. contrôler le type de
graphe affiché, tel que barre, aire, escalier ou courbe ;
· . modifier les motifs et les couleurs du graphe ainsi
que la zone de superposition entre le graphe à barres d'une ressource
individuelle et le graphe à barres des ressources
sélectionnées lorsque ceux-ci sont affichés
simultanément ;
· . modifier les lignes horizontales et verticales,
appelées quadrillage, pour améliorer la lisibilité ou la
clarté de l'affichage Graphe ressources. Par exemple, vous pouvez
choisir différents motifs de ligne et différentes couleurs pour
le quadrillage des lignes horizontales et de la date du jour.
-* Resolution sur la sur-utilisation des ressources
d'un projet
Lors de l'analyse de vos prévisions, vous remarquerez
peut-être qu'une ou plusieurs de vos ressources sont
sur-utilisées. Il est important de résoudre les sur-utilisations
tôt dans le processus de planification. Il est préférable
de régler ces problèmes avant que le projet soit en cours de
réalisation. Si vous ne résolvez pas ces problèmes, il est
probable que votre projet ne se terminera pas à la date
prévue.
Vous pouvez résoudre les sur-utilisations de ressources
en utilisant l'une ou plusieurs des stratégies suivantes :
+ modifier les affectations de tâches des ressources
sur-utilisées ;
· . affecter la ressource sur-utilisée à un
travail à temps partiel sur certaines tâches ;
· . réduire la portée de la tâche de
façon à pouvoir réduire le nombre d'heures de travail
nécessaires à son achèvement ;
+ permettre à la ressource sur-utilisée de
travailler pendant un plus grand nombre d'heures en augmentant sa
disponibilité ;
· . résoudre automatiquement ou manuellement les
conflits de ressources en effectuant un audit de vos prévisions.
Pour corriger les sur-utilisations pour toutes les ressources
dans votre projet, choisissez la commande Audit des ressources à partir
d'un affichage de tâches.
12
DEOUMAYE DJELAOU HUGUES/ MEMOIRE DE FIN DE CYCLE/ MASTER
PROFESSIONNEL EN SCIENCES DE GESTION/ OPTION : CREATION D?ENTREPRISE ET GESTION
DE PROJETS/ 2008-2009
|
DIAGNOSTIC DU SYSTEME DE PLANIFICATION DES PROJETS DANS
UNE ONG DE DEVELOPPEMENT : CAS DE CARITAS DAKAR
|
2009
|
|
|
Informations sur le fonctionnement de l'audit :
Lorsque vous utilisez la méthode de l'audit, Microsoft Project
vérifie chacune des ressources sélectionnées l'une
après l'autre. Si une ressource est sur-utilisée, Microsoft
Project recherche les tâches qui produisent la surutilisation et
identifie, parmi ces tâches, celles qui peuvent être
retardées. Microsoft Project ne retardera pas les tâches suivantes
:
|
Les tâches qui sont affectées de la contrainte Doit
Commencer Le, Doit Finir Le ou Le Plus Tard Possible.
Les tâches affectées de la priorité « Ne
pas effectuer d'audit ».
Les tâches qui ont une date de début
réelle.
|
Après avoir déterminé les tâches
qui peuvent être retardées, Microsoft Project choisit la
tâche à retarder en fonction de ses relations entre les
tâches, de la date de début, de la priorité et des
contraintes. Veuillez noter que Microsoft Project ne peut pas résoudre
les sur-utilisations dans des projets qui sont prévus à partir de
la date de fin.
-* Utilisation des tables ?
Diagramme de GANT
Table entrée
1. Choisissez Affichage Diagramme de Gantt.
2. Dans le champ « Nom de la tâche », entrez un
nom de tâche.
3. Cliquez sur la case Entrée ou appuyez sur ENTREE
Tableau des ressources
Table entrée
Microsoft Project offre deux types de tables : les tables des
tâches que vous pouvez appliquer à certains affichages de
tâches, et les tables des ressources que vous pouvez appliquer à
certains affichages de ressources. Lorsque vous appliquez une table, Microsoft
Project remplace la table en cours par la nouvelle table. Vous pouvez utiliser
des tables prédéfinies ou créer vos propres tables qui
affichent uniquement les champs souhaités. La liste ci-dessous affiche
les tables des tâches et des ressources prédéfinies
fournies avec Microsoft Project, ainsi qu'une table utilisée pour
l'exportation de fichiers Microsoft Project.
13
DEOUMAYE DJELAOU HUGUES/ MEMOIRE DE FIN DE CYCLE/ MASTER
PROFESSIONNEL EN SCIENCES DE GESTION/ OPTION : CREATION D?ENTREPRISE ET GESTION
DE PROJETS/ 2008-2009
|
DIAGNOSTIC DU SYSTEME DE PLANIFICATION DES PROJETS DANS
UNE ONG DE DEVELOPPEMENT : CAS DE CARITAS DAKAR
|
2009
|
|
|
· Tables des tâches : Vous
pouvez appliquer des tables des tâches uniquement aux affichages
Diagramme de Gantt et Tableau des tâches. Vous pouvez appliquer chaque
table des tâches à ces deux affichages.
? Dans le menu secondaire Table
Cout : Affiche les informations sur les
coûts relatives aux tâches du projet, y compris le coût, le
coût planifié, la variation, le coût réel et le
coût restant.
Entrée : Affiche le nom de la tâche
et la durée, les dates de début et de fin, les
prédécesseurs et les ressources.
Prévisions : Affiche des informations sur
les prévisions, y compris les dates de début et de fin, les dates
de début et de fin repoussées, la marge libre et la marge
totale.
Résumé : Affiche des informations
de base sur le projet, y compris la durée de la tâche, les dates
de début et de fin, le % achevé, le coût et le travail.
Suivi : Affiche des informations réelles,
y compris le début réel, la fin réelle, le %
achevé, la durée réelle, la durée restante, le
coût réel et le travail réel.
Travail : Affiche des informations sur le
travail, y compris le travail planifié, la variation dans le travail, le
travail réel et le travail restant.
Variation : Affiche la variation dans les
prévisions d'un projet, y compris les dates de début et de fin,
les dates planifiées et les dates de fin ainsi que les variations dans
les dates de début et de fin.
Audit des couts : Compare les informations sur
le travail et le coût, y compris le coût budgété du
travail planifié et du travail prévu.
Dates de contraintes : Affiche les contraintes
des tâches, y compris le type de contrainte et la date contrainte.
-* Suivi de l'exécution
Pour effectuer le suivi de l?exécution des tâches
d?un projet, il faut au préalable enregistrer la planification initiale
et créer une planification initiale ou temporaire.
Pour utiliser cette commande, choisissez Outils Suivi, puis
Enregistrer la planification initiale.
Les dates de début et de fin des tâches sont mises
à jour à mesure que vous faites le suivi de
votre projet. En
créant une planification initiale, vous pouvez comparer les informations
les
14
DEOUMAYE DJELAOU HUGUES/ MEMOIRE DE FIN DE CYCLE/ MASTER
PROFESSIONNEL EN SCIENCES DE GESTION/ OPTION : CREATION D?ENTREPRISE ET GESTION
DE PROJETS/ 2008-2009
2009
DIAGNOSTIC DU SYSTEME DE PLANIFICATION DES PROJETS DANS
UNE ONG DE DEVELOPPEMENT : CAS DE CARITAS DAKAR
plus récentes, stockées dans les champs «
Début » et « Fin », aux informations initiales,
stockées dans les champs de la planification initiale.
Les planifications temporaires vous permettent d'enregistrer
des instantanés de votre projet de façon à ce que vous
puissiez les comparer ultérieurement avec les prévisions en
cours, une planification initiale ou une autre planification temporaire.
-* Suivi des dates, durées et couts

Définition des informations à mettre
à jour
Une fois que vous avez créé des
prévisions et défini une planification initiale, vous pouvez les
mettre à jour aussi souvent que vous le souhaitez afin de suivre leur
avancement. Pour ce faire, évaluez l'état de chaque tâche
et mettez à jour les informations appropriées dans vos
prévisions. Vous pouvez faire un suivi minimal ou détaillé
des informations figurant dans la planification initiale.
· Suivi minimal
Si vous ne voulez suivre que les dates de début et de fin
de chaque tâche, vous pouvez comparer leurs dates de début et de
fin réelles à leurs dates de début et de fin
planifiées.
· Suivi détaillé
Si vous avez besoin d'effectuer un suivi détaillé
des prévisions, vous pouvez suivre certaines ou toutes les variables de
projet suivantes :
.. les dates de début et de fin des tâches ;
.. le % achevé de chaque tâche ;
.. la durée des tâches ;
.. les coûts du projet, des tâches et des ressources
individuelles ; .. les heures de travail accomplies par chaque ressource.
Les informations fournies par un suivi détaillé
sont utiles à la surveillance de l'avancement des tâches, au
contrôle des coûts et à la planification du personnel du
projet. Elles fournissent également des données historiques
auxquelles vous pourrez vous référer pour planifier des projets
semblables dans l'avenir avec plus de précision.
15
DEOUMAYE DJELAOU HUGUES/ MEMOIRE DE FIN DE CYCLE/ MASTER
PROFESSIONNEL EN SCIENCES DE GESTION/ OPTION : CREATION D?ENTREPRISE ET GESTION
DE PROJETS/ 2008-2009
|
DIAGNOSTIC DU SYSTEME DE PLANIFICATION DES PROJETS DANS
UNE ONG DE DEVELOPPEMENT : CAS DE CARITAS DAKAR
|
2009
|
|
|
Remarque : Lorsque vous mettez à jour la
durée réelle, le % achevé ou la durée restante
d'une tâche, Microsoft Project met automatiquement à jour les deux
autres valeurs. Vous avez donc besoin de n'entrer qu'une seule de ces valeurs
par tâche. 72»
72 LE MANAGEMENT DE PROJET AVEC Microsoft Project, Marc
Destors et Karl Stewing, Edit. Microsoft Press
16
DEOUMAYE DJELAOU HUGUES/ MEMOIRE DE FIN DE CYCLE/ MASTER
PROFESSIONNEL EN SCIENCES DE GESTION/ OPTION : CREATION D?ENTREPRISE ET GESTION
DE PROJETS/ 2008-2009
| 


