3.3.6. Conception
du cas d'utilisation « Saisie fiche de lancement »
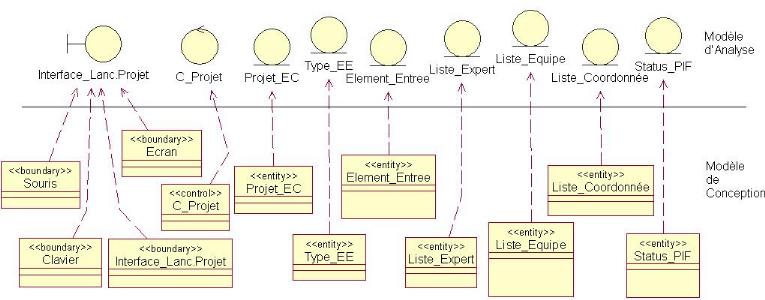
Figure 3.17 (a) -Traçabilité entre modèle
d'analyse et modèle de conception pour le CU «Saisie fiche de
lancement » -
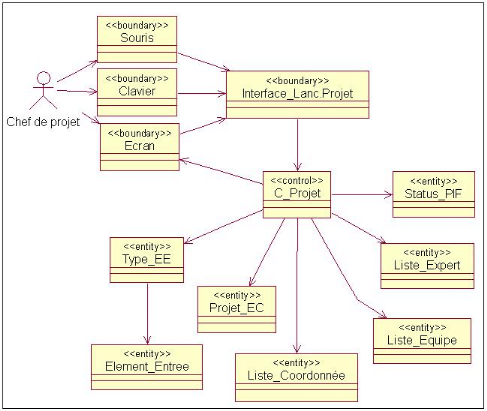
Figure 3.17 (b) - Diagramme de classe du modèle de
conception pour le CU «Saisie fiche de lancement »-
La figure 3.17 (c) illustre les premières étapes
par lesquelles passe la fiche de lancement projet où le chef projet
saisie les paramètres de ce dernier dans l'interface de lancement de
projet et clique sur le bouton envoyer vers chef département .Il peut
aussi afficher l'interface de la consultation et sélectionne le projet
en question et tous ces paramètres seront alors affichés et
l'état du document est changé de « En cours »
vers « Valide » ou « Invalide ».
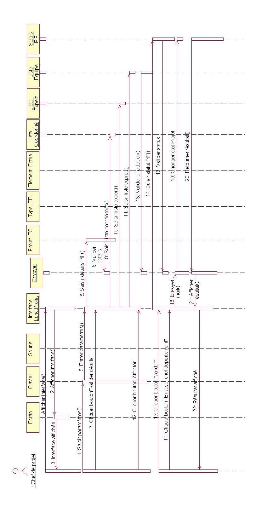
![]()
Figure 3.17 (c)- Diagramme de séquence du modèle
de conception pour le CU «Saisie fiche de lancement » -
3.3.7. Conception
du cas d'utilisation « Ajouter Action »
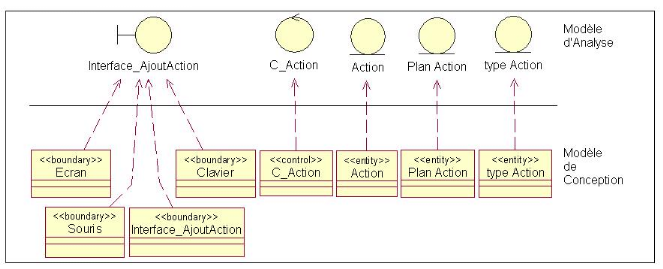
Figure 3.18 (a) -Traçabilité entre modèle
d'analyse et modèle de conception pour le CU «Ajouter
Action » -
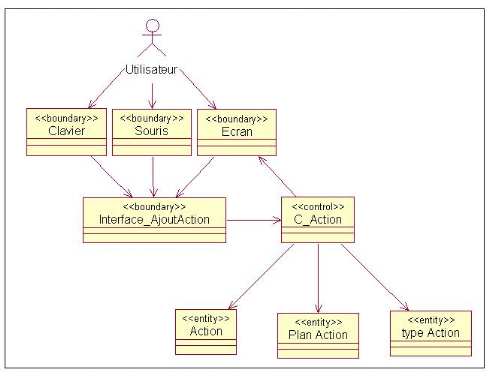
Figure 3.18 (b) - Diagramme de classe du modèle de
conception pour le CU
«Ajouter Action »-
La figure 3.18 (c) montre
les étapes de l'ajout d'une nouvelle action projet où un
utilisateur affiche l'interface de l'ajout, saisit les paramètres et
confirme son choix en cliquant sur le bouton « ajouter »,
le résultat sera alors affiché sur l'écran.
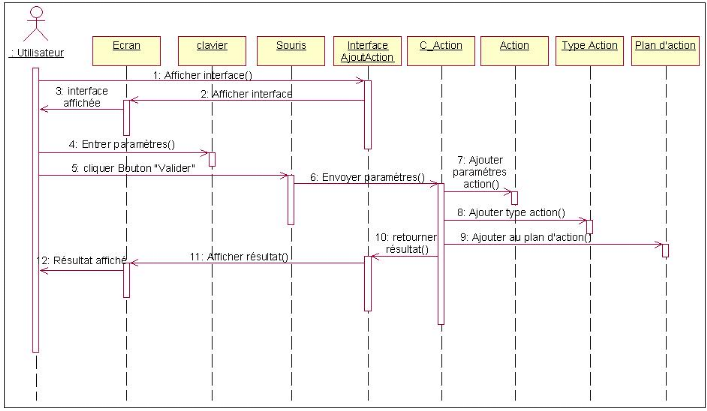
Figure 3.18 (c) - Diagramme de séquence du modèle
de conception pour le CU «Ajouter Action » -
3.3.8. Conception
du cas d'utilisation « s'identifier »
Pour des raisons de confidentialité, chaque utilisation
de l'application doit être précédée par une
éventuelle authentification comme le montre le diagramme
suivant :
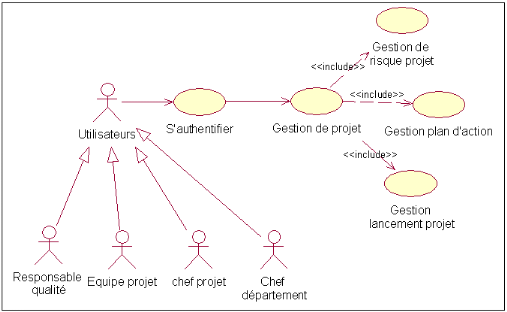
Figure 3.19 - diagramme de cas d'utilisation
« s'authentifier » -
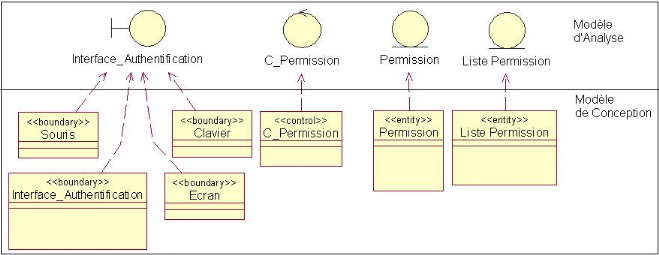
Figure 3.20 (a)- Traçabilité entre le
modèle d'analyse et le modèle de conception pour le CU
« s'authentifier »-
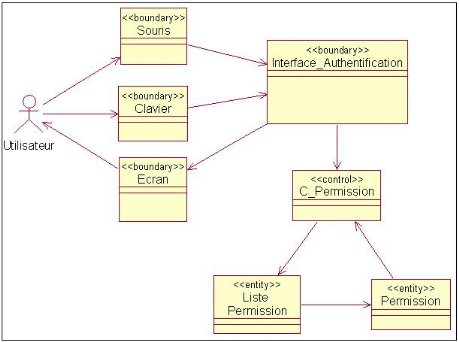
Figure 3.20 (b) -Diagramme de classes du modèle de
conception pour le CU
« S'identifier »-
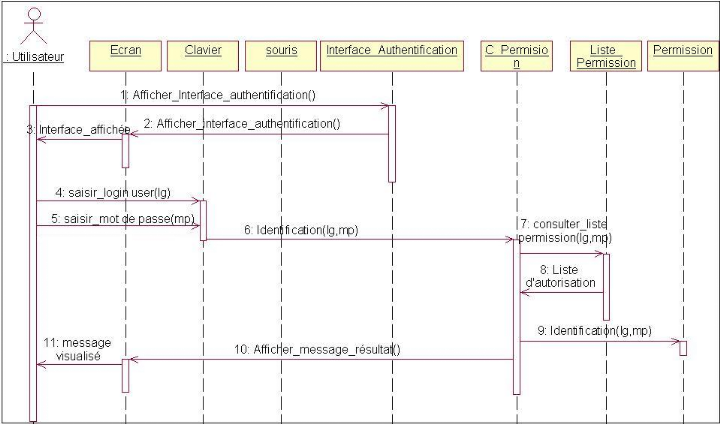
Figure 3.20 (c) -Diagramme de séquence du modèle
de conception pour le CU « S'identifier »-
Pour qu'un utilisateur accède à notre
application, il devra avant tout s'authentifier, une interface est alors
affichée pour saisir son login et son mot de passe. Ces derniers sont
envoyés pour vérification auprès de sa liste de
permission, et un message est affiché pour informer l'utilisateur s'il a
réussi à se connecter ou bien qu'il n'a pas de permission.
Les utilisateurs ayant la permission d'accéder
à l'application sont inscrits dans la table GR_USER qui sera
présenté dans la figure 4.1 du chapitre suivant, et c'est
seulement l'administrateur qui aura le droit de donner ou de refuser
l'accès aux utilisateurs.
Chaque utilisateur ayant accès à l'application
aura des droits d'accès différents et ceci suivant sa
qualification et son degré hiérarchique.
| 


