II-4-2- Page d'accueil personnelle
LA LISTE DE COURS vous permet d'accéder aux cours auxquels
vous êtes inscrit. Pour accéder à un cours donné,
cliquez sur son intitulé.
Le menu dans la partie droite de votre page d'accueil
personnelle vous informe des dernières annonces et des prochains
événements liés aux cours auxquels vous êtes
inscrit.
Le menu du bandeau supérieur vous permet de modifier votre
profil, de consulter votre agenda et de mettre fin à votre session
Claroline.
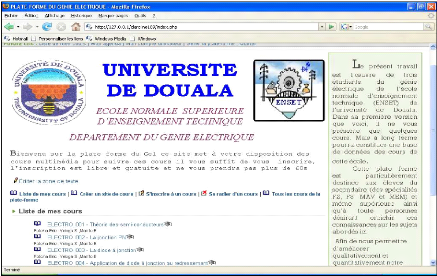
Figure III-2 : Page d'accueil personnelle
Pour avoir accès à un cours, vous devez vous
inscrire à ce cours. Cinq étapes sont nécessaires :
Étape 1: cliquez sur S'inscrire à un cours.
Étape 2 : sélectionnez une catégorie ou
tapez une partie de l'intitulé du cours.
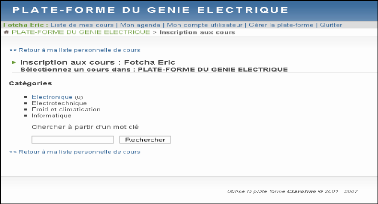
Figure III-4 : catégories de cours disponible dans la
plate-forme
Étape 3 : sélectionnez un cours dans la liste de
cours qui s'affiche.
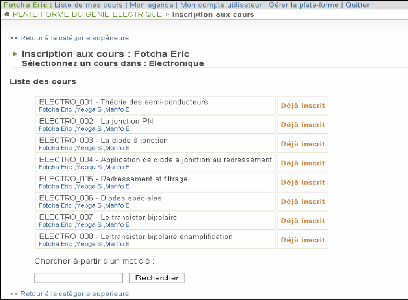
Figure III-5 : liste des cours de la catégorie
électronique.
Étape 4 : cliquez sur Retourner à ma liste
personnelle de cours.
Étape 5 : le cours est désormais accessible
à partir de votre liste personnelle de cours.
Pour se radier d'un cours Cliquez sur Se radier d'un cours.
Dès que vous choisissez un cours, vous avez un ensemble
d'outil et d'option que nous allons découvrir infra :
Voir mon agenda
Cliquez sur Mon agenda dans le bandeau supérieur. L'agenda
affiche, sous la forme d'un calendrier, tous les événements des
cours auxquels vous êtes inscrit.
L'outil Agenda vous permet de consulter le calendrier des
événements programmés par le formateur. Les
événements de tous les cours auxquels vous êtes inscrits
apparaissent dans la section Mon agenda (dans le bandeau supérieur), qui
les synthétise dans un même document.
Le prochain événement en date de l'agenda
apparaît également dans la colonne de droite de votre page
d'accueil personnelle
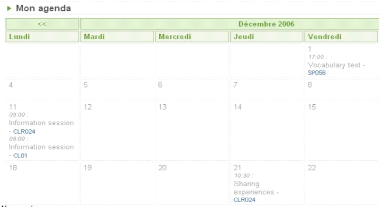
Fioure III-6 : mon aoenda
ü Modifier mon profil
Une fois que vous êtes identifié, cliquez sur Mon
compte utilisateur dans le bandeau supérieur.
Dans la page Mon compte utilisateur, vous pouvez :
Corriger vos Nom et Prénom.
Modifier votre Nom d'utilisateur.
Modifier votre Mot de passe.
Modifier votre adresse e-mail.
Modifiez toutes les données nécessaires dans les
zones prévues à cet effet. Une fois vos modifications faites,
cliquez sur OK. La page est actualisée et vous indique que «
L'information a été mise à jour ».
Vous pouvez retourner à la liste de cours ou modifier
à nouveau votre profil.
ü Bas de la page
Selon la page affichée, deux ou trois informations vous
sont proposées au bas de la page.
1. Quand vous êtes dans une page de cours,
l'élément affiché à gauche est le nom du
gestionnaire du cours (une équipe ou un professeur).
2. Au centre se trouve le nom de la plate-forme.
3. A droite, le nom de l'administrateur de la plate-forme.
ü L'outil Description du cours
Dans l'outil Description du cours, vous pouvez prendre
connaissance d'informations pratiques concernant le cours : les supports
utilisés, les modalités d'évaluation, le contenu du cours,
les compétences et les objectifs à atteindre, les
activités proposées, la manière de contacter le formateur,
etc.
ü L'outil Documents et Liens
L'outil Documents et Liens permettent aux étudiants de
consulter les ressources publiées par le gestionnaire de cours. Ces
ressources peuvent être des documents, des images, des pages html, des
liens Internet, etc.
ü Modifier l'ordre d'affichage
Cliquez plusieurs fois sur le titre de la colonne Nom, Taille
ou Date pour modifier l'ordre d'affichage des documents.
ü Vignettes
Cliquez sur l'option Vignettes (à droite dans le bandeau
supérieur de la liste de documents) pour afficher un aperçu des
images en miniature.
Cliquez sur Liste des fichiers pour retourner à la
liste.
ü Télécharger un dossier
Cliquer sur Télécharger ce dossier pour
récupérer en une fois tous les documents d'un dossier.
ü L'outil Exercices
L'outil Exercices permet aux étudiants de
compléter les questionnaires proposés par le gestionnaire de
cours, et de recevoir une correction automatique.
Un exercice est un ensemble de questions, qui peuvent être
de types différents, mais qui portent sur un sujet commun ou un
même chapitre de cours.
ü Compléter un exercice
La liste des exercices disponibles dans un cours est visible sur
la page de démarrage de l'outil Exercices.
Cliquez sur le titre de l'exercice pour commencer le test.
Lorsque vous avez répondu à toutes les
questions, cliquez sur Terminer l'exercice. Vous recevrez
alors la correction automatique, votre temps, votre score et d'éventuels
commentaires sur les réponses attendues.
ü Voir mes scores
Les utilisateurs peuvent consulter la liste des scores qu'ils
ont faits dans chaque exercice. Celle-ci se trouve au-dessus de la liste des
exercices (Mes résultats).
Une vue plus détaillée est cependant
disponible dans les statistiques personnelles. Elles sont accessibles via le
lien Mon compte utilisateur dans le bandeau supérieur, et ensuite Voir
mes statistiques.
ü L'outil Parcours pédagogique
L'outil Parcours pédagogique permet aux étudiants
de suivre une séquence structurée d'étapes
d'apprentissages et d'activités à réaliser.
Ils peuvent ainsi être amenés à consulter
des documents, réussir des exercices ou suivre toute autre
activité d'apprentissage dans un ordre déterminé par le
formateur. Pour plus d'efficacité, le formateur peut structurer son
parcours en "chapitres" ou en "semaines" par exemple. Le formateur peut
également décider de "bloquer" certaines étapes du
parcours, ce qui signifie que l'apprenant doit impérativement les
réussir pour pouvoir passer à la suivante.
ü L'outil Travaux
L'outil Travaux permet à un apprenant ou à un
groupe d'apprenants de poster des documents dans l'espace de cours. Ces
documents peuvent être des travaux demandés par le formateur ou
des fichiers intéressants pour les autres utilisateurs. L'outil Travaux
permet aussi de proposer des questions ouvertes aux apprenants. Ils peuvent
alors soumettre leur réponse en ligne et recevoir une correction. Cet
outil peut être utilisé de différentes manières,
selon la façon dont le responsable de cours l'a configuré.
Plusieurs sessions de travaux peuvent exister
simultanément, avec des objectifs et des contraintes différents
pour chacune. Un travail peut être un fichier, un texte ou un texte
accompagné d'un fichier. Il peut être posté à titre
individuel ou au nom d'un groupe d'utilisateurs.
ü L'outil Forums
L'outil Forums permet d'organiser les échanges
d'idées, d'opinions et d'informations sur le cours. L'outil est
conçu pour permettre aux personnes intéressées par une
question de trouver rapidement l'information recherchée, sans avoir
à parcourir une masse de messages non pertinents.
ü L'outil Groupes
L'outil Groupes permet au responsable de cours de créer
des groupes de travail avec les étudiants inscrits dans son cours, en
spécifiant des critères d'inscription.
Un groupe rassemble des utilisateurs qui partagent certains
outils : une zone de documents, un forum, un espace de discussion et un Wiki.
Il permet aux étudiants de collaborer efficacement lors d'un travail de
groupe ou d'une séance de travail à distance.
ü L'outil Utilisateurs
L'outil Utilisateurs vous fournit une liste qui reprend les
nom, prénom, profil, rôle et groupe de tous les utilisateurs
inscrits au cours. En cliquant sur le nom d'un utilisateur, la page affiche les
informations de cet utilisateur précis (adresse e-mail, messages
postés sur le forum).
En cliquant sur votre nom, vous accéderez
également à vos statistiques personnelles
ü L'outil Wiki
L'outil Wiki est un outil de rédaction collective. Il
permet aux utilisateurs de travailler à plusieurs sur un seul et
même document, avec la possibilité de suivre l'historique des
modifications. Cet outil permet de gagner en temps et en efficacité lors
d'un travail de groupe.
| 


