III -3 CONSTRUCTION :
III -3-1 constructions des medias :
Dans cette phase, nous verrons de façon simplifiée
comment avons-nous construit notre didacticiel avant de l'introduire dans la
plate forme Claroline.
> LES ANIMATIONS :
Tel que nous l'avons dit dans le chapitre deux, toutes nos
animations ont été faites exclusivement avec Macromedia Flash 8.
Pour le faire, nous avons tout d'abord préparé les manuscrits des
leçons puis nous avons crée les animations correspondantes.
> LE SON:
Pour l'enregistrement du son, nous nous sommes
également servi du manuscrit des leçons. Grâce à
Audacity et à l'aide d'un microphone, nous avons enregistré tous
les sons au format MPEG Layer3 (MP3).
> LES BOUTONS :
Les boutons qui sont les graphiques nous permettant de manipuler
le didacticiel lors d'une séance d'apprentissage ont été
crée sous Macromedia Flash 8.
III -3-2 Incorporation finale des medias dans la plate
forme
Après des retouches et essais, nous avons
commencé par incorporer lés éléments sonores (les
narrations MP3) dans un calque de l'animation Flash que nous avons nommé
« Son » puis, le calque a été étendu
jusqu'à la fin du son. Ensuite, nous avons synchronisé les deux
éléments sonores et visuels. Pour l'affichage, nous avons choisi
une cadence de ....ips et une scène de dimension
Les étapes précédentes ayant
été menées avec rigueur, nous avons ensuite introduit le
produit final dans la plate forme de cours. Les quiz pour les
évaluations on été directement conçut dans la plate
forme sans difficulté.
III -4 PRESENTATION DE LA PLATE FORME DE COURS
Lorsque vous entrez pour la première fois dans la
plate-forme, voici la page qui vous accueil.
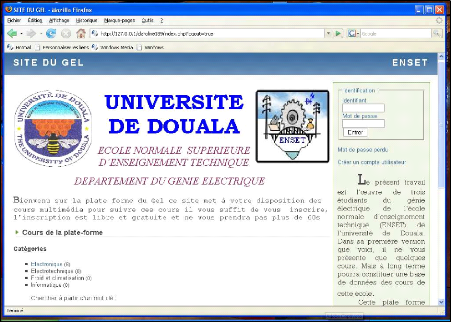
Figure III-1 : Page d'accueil de la plate-forme :
Vous pouvez vous enregistrer automatiquement sur la plate-forme
(si l'administrateur autorise l'auto enregistrement).
Si vous êtes enregistré, vous pouvez vous
connecter à votre page d'accueil personnelle afin d'accéder
à votre liste de cours.
Vous pouvez consulter la liste des cours accessibles
publiquement et organisés en catégories.
Attention : pour voir la liste des cours à accès
restreint, vous devez obligatoirement vous identifier (nom et mot de passe).
Vous pouvez demander vos nom d'utilisateur et mot de passe si
vous les avez oubliés.
Vous pouvez rechercher un cours à l'aide du moteur de
recherche.
III-4-1- Entrer dans la plate-forme
Dans Claroline, tout utilisateur qui souhaite accéder
au campus (étudiant, enseignant ou administrateur) dispose d'un profil.
Ce profil est associé à un identifiant, c'est à dire
à un nom d'utilisateur et à un mot de passe.
Si vous ne disposez pas d'un identifiant, reportez-vous à
la section "S'enregistrer" (pour Créer un compte utilisateur).
Selon la politique de sécurité appliquée
par l'organisation responsable de votre campus, soit vous pouvez vous
enregistrer vous-même (auto enregistrement), soit c'est l'organisation
elle-même qui vous communique vos nom d'utilisateur et mot de passe.
Si vous pouvez vous enregistrer vous-même ce qui est le
cas dans notre plate-forme :
Cliquez sur Créer un compte utilisateur dans la partie
supérieure droite de la page d'accueil du campus.
Complétez le formulaire et, dans la liste Action,
sélectionnez M'inscrire à des cours. Les
gestionnaires de cours sélectionneront Créer un cours.
Notez que cette option peut être désactivée
sur votre campus.
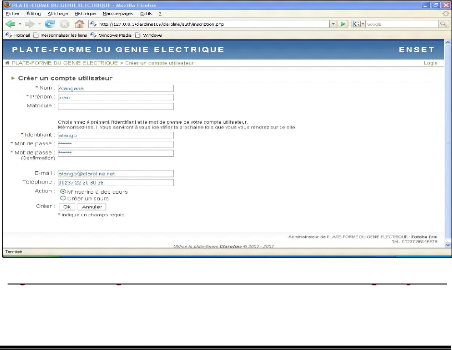
Figure III-2: enregistrement d'un nouvel utilisateur sur la
plate-forme
Validez votre inscription en cliquant sur OK.
Votre identification a réussi : Vous accédez
à votre page d'accueil personnelle (la liste de vos cours).
Votre identification a échoué :
> Soit vous n'êtes pas un utilisateur enregistré
: enregistrez-vous via le formulaire d'enregistrement.
> Soit vous avez fait une faute de frappe dans votre nom
d'utilisateur ou votre mot de passe. Claroline étant sensible à
la casse, veillez à taper correctement les caractères en
majuscule et en minuscule de votre identifiant.
Une fois enregistré, cliquez sur S'inscrire à un
cours.
Sélectionnez la catégorie dans laquelle vous
souhaitez choisir un cours, puis le cours que vous souhaitez suivre. Notez que
certains cours peuvent être indisponibles de par la volonté de
l'enseignant qui en a la charge.
Chaque fois que vous retournerez sur le campus, vous devrez
vous identifier à l'aide du nom d'utilisateur et du mot de passe qui
sont envoyés à l'adresse de courrier électronique que vous
communiquez lors de votre enregistrement. Veillez donc à
spécifier une adresse correcte.
ü Mot de passe perdu
Étape 1: cliquez sur Mot de passe perdu dans la page
d'accueil du campus.
Étape 2 : tapez votre adresse de courrier
électronique.
Étape 3 : après quelques instants, consultez
votre courrier électronique ; en principe, il contient un message avec
vos Nom d'utilisateur et Mot de passe.
ü Quitter le campus
Pour quitter votre session dans la plate-forme :
Cliquez sur Quitter dans le bandeau supérieur.
Vous retournez à la page d'accueil du campus.
| 


