5.4 LE QUESTIONNAIRE UTILISE
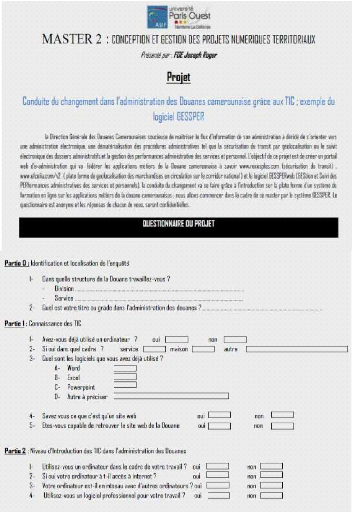
Master 2 CGPNT présenté par FOE Joseph
Roger
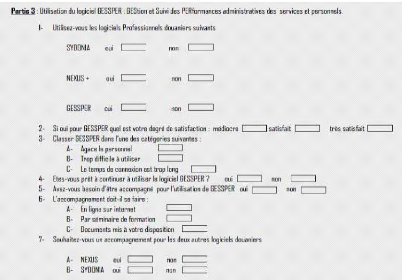
50
Master 2 CGPNT présenté par FOE Joseph
Roger
51
5.5. INTERFACE DU LOGITIEL DE TRAITEMENT DU QUESTIONNAIRE
SOUS CSpro
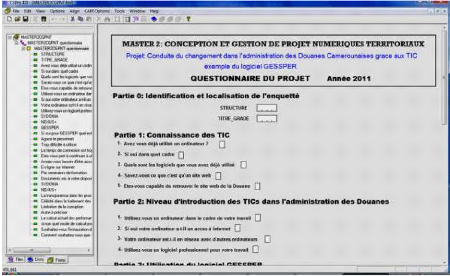
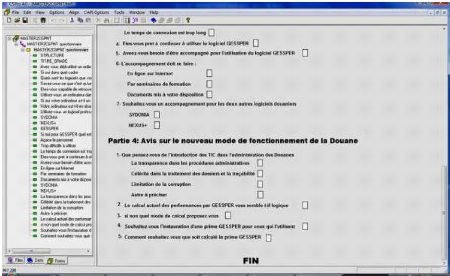
Master 2 CGPNT présenté par FOE Joseph
Roger
5.6. CONTENU DES COURS SUR GESPERWEBweb A METTRE EN
LIGNE
Lancement et Connexion Lancement
Pour lancer le système GESSPERWEB, procédez comme
suit :
1. Ouvrez un navigateur internet en l'occurrence
internet explorer.
2. Dans la zone réservée à l'url,
déclinez l'adresse IP suivante :
http://195.24.223.46.
3. La page de connexion au système ci dessous s'affiche
alors.
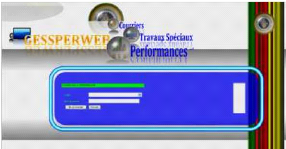
Connexion
Pour se connecter au système, il est nécessaire
de posséder un compte. Si vous n'en avez pas, BV contacter votre
administrateur système. Dans le cas contraire, procédez comme
suit :
1. Déclinez votre login ou nom de compte et votre mot de
passe.
2. Cliquez sur le bouton « se connecter ».
3. Vous devrez ainsi avoir accès à la page
d'accueil du système selon l'illustration ci-dessous.
52
Master 2 CGPNT présenté par FOE Joseph
Roger
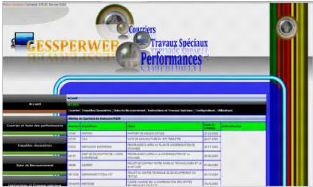
53
Accueil
Une fois connectée, La page d'accueil du système
GESSPERWEB est décrite comme
suit :
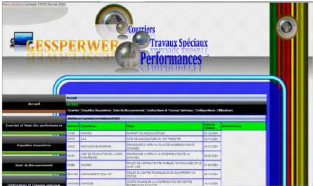
Les modules autres que le courrier sont des modules
prévus pour d'autres perspectives. Ce sont entre autre les
enquêtes douanières, le suivi du recouvrement et les instructions
pour travaux spéciaux. Le module qui sera largement décrit porte
plus sur le courrier et les fonctionnalités appariées à ce
module tel que le suivi des performances par une évaluation statistique
de courrier et dossiers traités par les différents services et
agents de la douane.
Master 2 CGPNT présenté par FOE Joseph
Roger
54
Courrier et suivi des performances
Comme cela a déjà été
décrit ci-dessus, le module courrier et suivi des performances
gère le courrier adressé par des tierces internes ou externes
à la direction générale des douanes. Les
différentes fonctionnalités sont :
1. La saisie : Le paramétrage du système. Il
porte sur l'enregistrement des informations méta au système tels
que les services de la douane, les cellules, les agents, etc.
2. L'enregistrement : Il concerne l'enregistrement des
informations effectives liées au courrier et au métier du
système. Il porte sur l'enregistrement d'un nouveau courrier, de la
cotation, du retour de courrier, de l'apurement, etc.
3. Les consultations et les mises à jour : Cette
partie concerne des consultations et de la modification des méta
informations tels que les sous service, les types d'objets et traite de la
consultation de types particuliers de courriers internes et externes.
4. Le tracking : il gère la traçabilité
et le suivi d'un courrier particulier.
5. Les états : Il traite d'un certain nombre
d'états les plus sollicités pour un rapport régulier
à adressée soit aux tierces soit à la
hiérarchie.
6. Les performances : Il traite des états
d'évaluation en matière statistique des données
traitées par les agents et les services. Il peut ainsi déterminer
le rendement de chaque et permet aussi de visualiser pour chaque agent les
dossiers en instance chez agent ou même dans un service.
Pour accéder à ce module du système une
fois connectée partant de la page d'accueil, on procède comme
suit :
1. Cliquez sur le bouton « courrier et suivi des
performances ».
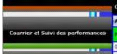
2. Si ce bouton est inactif, vous pourrez toujours utiliser le
bouton « courrier » dans le menu de l'accueil.
Master 2 CGPNT présenté par FOE Joseph
Roger

55
3. L'interface du module « courrier et suivi des
performances » s'affiche alors selon l'illustration ci-dessous avec un
intitulé « Courrier et suivi des performances » à la
place de « ACCUEIL » associé au menu particulier de ce
module.
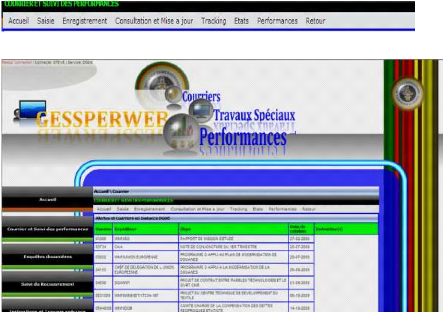
Saisie
Tout système d'informations commence toujours par un
minimum de paramétrage de base. C'est donc ainsi que par le module des
saisies, nous entamerons les enregistrements sur les services, les cellules,
les agents, les nouveaux objets et nouvelles natures comme ci-dessous
décrit :
Services
Pour enregistrer un service, on procède comme suit :
1. Une fois connecté au système et
accédé au module courrier comme décrit ci dessus, voir
paragraphe lancement et connexion, cliquez sur saisie.
Master 2 CGPNT présenté par FOE Joseph
Roger
2. 56
Dans le menu qui se déroule cliquez sur
service.
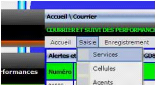
3. La fenêtre ci-dessous s'affiche alors.

4. Déclinez les informations appariées à
chaque champ de saisie : code, libellé du service
5. Cliquez sur enregistrer.
6. Le service est ainsi créé dans le
système en tant que paramètre.
7. Si vous voulez modifier des informations liées au
service nouvellement créé, aller au sous module «
consultation et mise à jour » et par une procédure similaire
et facile, vous pourrez modifier le service.
Cellules
Pour enregistrer une cellule, on procède comme suit :
1. Une fois connecté au système et
accédé au module courrier comme décrit ci dessus, voir
paragraphe lancement et connexion, cliquez sur saisie.
2. Dans le menu qui se déroule cliquez sur
cellules.
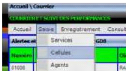
Master 2 CGPNT présenté par FOE Joseph
Roger
57
3. La fenêtre ci-dessous s'affiche alors.

4. Déclinez les informations appariées à
chaque champ de saisie : code, libellé du sous service.
5. Cliquez sur « enregistrer ».
6. La cellule est ainsi créée dans le
système.
7. Si vous voulez modifier des informations liées au
service nouvellement créé, aller au sous module «
consultation et mise à jour » et par une procédure similaire
et facile, vous pourrez modifier la cellule.
Agents
Pour enregistrer un agent, on procède comme suit :
1. Une fois connecté au système et
accédé au module courrier comme décrit ci dessus, voir
paragraphe lancement et connexion, cliquez sur saisie.
2. Dans le menu qui se déroule cliquez sur
agents.
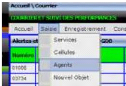
3. La fenêtre ci-dessous s'affiche alors.
Master 2 CGPNT présenté par FOE Joseph
Roger

4. Déclinez les informations appariées à
chaque champ de saisie : code, libellé du service
5. Cliquez sur enregistrer.
6. L'agent est ainsi créé dans le système
en tant que paramètre.
7. Si vous voulez modifier des informations liées au
service nouvellement créé, aller au sous module «
consultation et mise à jour » et par une procédure similaire
et facile, vous pourrez modifier l'agent.
Nouvel Objet
Pour enregistrer un nouvel objet, on procède comme suit
:
1. Une fois connecté au système et
accédé au module courrier comme décrit ci dessus, voir
paragraphe lancement et connexion, cliquez sur saisie.
2. Dans le menu qui se déroule cliquez sur Nouvel
Objet.
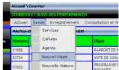
3. La fenêtre ci-dessous s'affiche alors.

Master 2 CGPNT présenté par FOE Joseph
Roger
58
4.
59
Déclinez les informations appariées à chaque
champ de saisie : code, libellé du service
5. Cliquez sur « enregistrer ».
6. Le nouvel objet est ainsi créé dans le
système.
7. Si vous voulez modifier des informations liées au
nouvel objet nouvellement créé, aller au sous module «
consultation et mise à jour » et par une procédure similaire
et facile, vous pourrez modifier le nouvel objet.
Nouvelle Nature
Pour enregistrer une nouvelle nature, on procède comme
suit :
1. Une fois connecté au système et
accédé au module courrier comme décrit ci dessus, voir
paragraphe lancement et connexion, cliquez sur saisie.
2. Dans le menu qui se déroule cliquez sur
Nouvelle Nature.
3. La fenêtre ci-dessous s'affiche alors.
4. Déclinez les informations appariées à
chaque champ de saisie : code, libellé de la nouvelle nature.
5. Cliquez sur « enregistrer ».
6. La nouvelle nature est ainsi créée dans le
système en tant que paramètre.
7. Si vous voulez modifier des informations liées
à la nouvelle nature nouvellement créée, aller au sous
module « consultation et mise à jour » et par une
procédure similaire et facile, vous pourrez modifier la nouvelle
nature.
Enregistrement
Nouveau
Pour enregistrer un nouveau courrier, on procède comme
suit :
1. Une fois connecté au système et
accédé au module courrier comme décrit ci dessus, voir
paragraphe lancement et connexion, cliquez sur
enregistrement.
2. Dans le menu qui se déroule cliquez sur
nouveau.
Master 2 CGPNT présenté par FOE Joseph
Roger
60
3. La fenêtre ci-dessous s'affiche alors.
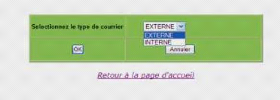
4. Choisissez le type de courrier : externe si le courrier
provient d'une tierce personne extérieure à la douane. Interne
sinon.
5. Cliquez sur Ok. La fenêtre ci-dessous s'affiche
alors.

6. Déclinez les informations appariées à
chaque champ de saisie.
7. Cliquez sur enregistrer.
8. Le courrier est ainsi créé dans le
système en tant que paramètre. Coter un
courrier
Pour pouvoir coter à un service, on procède comme
suit :
1. Une fois connecté au système et
accédé au module courrier comme décrit ci dessus, voir
paragraphe lancement et connexion, cliquez sur
enregistrement.
2. Dans le menu qui se déroule cliquez sur
cotation.
3. La fenêtre ci-dessous s'affiche alors.
Master 2 CGPNT présenté par FOE Joseph
Roger
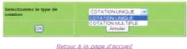
4.
61
Choisissez le type de cotation : multiple si plusieurs courriers
vont être côtés à un service. Unique si un seul
courrier va être attribué au service en question.
5. Cliquez sur ok. La fenêtre ci-dessous s'affiche
alors.
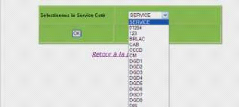
6. Choisissez le service à qui on cote le courrier.
Cliquez sur ok. La fenêtre ci-dessous s'affiche alors.

7. Déclinez les informations appariées à
chaque champ de saisie.
8. Cliquez sur enregistrer.
9. La cotation est ainsi enregistrée dans le
système en tant que paramètre. Traitement
Cette fonctionnalité permet d'enregistrer l'agent en
particulier chez qui le dossier est sous traitement. Pour ce faire on
procède, on procède comme suit :
1. Une fois connecté au système et
accédé au module courrier comme décrit ci dessus, voir
paragraphe lancement et connexion, cliquez sur
enregistrement.
2. Dans le menu qui se déroule cliquez sur
traitement.
Master 2 CGPNT présenté par FOE Joseph
Roger
62
3. La fenêtre ci-dessous s'affiche alors.

4. Déclinez les informations appariées à
chaque champ de saisie.
5. Cliquez sur enregistrer.
6. Le traitement est ainsi enregistré dans le
système. Retour CD
Cette fonctionnalité permet d'enregistrer après
traitement le retour courriers vers la hiérarchie directe, Pour
enregistrer un service, on procède comme suit :
1. Une fois connecté au système et
accédé au module courrier comme décrit ci dessus, voir
paragraphe lancement et connexion, cliquez sur saisie.
2. Dans le menu qui se déroule cliquez sur
service.
3. La fenêtre ci-dessous s'affiche alors.
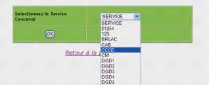
4. Choisissez le service concerné par le retour de
courrier. Cliquez sur ok. La fenêtre ci-dessous s'affiche alors.
Master 2 CGPNT présenté par FOE Joseph
Roger

5.
63
Déclinez les informations appariées à chaque
champ de saisie.
6. Cliquez sur enregistrer.
7. Le retour de courrier est ainsi enregistré dans le
système. Retour DGD
Pour enregistrer un se, on procède comme suit :
1. Une fois connecté au système et
accédé au module courrier comme décrit ci dessus, voir
paragraphe lancement et connexion, cliquez sur
Enregistrement
2. Dans le menu qui se déroule cliquez sur Retour
DGD.
3. La fenêtre ci-dessous s'affiche alors.
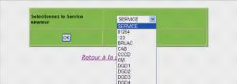
4. Choisissez le service concerné par le retour de
courrier. Cliquez sur ok. La fenêtre ci-dessous s'affiche alors.

5. Déclinez les informations appariées à
chaque champ de saisie.
Master 2 CGPNT présenté par FOE Joseph
Roger
6.
64
Cliquez sur enregistrer.
7. Le retour des courriers chez le DG est ainsi
créé dans le système. Départ
Minfi
Cette fonctionnalité permet d'enregistrer les courriers
départs vers le Minfi, on procède comme suit :
1. Une fois connecté au système et
accédé au module courrier comme décrit ci dessus, voir
paragraphe lancement et connexion, cliquez sur
Enregistrement.
2. Dans le menu qui se déroule cliquez sur
Départ Minfi.
3. La fenêtre ci-dessous s'affiche alors.

4. Déclinez les informations appariées à
chaque champ de saisie.
5. Cliquez sur enregistrer.
6. Les départs des courriers vers le Minfi sont ainsi
enregistrés. Retour Minfi
Pour enregistrer un service, on procède comme suit :
1. Une fois connecté au système et
accédé au module courrier comme décrit ci dessus, voir
paragraphe lancement et connexion, cliquez sur
Enregistrement.
2. Dans le menu qui se déroule cliquez sur Retour
Minfi.
3. La fenêtre ci-dessous s'affiche alors
Master 2 CGPNT présenté par FOE Joseph
Roger

4.
65
Déclinez les informations appariées à chaque
champ de saisie.
5. Cliquez sur enregistrer.
6. Le retour des courriers du Minfi est ainsi enregistré.
Renvois
Pour enregistrer un renvoi de courrier, on procède comme
suit :
1. Une fois connectée au système et
accédée au module courrier comme décrit ci dessus, voir
paragraphe lancement et connexion, cliquez sur
Enregistrement.
2. Dans le menu qui se déroule cliquez sur
Renvois.
3. La fenêtre ci-dessous s'affiche alors.

4. Déclinez les informations appariées à
chaque champ de saisie.
5. Cliquez sur valider.
6. Le renvoi des courriers pour correction est ainsi
enregistré dans le système.
Master 2 CGPNT présenté par FOE Joseph
Roger
66
Apurement
L'apurement consiste au solutionnement du courrier par le DGD.
Pour ce faire, on procède comme suit :
1. Une fois connecté au système et
accédé au module courrier comme décrit ci dessus, voir
paragraphe lancement et connexion, cliquez sur
Enregistrement.
2. Dans le menu qui se déroule cliquez sur
Apurement.
3. La fenêtre ci-dessous s'affiche alors.
4. Déclinez les informations appariées à
chaque champ de saisie : code, libellé du service.
5. Cliquez sur ok.
6. Le service est ainsi créé dans le
système. Classements
Pour enregistrer un service, on procède comme suit :
1. Une fois connecté au système et
accédé au module courrier comme décrit ci dessus, voir
paragraphe lancement et connexion, cliquez sur
Enregistrement.
2. Dans le menu qui se déroule cliquez sur
Classements.
3. La fenêtre ci-dessous s'affiche alors.
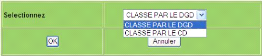
4. Choisissez celui par qui le courrier va être
classé. Cliquez sur ok. La fenêtre ci-dessous s'affiche alors.
Master 2 CGPNT présenté par FOE Joseph
Roger
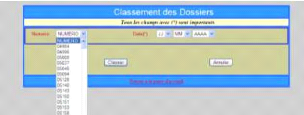
5.
67
Déclinez les informations appariées à chaque
champ de saisie.
6. Cliquez sur Classer.
7. Le classement est ainsi effectué dans le
système. Consultation et Mise à jour
Ce module traite de la modification et de la mise à
jour des paramètres de base utilisés dans le système. Vous
vous rappelez surement que ces paramètres ont déjà
été créés à la première partie.
Sous service
Pour pouvoir modifier les informations appariées à
un sous service, on procède comme suit :
1. Une fois connecté au système et
accédé au module courrier comme décrit ci dessus, voir
paragraphe lancement et connexion, cliquez sur Consultation et Mise
à jour.
2. Dans le menu qui se déroule cliquez sur
Sous service.
3. La fenêtre ci-dessous s'affiche alors.
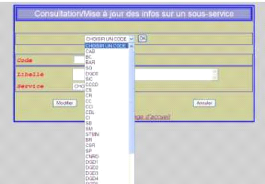
4. Renseignez les informations correspondantes dans les
différents champs.
Master 2 CGPNT présenté par FOE Joseph
Roger
5.
68
Cliquez sur Modifier.
6. Le paramètre est ainsi modifier.
Agent
Pour pouvoir modifier les informations appariées à
un sous service, on procède comme suit :
1. Une fois connecté au système et
accédé au module courrier comme décrit ci dessus, voir
paragraphe lancement et connexion, cliquez sur Consultation et Mise
à jour.
2. Dans le menu qui se déroule cliquez sur
Agent.
3. La fenêtre ci-dessous s'affiche alors.

4. Renseignez les informations correspondantes dans les
différents champs.
5. Cliquez sur Modifier.
6. Le paramètre est ainsi modifier.
Types d'objet
Pour pouvoir modifier les informations appariées à
un sous service, on procède comme suit :
1. Une fois connecté au système et
accédé au module courrier comme décrit ci dessus,
voir
paragraphe lancement et connexion, cliquez sur Consultation et Mise
à jour.
2. Dans le menu qui se déroule cliquez sur Type
d'objet.
3. La fenêtre ci-dessous s'affiche alors.
Master 2 CGPNT présenté par FOE Joseph
Roger

4.
69
Renseignez les informations correspondantes dans les
différents champs.
5. Cliquez sur Modifier.
6. Le paramètre est ainsi modifier. Nature des
courriers
Pour pouvoir modifier les informations appariées à
un sous service, on procède comme suit :
1. Une fois connecté au système et
accédé au module courrier comme décrit ci dessus, voir
paragraphe lancement et connexion, cliquez sur Consultation et Mise
à jour.
2. Dans le menu qui se déroule cliquez sur Nature
des courriers.
3. La fenêtre ci-dessous s'affiche alors.

4. Renseignez les informations correspondantes dans les
différents champs.
5. Cliquez sur Modifier.
6. Le paramètre est ainsi modifier.
Master 2 CGPNT présenté par FOE Joseph
Roger
70
Courriers Externes
Pour pouvoir modifier les informations appariées à
un sous service, on procède comme suit :
1. Une fois connecté au système et
accédé au module courrier comme décrit ci dessus,
voir
paragraphe lancement et connexion, cliquez sur Consultation et Mise
à jour.
2. Dans le menu qui se déroule cliquez sur
Courriers Externes.
3. La fenêtre ci-dessous s'affiche alors.
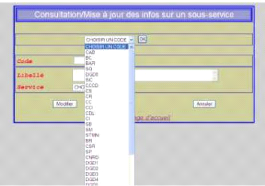
4. Renseignez les informations correspondantes dans les
différents champs.
5. Cliquez sur Modifier.
6. Le paramètre est ainsi modifier. Courriers
Internes
Pour pouvoir modifier les informations appariées à
un sous service, on procède comme suit :
1. Une fois connecté au système et
accédé au module courrier comme décrit ci dessus, voir
paragraphe lancement et connexion, cliquez sur Consultation et Mise
à jour.
2. Dans le menu qui se déroule cliquez sur
Courriers Internes.
3. La fenêtre ci-dessous s'affiche alors.
4. Renseignez les informations correspondantes dans les
différents champs.
5. Cliquez sur Modifier.
6. Le paramètre est ainsi modifier.
Master 2 CGPNT présenté par FOE Joseph
Roger
71
Tracking
Cette partie sert à tracker à un courrier. De
dire à quel niveau de traitement ce courrier se situe.
Courrier
Pour obtenir la position d'un courrier, on procède comme
suit :
1. Une fois connecté au système et
accédé au module courrier comme décrit ci dessus, voir
paragraphe lancement et connexion, cliquez sur Tracking.
2. Dans le menu qui se déroule cliquez sur
Courrier.
3. La fenêtre ci-dessous s'affiche alors.
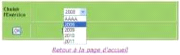
4. Choisissez l'année du courrier puis cliquez sur Ok.
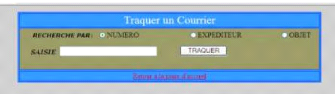
5. Renseignez le numéro du courrier à traquer.
6. Cliquez sur traquer. Etats
C'est l'ensemble des états et rapports les plus
sollicités et ont été prédéfinis dans le
système. Vous Pouvez ainsi obtenir l'ensemble des courriers qui ont
été cotés à un service ou à un agent sur une
période de temps donné. Vous pourrez aussi voir la liste des
courriers apurés et ceux en instance chez des agents ou même des
services et enfin obtenir état qui permette de visualiser
l'activité en temps réel de l'institution en terme de traitement
de dossiers par agent et par service.
Master 2 CGPNT présenté par FOE Joseph
Roger
72
Cotés à un service
Ainsi, pour obtenir la liste des courriers côtés
à un service, on procède comme suit :
1. Une fois connecté au système et
accédé au module courrier comme décrit ci dessus, voir
paragraphe lancement et connexion, cliquez sur Etats.
2. Dans le menu qui se déroule cliquez sur
Côtés à un service.
3. La fenêtre ci-dessous s'affiche alors.
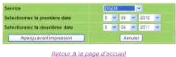
4. Renseignez les critères liés à la
cotation des courriers. Cliquez sur Aperçu avant impression.
L'état ci-dessous s'affiche ainsi
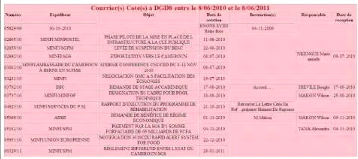
Cotés à un agent
Ainsi, pour obtenir la liste des courriers côtés
à un agent, on procède comme suit :
1. Une fois connecté au système et
accédé au module courrier comme décrit ci dessus, voir
paragraphe lancement et connexion, cliquez sur Etats.
2. Dans le menu qui se déroule cliquez sur
Côtés à un agent.
3. La fenêtre ci-dessous s'affiche alors.
Master 2 CGPNT présenté par FOE Joseph
Roger
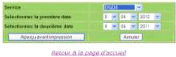
4. Renseignez les critères liés à la
cotation des courriers. Cliquez sur Aperçu avant impression.
L'état ci-dessous s'affiche ainsi :
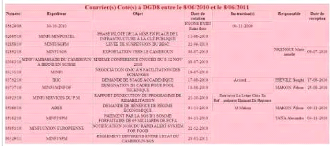
Apurés
Ainsi, pour obtenir la liste des courriers côtés
apurés, on procède comme suit :
1. Une fois connecté au système et
accédé au module courrier comme décrit ci dessus, voir
paragraphe lancement et connexion, cliquez sur Etats.
2. Dans le menu qui se déroule cliquez sur
apurés.
3. La fenêtre ci-dessous s'affiche alors.
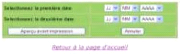
4. Renseignez les critères liés à la
cotation des courriers. Cliquez sur Aperçu avant impression.
L'état ci-dessous s'affiche ainsi :
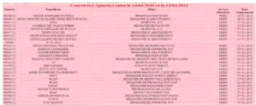
Master 2 CGPNT présenté par FOE Joseph
Roger
73
74
En instance chez le CD
Ainsi, pour obtenir la liste des courriers en instance dans un
service, on procède comme suit :
1. Une fois connecté au système et
accédé au module courrier comme décrit ci dessus, voir
paragraphe lancement et connexion, cliquez sur Etats.
2. Dans le menu qui se déroule cliquez sur En
instance chez le CD.
3. La fenêtre ci-dessous s'affiche alors.
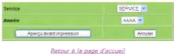
4. Renseignez les critères. Cliquez sur Aperçu
avant impression. L'état ci-dessous s'affiche ainsi :

En instance chez l'agent
Ainsi, pour obtenir la liste des courriers en instance chez un
agent, on procède comme suit :
1. Une fois connecté au système et
accédé au module courrier comme décrit ci dessus, voir
paragraphe lancement et connexion, cliquez sur Etats.
2. Dans le menu qui se déroule cliquez sur En
instance chez l'agent.
3. La fenêtre ci-dessous s'affiche alors.
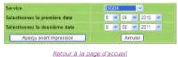
4. Renseignez les critères liés à
l'instance des courriers chez un agent. Cliquez sur Aperçu avant
impression. L'état ci-dessous s'affiche ainsi :
Master 2 CGPNT présenté par FOE Joseph
Roger
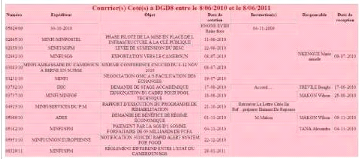
75
En instance dans un service
Ainsi, pour obtenir la liste des courriers en instance dans un
service, on procède comme suit :
1. Une fois connecté au système et
accédé au module courrier comme décrit ci dessus, voir
paragraphe lancement et connexion, cliquez sur Etats.
2. Dans le menu qui se déroule cliquez sur En
instance dans un service.
3. La fenêtre ci-dessous s'affiche alors.
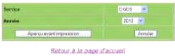
4. Renseignez les critères liés à la
cotation des courriers. Cliquez sur Aperçu avant impression.
L'état ci-dessous s'affiche ainsi :
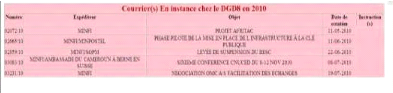
Tableau activité
Ainsi, pour obtenir l'activité du point de vue
statistiques et performances de la direction des douanes, on procède
comme suit :
1. Une fois connecté au système et
accédé au module courrier comme décrit ci dessus, voir
paragraphe lancement et connexion, cliquez sur Etats.
2. Dans le menu qui se déroule cliquez sur
Tableau activité.
Master 2 CGPNT présenté par FOE Joseph
Roger
3. 76
La fenêtre ci-dessous s'affiche alors.
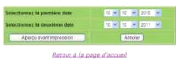
4. Renseignez les critères de date liés à
l'activité de la douane. Cliquez sur Aperçu avant impression.
L'état ci-dessous s'affiche ainsi.

Etat général interne par nature
Ainsi, pour obtenir la liste des courriers par type de courrier
selon une période donnée, on procède comme suit :
1. Une fois connecté au système et
accédé au module courrier comme décrit ci dessus, voir
paragraphe lancement et connexion, cliquez sur Etats.
2. Dans le menu qui se déroule cliquez sur Etat
général interne par nature.
3. La fenêtre ci-dessous s'affiche alors.
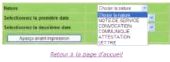
4. Renseignez les critères liés à la nature
du courrier. Cliquez sur Aperçu avant impression. L'état
ci-dessous s'affiche ainsi :

Master 2 CGPNT présenté par FOE Joseph
Roger
| 



