IV.7. DEFINITION DES CONTRAINTES D'AGREGATION
L'étape suivante doit définir des niveaux de
restriction pour toutes les mesures le long des différents chemins
d'agrégation dans chaque schéma de fait :
|
Niveau de Restriction
|
Fonction d'agrégation Applicable
|
|
1
|
{SUM, AVG, MIN, MAX, STDDEV, VAR, COUNT}
|
|
2
|
{ AVG, MIN, MAX, STDDEV, VAR, COUNT}
|
|
3
|
{ COUNT}
|
|
4
|
{ }
|
Table n05 : Classification des niveaux de
restriction
Mémoire KIAKA MUSITU Héritier Page 69
Conception d'un Datamart pour le pilotage du système de
gestion des impôts (cas de la DGI)
Page 70 sur 91
|
Schéma de Fait
|
Mesures
|
Niveaux de
dimension
|
Niveau de
restriction
|
|
Montant
|
Contribuable
|
1
|
|
|
Impôt
|
1
|
|
|
Période
|
1
|
|
Solde
|
Contribuable
|
1
|
|
|
Impôt
|
2
|
|
|
Période
|
1
|
Table n°6: contrainte d'agrégation pour le
schéma de Fait : Mouvement Impôt
IV.8. DIFFERENTS ETAPES D'IMPLEMENTATION DU CUBE
DGI
1. Nous nous rendons dans le menu Démarrer
/ Tous les programmes / Microsoft SQL server
2008/2008 R2 puis lancez SQL Server Business Intelligence
Development Studio.
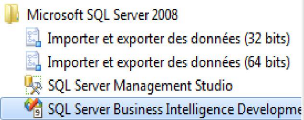
Mémoire KIAKA MUSITU Héritier Page 70
Conception d'un Datamart pour le pilotage du système de
gestion des impôts (cas de la DGI)
Page 71 sur 91
2. Après le lancement de Visual Studio nous pouvons
créer notre projet de base de données Analysis Services. Pour
cela, allez dans le menu Fichier / « Nouveau
/ Projet ou utilisez la raccourci Ctrl + Maj + N
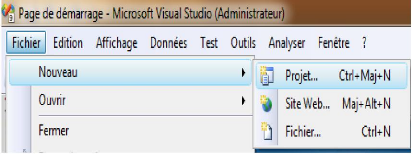
Nous obtenons :
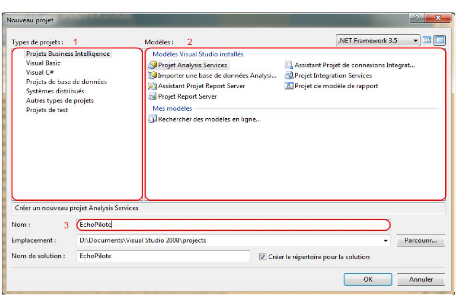
1) Type de projets : nous choisissons Projet Business
Intelligence
2) Modèles : Nous sélectionnons Projet
Analysis Services
3) Nom : Nous saisissons le nom que nous allons donner au projet
de base de données, ici test DGI
Mémoire KIAKA MUSITU Héritier Page 71
Conception d'un Datamart pour le pilotage du système de
gestion des impôts (cas de la DGI)
Page 72 sur 91
3. Dans l'explorateur de solution qui est présent à
droite de la fenêtre de BIDS, nous obtenons la structure suivante pour
notre projet test :
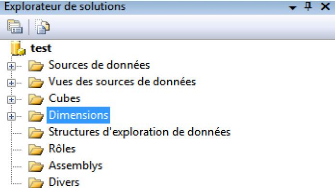
Pour alimenter une base de données Analysis Services,
il est nécessaire de définir une source de données
relationnelle. Nous allons donc créer et définir les
propriétés de connexion de celle-ci.
1. Nous allons lancer l'assistant Source de
données, pour cela, nous nous rendons dans
l'explorateur de solution. Nous faisons un click-droit sur
le
répertoire Source de données puis
Nouvelle source de données...
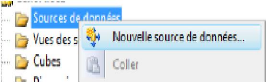
Mémoire KIAKA MUSITU Héritier Page 72
Conception d'un Datamart pour le pilotage du système de
gestion des impôts (cas de la DGI)
Page 73 sur 91
2. Nous allons créer et configurer les
propriétés de la connexion à la base de données
relationnelle qui va servir de source de données, pour cela, nous
cliquons sur le bouton Nouveau...
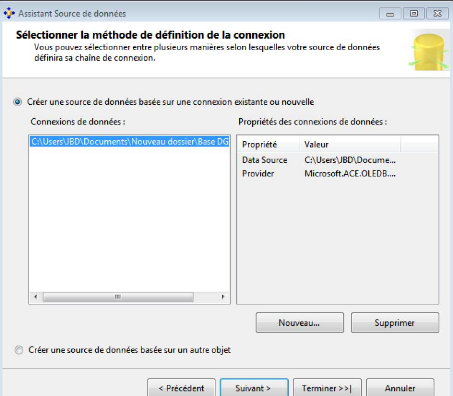
Mémoire KIAKA MUSITU Héritier Page
73
Conception d'un Datamart pour le pilotage du système de
gestion des impôts (cas de la DGI)
Page 74 sur 91
3. A l'étape Informations d'emprunt
d'identité nous choisissons Hériter
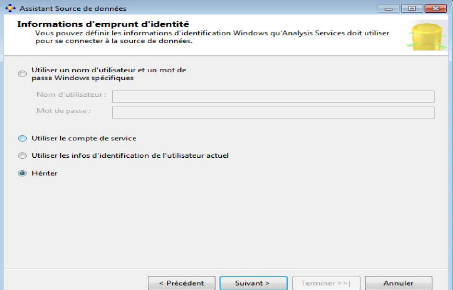
4. A la fin de l'assistant nous pouvons nommer notre source de
données et cliquer sur Terminer :
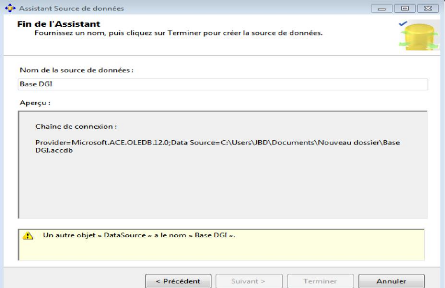
Mémoire KIAKA MUSITU Héritier Page
74
Conception d'un Datamart pour le pilotage du système de
gestion des impôts (cas de la DGI)
Page 75 sur 91
Une fois la source de données créée, nous
allons pouvoir ajouter la vue de source de données, qui est une couche
d'abstraction entre la base relationnelle et le contenu de la base OLAP. Elle
va ainsi nous permettre d'ajouter une référence vers les tables
et les vues présentes dans la base source, sans avoir à modifier
le contenu de cette dernière. De plus si le contenu des tables et vues
de la base source ne correspond pas exactement à nos besoins, nous
aurons aussi la possibilité de définir dans le langage SQL, des
calculs nommés sur nos tables, voire des requêtes nommées,
véritables équivalent de vues SQL. Nous pourrons ensuite les
utiliser pour construire nos objets OLAP (dimensions et cubes).
1. Nous allons lancer l'assistant de vue de source de
données, pour cela, nous nous rendons dans
l'explorateur de solution. Nous faisons un click-droit
sur le répertoire Vues des sources de données
puis Nouvelle vue des sources de données...

Mémoire KIAKA MUSITU Héritier Page 75
Conception d'un Datamart pour le pilotage du système de
gestion des impôts (cas de la DGI)
Page 76 sur 91
2. La source de données que nous avons
créée lors de l'étape précédente est
sélectionnée, cliquez sur Suivant
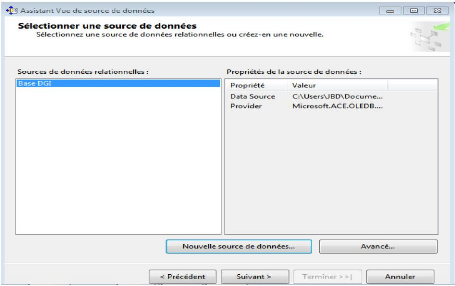
3. Nous allons ajouter toutes les tables disponibles dans la
base DGI :
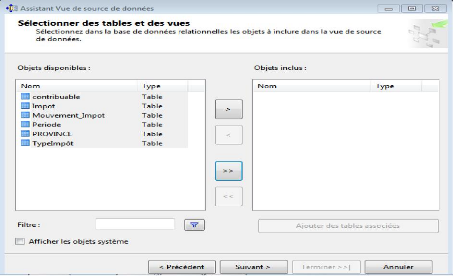
Mémoire KIAKA MUSITU Héritier Page 76
Conception d'un Datamart pour le pilotage du système de
gestion des impôts (cas de la DGI)
Page 77 sur 91
Nous cliquons sur le bouton portant le symbole «
>> » puis sur Suivant.
4. A la fin de l'assistant nous pouvons nommer notre Vue de
source de données et cliquer sur Terminer
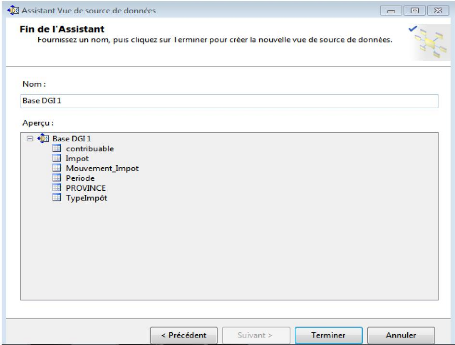
Mémoire KIAKA MUSITU Héritier Page
77
Conception d'un Datamart pour le pilotage du système de
gestion des impôts (cas de la DGI)
Page 78 sur 91
Le concepteur de Vue de source de données est ouvert et
nous obtenons :
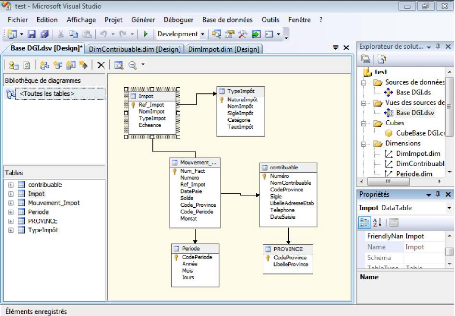
Conception des dimensions :
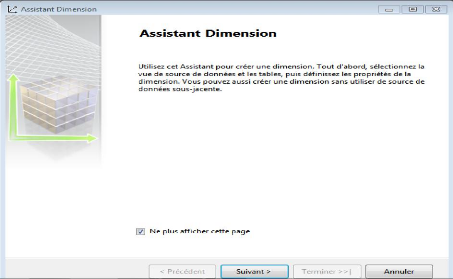
Mémoire KIAKA MUSITU Héritier Page 78
Conception d'un Datamart pour le pilotage du système de
gestion des impôts (cas de la DGI)
Page 79 sur 91
2. A l'étape Sélectionner la
méthode de création, nous conservons l'option
Utiliser une table existante
présélectionnée par défaut :
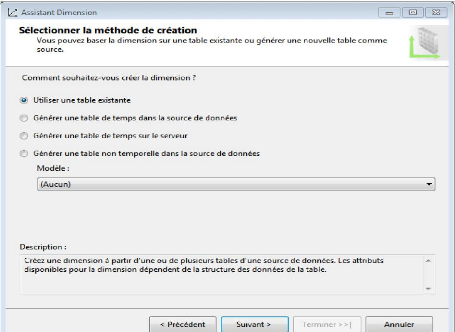
4. A l'étape suivante, nous sélectionnons la
table DimImpot dans la liste Table
principale. La colonne est alors sélectionnée par
défaut dans la liste des colonnes clés car c'est la clé
primaire de la table. Elle servira de colonne clé pour
l'attribut clé qui constitue l'attribut principal de la
dimension. Pour définir la colonne qui servira de source au
libellé de cet attribut, nous choisissons Ref_Impot
dans la liste Colonne de nom, puis nous cliquons sur
Suivant.
Mémoire KIAKA MUSITU Héritier Page
79
Conception d'un Datamart pour le pilotage du système de
gestion des impôts (cas de la DGI)

Page 80 sur 91

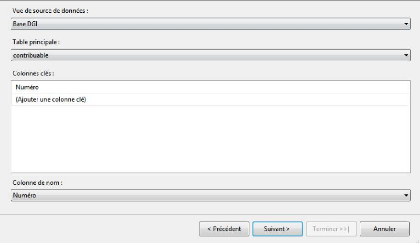
5. Pour pouvoir ajouter des attributs supplémentaires
à la dimension
Impôt, nous cochons les cases pour les champs TypeImpot,
nous cliquons sur Suivant.
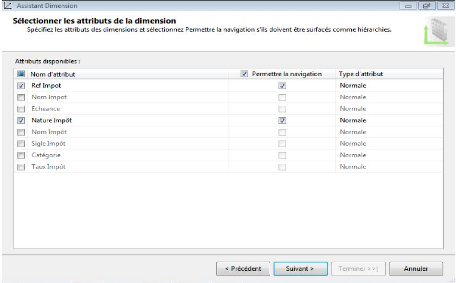
Mémoire KIAKA MUSITU Héritier Page
80
Conception d'un Datamart pour le pilotage du système de
gestion des impôts (cas de la DGI)
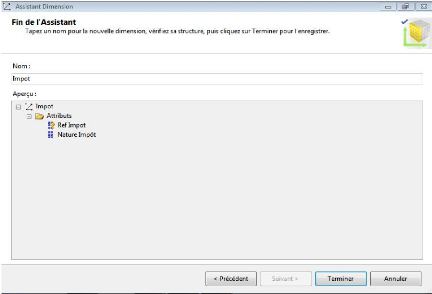
Page 81 sur 91
6. A la dernière étape de l'assistant, nommons
notre dimension Impôt et cliquez sur Termine
:
Nous nous retrouvons dans le concepteur de dimension.
Grâce à celui-ci, nous allons modifier manuellement la dimension
Impôt.
On modifie manuellement la dimension
contribuable.
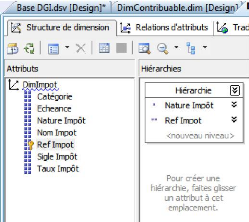
Mémoire KIAKA MUSITU Héritier Page
81
Conception d'un Datamart pour le pilotage du système de
gestion des impôts (cas de la DGI)
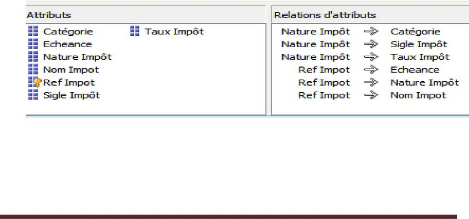
Page 82 sur 91
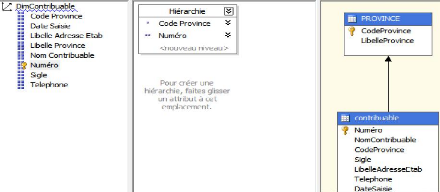

Mémoire KIAKA MUSITU Héritier Page
82
Conception d'un Datamart pour le pilotage du système de
gestion des impôts (cas de la DGI)
Page 83 sur 91
Conception de vue DGI
1. Dans l'explorateur de solutions nous faisons un clic droit
sur le répertoire Cube puis Nouveau
Cube
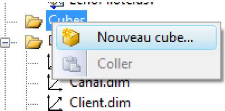
2. Dans le premier écran de l'Assistant Cube
conservé le choix par défaut et nous cliquons sur
Suivant
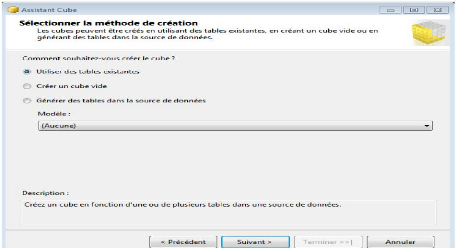
3. A l'étape suivante, nous cliquons sur le bouton
Suggérer, nous constatons que tables de faits :
FaitMouvementImpot est automatiquement cochées dans la
liste de table. Cela est dû à la structure de notre base SQL et
à relations récupérées depuis celle-ci dans la Vue
de source de données. Nous cliquons sur Suivant.
Mémoire KIAKA MUSITU Héritier Page 83
Conception d'un Datamart pour le pilotage du système de
gestion des impôts (cas de la DGI)
Page 84 sur 91
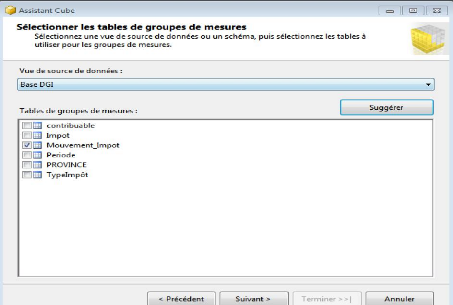
4. Dans l'écran choix des mesures, nous décochons
uniquement Fait Mouvement_Impot Nombre et nous cliquons sur
Suivant
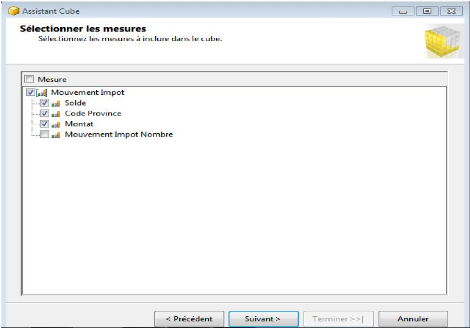
Mémoire KIAKA MUSITU Héritier Page
84
Conception d'un Datamart pour le pilotage du système de
gestion des impôts (cas de la DGI)
Page 85 sur 91
5. Nous conservons toutes les dimensions qui sont
sélectionnées et nous cliquons sur Suivant
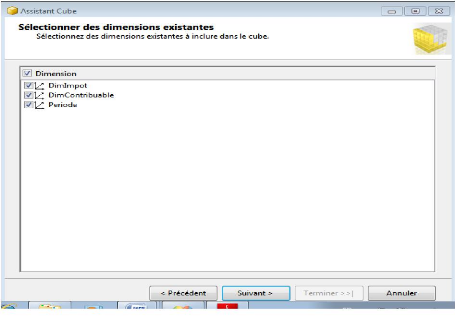
6. A la dernière étape nous cliquons sur
Terminer
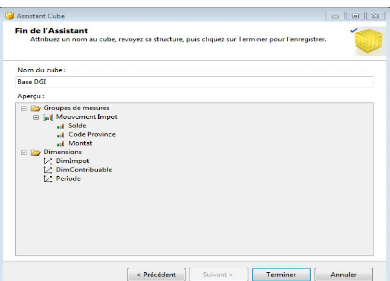
Mémoire KIAKA MUSITU Héritier Page
85
Conception d'un Datamart pour le pilotage du système de
gestion des impôts (cas de la DGI)
Page 86 sur 91
7.
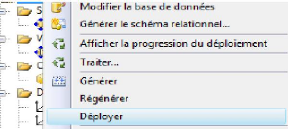
Nous allons déployer notre base DGI et son contenu
(Source de données, dimensions, cubes...) sur le serveur Analysis
Services. Dans l'explorateur de solution, nous faisons un click-droit à
la racine du projet test puis
Déployer.
8. Nous pouvons donc tester notre cubes DGI en nous rendant
dans le dernier onglet du concepteur de cube, l'onglet Parcourir
et en sélectionnant les éléments du cubes et les
disposant à la manière d'un tableau croisé dynamique tel
que nous pourrions le faire dans le tableau Excel de la suite Office.
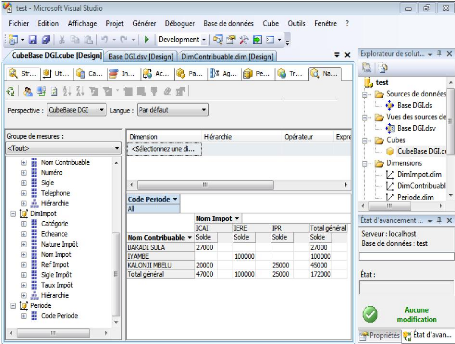
Mémoire KIAKA MUSITU Héritier Page 86
Conception d'un Datamart pour le pilotage du système de
gestion des impôts (cas de la DGI)
Page 87 sur 91
| 


