CHAPITRE III : MISE EN PLACE DU SYSTEME VoIP
Pour rédiger cette section nous avons consultés les
ouvrages ci-après :
[ 7] [ 9 ] [ 12 ] [ 14 ] [ 16 ] [ 17 ] [ 18 ] [ 24
]
III.1. Introduction
Dans ce chapitre, nous donnons une vue d'ensemble sur la mise
en pratique (l'implémentation) de la solution VoIP au sein de l'INPP, vu
que nous manquons des matériels pratique pour la réalisation
concrète.
Néanmoins, nous allons utiliser les simulateurs soft et
hard permettant l'implémentation de cette solution.
III.2. Choix des Logiciels
La solution VoIP vient le plus souvent s'ajouté dans un
réseau de donnée existant pour permettre la communication. La
VoIP bénéficie de certains équipements du réseau
existant pour son implémentation notamment : le Routeur,
Switch, Ordinateurs. Pour que cette implémentation soit
complètement parfaite, il faut ajouter certains logiciels ou
équipements qui sont propre à cette solution notamment :
le serveur VoIP hard ou soft, les Hard phones ou soft phone
etc.
Dans notre travail, comme nous l'avons dit à
l'introduction de ce chapitre, nous allons utiliser les simulateurs des
équipements et logiciels pour qu'on ait la possibilité
d'implémenter cette solution d'une manière théorique vu
l'absence des matériels physique. Partant de ça nous avons
porté le choix d'utiliser Elastix Comme serveur qui
sera installer dans un ordinateur et X-Lite comme étant
soft phone qui sera installer aussi dans les ordinateurs des utilisateurs en
fin de permettre la communication.
III.2.1 Présentation d'Elastix
Elastix est une solution logicielle qui intègre les
meilleurs outils disponibles pour les PABX basés sur Asterisk dans une
interface simple et facile à utiliser. Elle ajoute aussi ses propres
paquets d'utilitaires et s'autorise par la création de modules tiers,
à devenir la meilleure solution logicielle disponible pour la
téléphonie open source. Les avantages d'Elastix sont la
fiabilité, la modularité et la facilité d'utilisation. Ces
caractéristiques ajoutées à la forte capabilité de
rapports font de lui le meilleur choix pour implémenter un PABX
basé sur Asterisk [14].
Les fonctions fournies par Elastix sont nombreuses et
variées. Elastix intègre plusieurs suites logicielles, chacune
incluant ses propres ensembles de grandes fonctions. Toutefois, Elastix ajoute
une nouvelle interface pour le contrôle et le rapport lui appartenant,
pour devenir une suite complète. Quelques-unes des fonctions fournies
nativement par Elastix sont [24]:
o Support VIDEO. Vous pouvez utiliser des visiophones avec
Elastix !
o Support de Virtualisation. Vous pouvez exécuter
plusieurs machines virtuelles Elastix dans le même serveur.
Mise e n place d'un système V o I P cas d e l '
I N P P | 77
o Interface Web utilisateur vraiment agréable.
o "Fax vers email" pour les fax entrants. Vous pouvez
également envoyer n'importe quel document numérique vers un
numéro de fax à travers une imprimante virtuelle.
o Interface de facturation.
o Configuration graphique des paramètres
réseau.
o Rapport de l'utilisation des ressources.
o Option de redémarrage/arrêt à distance.
o Rapports des appels entrants/sortants et de l'utilisation des
canaux.
o Module de messagerie vocale intégré.
o Interface Web pour la messagerie vocale.
o Module panneau opérateur intégré.
o Modules supplémentaires carte d'appels et SugarCRM
inclus.
o Section Téléchargements d'outils
communément utilisés.
o Interface d'aide intégré.
o Serveur de messagerie instantanée (Openfire)
intégré.
o Support Multilingue. Langues supportées incluant:
Anglais
Espagnol
Russe
Coréen Manuel Elastix 5
Grec
Chinois
Polonais
Allemand
Français
Roumain
Slovène
Portugais
Danois
Italien
o Serveur Email intégré incluant le support
multi-domaines.
o Interface email basée web.
III.2.1.1 Installation d'Elastix
Dans l'entreprise proprement dite, une machine est
dédiée pour être serveur Elastix, d'où
l'Installation d'Elastix sera pareil qu'un système d'exploitation. Donc
on commencera par graver l'Elastix dans un CD ou le booter par flash enfin de
démarrer l'installation. Dans le cas de notre travail comme nous ne
cessons de le dire par maque des matériels et autres équipements,
nos tests et implémentions se feront sur deux machines (l'une Physique
et l'autre virtuelle), nous avons utilisé l'hyperviseur Virtual
Box pour installer le serveur Elastix et un soft phone 3CX,
dans la machine hôte (physique) nous avons installé un
autre soft phone X-Lite pour tester les appels entre deux
utilisateurs.
Après avoir créé une nouvelle machine
nommée `Elastix', démarrer cette machine enfin
de joindre le setup d'Elastix. La fenêtre suivante illustre le
début de l'installation
Mise e n place d'un système V o I P cas d e l '
I N P P | 78
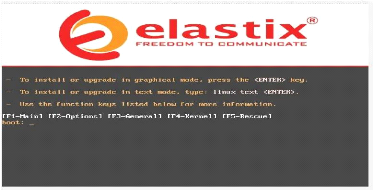
Figure 3.1 : Processus de l'installation d'Elastix
Il faut juste attendre quelques minutes pour que l'installation
se lance automatiquement.
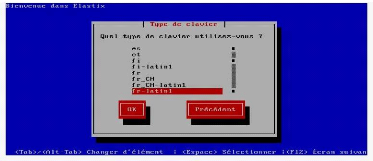
Vous devez choisir le type de clavier convenant à
votre langue pour continuer l'installation normalement. Après cette
étape, viens les deux étapes importantes, celle de la
sécurité de la machine virtuelle créée et la
dernier demandera qu'on sécurise la base de données du serveur
(Mysql).

Le processus d'installation continuera pour qu'à la fin
qu'on obtienne la figure suivante :
Mise e n place d'un système V o I P cas d e l ' I
N P P | 79
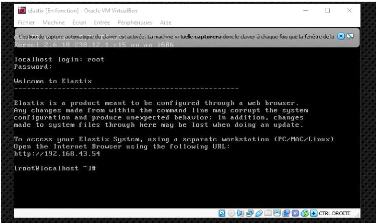
III
Figure 3.2 : fin d'installation
Comme on peut le voir, l'installation a pris fin, nous allons
nous servir de l'adresse IP donner par la machine pour accèder au
serveur Elastix. Dans notre cas l'adresse IP est
192.168.43.54. Nous allons prendre cette adresse puis le
saisir dans notre navigateur pour accéder au serveur. Taper le Mot de
passe insérer lors de l'installation du serveur.
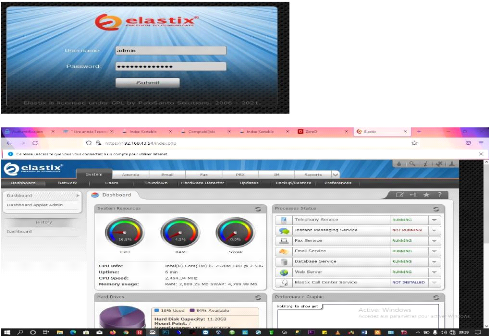
Figure 3.3 : Interface du serveur Elastix
Mise e n place d'un système V o I P cas d e l ' I
N P P | 80
III.2.1.2 Créations des extensions
L'extension représente ici l'enregistrement complet
d'un utilisateur et l'octroi d'un numéro a celui-ci. Toutes les
informations concernant un utilisateur font parties de son extension. Un
formulaire permettra de remplir toutes ces informations. Editer et créer
des extensions c'est une tâche courante d'un administrateur (du
système VoIP) d'un IPBX [23].
Pour créer la nouvelle extension, il suffit d'aller au
menu écrit PBX, dans la rubrique Configuration
PBX à droite, cliquer sur le menu Extensions.
Un long formulaire sera à votre disponibilité pour
insérer les informations conviviales enfin de créer une extension
pour un utilisateur. Nous citerons et expliquerons les champs indispensables
à remplir :
o Sip Alias: Elle doit être unique.
C'est le numéro qui peut être appelé de n'importe qu'elle
autre extension, ou directement du réceptionniste numérique s'il
est activé. Elle peut être de n'importe qu'elle longueur, mais
conventionnellement, un numéro de 3 ou 4 chiffres est utilisé,
pour une meilleure administration il est demandé les User Extensions
soit par plage équivalent aux départements que porte
l'entreprise.
o Display Name: c'est le nom identifiant
l'User, autrement dit le nom de l'utilisateur attaché au numéro,
lorsqu'on appellera ce numéro, c'est ce nom qui sera affiché.
o Secret: C'est le mot de passe
utilisé par le périphérique téléphonique
pour s'authentifier sur le serveur Asterisk. Il est habituellement
configuré par l'administrateur avant de donner le
téléphone à l'utilisateur, et il n'est pas
nécessaire qu'il soit connu par l'utilisateur. Si l'utilisateur utilise
un logiciel de téléphonie, alors il aura besoin de ce mot de
passe pour configurer son logiciel. [23]
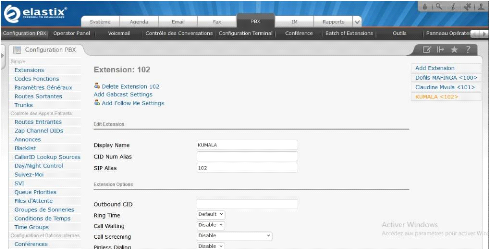
Figure 3.4 : Créations de l'extension
Mise e n place d'un système V o I P cas d e l '
I N P P | 81
Liste des extensions
Nom Utilisateur (Display Name
|
Sip Alias (Numéro Tél)
|
KUMALA
|
102
|
Claudine Mvula
|
101
|
Dofils MAFINGA
|
100
|
|
Tableau 3.1 : liste des extensions
créées
III.2.2 Présentation de X-Lite
C'est un client SIP logiciel, Un téléphone SIP
logiciel est un programme permettant d'utiliser le microphone et les
haut-parleurs de l'ordinateur, ou un casque micro pour
téléphoner. Des exemples de logiciels SIP soft sont bien
sûr 3CX Phone, X-lite, Avaya, Cisco..., ce soft peut être installer
dans tout matériels se connectant à un réseau pour
permettre la communication entre les clients SIP.
Nous avons fait le choix à X-lite pour ses
fonctionnalités qui parait être avancés, il est facile
à gérer, configurer et manipuler.
III.2.2.1 Installation de X-Lite
L'installation de X-lite se fait pareillement que d'autre
logiciel élémentaire, il n'y a rien à configurer ou
à joindre, un double clic sur le setup du logiciel et faites suivant
jusqu'à la fin de l'installation. Dès que l'installation finie,
le logiciel se lance automatiquement au bureau.
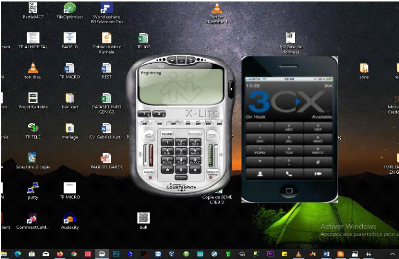
Figure 3.5 : lancement de X-lite
Mise e n place d'un système V o I P cas d e l ' I
N P P | 82
III.2.2.2 Configuration du client SIP
(Téléphone)
Nous avions créé des extensions au niveau du
serveur Elastix, chaque Utilisateur avait un User Name et un nom. Ici au niveau
du téléphone nous allons dédier une extension à un
téléphone. Donc une extension sera pour un
téléphone, d'où nous allons octroyer l'User Name à
ce téléphone, chaque poste téléphonique aura une
extension textuelle que celui du serveur.
Le client SIP au niveau du système hôte
s'appelle Claudine Mvula, qui à l'User Name
101. Dans la machine virtuelle nous avons installé 3CX
comme soft phone, et nous avons utilisé un autre ordinateur
pour installer un autre client SIP X-lite enfin de permettre la communication
entre machine physique - physique et virtuelle- physique. Le client SIP du
deuxième ordinateur s'appelle KUMALA son User Name
c'est 102, le Client SIP de 3CX installer en virtuel s'appelle
Dofils MAFINGA avec l'User 100.
Les étapes suivantes détaillent la
procédure pour configurer l'extension à un client SIP : Clic
sur l'onglet gauche du téléphone, cliquer sur Sip Account
Setting.
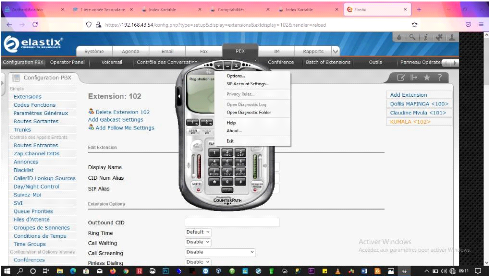
Une interface vide apparaitra, cliquer sur
Add pour faire apparaitre le formulaire à remplir comme nous
l'avons fait le serveur.
o Display Name : insérer le nom du
Client SIP (Le propriétaire du Téléphone) au du poste
téléphonique lorsqu'on utilise le Hard phone. Le nom sera
identique avec ce qui est enregistré dans le serveur
o User Name : insérer ici le
numéro du téléphone du client, le même numéro
qui lui a été configuré dans le serveur svp !
Mise e n place d'un système V o I P cas d e l '
I N P P | 83
o Password : Correspond au champs
secret du serveur, ici insérer le mot de passe secret
du Client SIP que vous aviez configurer dans le serveur. Ce champ permet au
serveur d'être sûr que le client qui vient d'être configurer
au soft phone est bel et bien dans le serveur, le serveur comparera toutes les
informations de l'utilisateur.
o Domain : insérer l'adresse IP du
serveur, l'adresse que nous avions saisie dans le navigateur pour se connecter
au serveur.
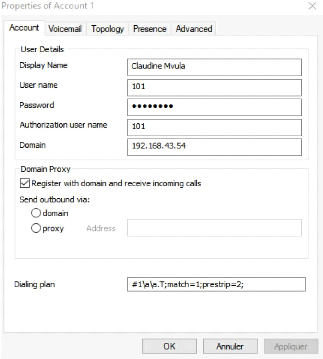
Figure 3.6 : Configuration de l'extension au Client
SIP
III.3 établissement des appels entre les
extensions
Nous commençons par signaler qu'avant toute
configuration que ça soit du côté serveur ou soft phone,
tous doivent être connecté dans un seul réseau (sans fil ou
Ethernet, pour qu'ils partages les mêmes informations et données).
Ici le serveur IP PBX (Elastix) équivaut à un serveur proxy. Tout
se fait au niveau du serveur, toutes les extensions sont enregistrées au
niveau du serveur, lorsqu'un client SIP (téléphone soft) veux
appeler un autre, il compose le numéro (User Name) de l'appelé
puis appuie sur le bouton vers pour passer l'appel.
Le serveur doit être toujours ouvert car c'est lui donne
l'accès à l'établissement de l'appel, lorsqu'un appel est
lancé, le soft phone reçoit ça en suite fait une masse de
vérification avant qu'il établissement la connexion. Lorsqu'il
trouve que le client SIP que vous joignez ne pas dans le serveur, il vous
renvoi un message d'alerte, ou lorsque l'appelé est en communication,
soit ne pas en ligne.
Mise e n place d'un système V o I P cas d e l ' I
N P P | 84
Lorsqu'il trouve que l'appelé et l'appelant existe dans
le serveur, et toutes les informations sont bonne, il établit la
connexion puis l'appelé décrochera et voilà la
communication sera faite.
La figure ci-dessous illustre l'établissement entre les
deux client SIP que nous utilisons dans le cadre de notre travail, on voit que
le Client SIP X-Lite (installer dans la machine physique) appartenant à
Claudine Mvula joint le Client SIP 3CX (installer dans la
machine virtuelle) appartenant à Dofils MAFINGA. Et
voilant téléphone de Dofils MAFINGA sonne en
indiquant l'entrée de l'appel de Claudine Mvula.
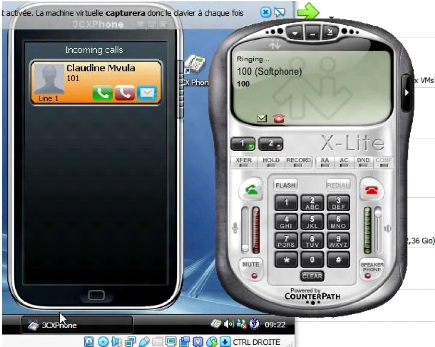
Figure 3.7 : Négociation de l'appel entre deux clients
SIP
Mise e n place d'un système V o I P cas d e l ' I
N P P | 85
Lorsque le client SIP 3CX accorde l'accès de cet appel,
appuie sur le bouton vert pour décrocher, la figure suivant
présente la communication entre les deux client SIP.
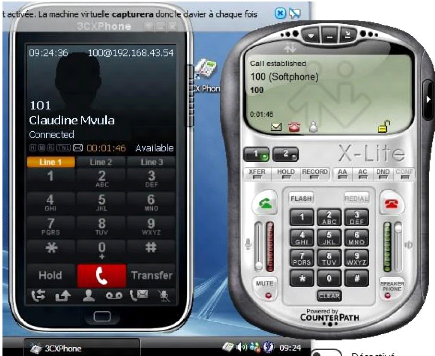
Figure 3.8 : début de la communication entre deux
clients SIP
Mise e n place d'un système V o I P cas d e l ' I
N P P | 86
| 


