3. Le Client VMware vSphere
a. Présentation
VMware vSphere Client est une application cliente du serveur
contenant l'hôte ESXi qui à pour but de permettre grâce
à son interface graphique conviviale de contrôler à
distance l'hôte ESXi. Il s'installe sur n'importe quelle machine ayant un
système d'exploitation Windows® et disposant d'un accès
réseau vers l'hôte ESXi. Après installation, lorsqu'on le
lance il se présente comme suit :

Figure 37 : fenêtre d'authentification du client vSphere
(source: capture serveur)
(c)EPASSY Nicolas Auguste D, Rapport de stage, 2012-2013 Page
44
Migration de serveurs physiques vers une infrastructure
virtuelle
L'administrateur doit à ce niveau saisir l'adresse IP de
l'hôte ESXi ainsi que le nom
d'utilisateur et le mot de passe configuré pendant
l'installation de l'hôte ESXi. Lorsqu'il clique sur connexion la
fenêtre suivante s'ouvre :
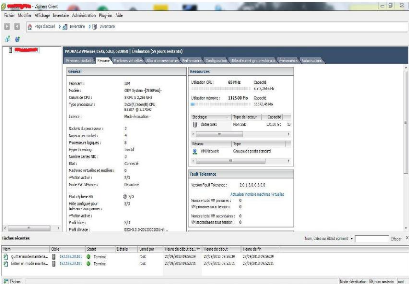
Figure 38 : interface du client vSphere (source: capture
serveur)
Cette fenêtre dans sa partie centrale contient plusieurs
onglets qui nous permettent
d'effectuer plusieurs actions et d'avoir une vue globale de
l'hôte ESXi ainsi que les machines virtuelles qu'il héberge.
+ L'onglet « Premiers contact » : Cet onglet
possède un bref résumé du fonctionnement de ESXi ainsi que
les fonctions de création de machines virtuelles dans l'hôte
+ L'onglet « Résumé » : Il nous donne
les caractéristiques physiques de l'hôte ainsi que le taux
d'utilisation global de certaines ressources.
+ L'onglet « Machines virtuelles » : nous donne les
machines virtuelles créées avec leur caractéristiques
générales
+ L'onglet « Allocation ressources » : Nous donne de
manière détaillée les ressources (RAM, CPU, Stockage)
allouées à chaque machine virtuelles
+ L'onglet « Performances » : Donne un diagramme
d'utilisation d'une ressource en temps réel
+ L'onglet « configuration » : nous permet dans un
premier temps d'avoir des informations détaillées non seulement
sur la couche matérielle mais aussi logicielle, mais en plus elle nous
permet de configurer la plupart de ces options.
+ L'onglet « utilisateurs et groupes » : nous permet
de créer, modifier et supprimer des utilisateurs ou des groupes
d'utilisateurs.
+ L'onglet « évènement » est
comparable aux journaux d'évènement ; il relate l'ensemble des
actions qui ont eu lieu sur l'hôte ESXi
(c)EPASSY Nicolas Auguste D, Rapport de stage, 2012-2013 Page
45
Migration de serveurs physiques vers une infrastructure
virtuelle
? L'onglet « autorisation » liste les utilisateurs
ainsi que leur droits sur l'hôte ESXi
b. Création d'une machine virtuelle dans l'hôte
ESXi
Avec vSphere Client on peut créer une machine virtuelle
avec l'un des trois raccourcis existants :
? On clique sur machine virtuelle du
sous-menu nouveau du menu
fichier.
? On clique sur le bouton nouvelle machine virtuelle
situé en dessous de fichier.
? On clique sur créer une nouvelle machine
virtuelle dans l'onglet premiers
contacts.
Dans tous les cas on obtient la fenêtre suivante :
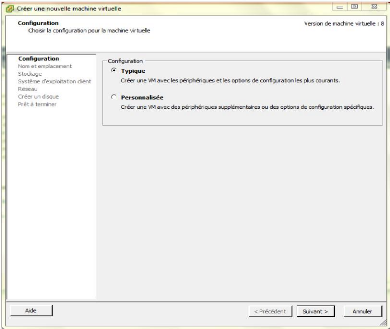
Figure 39 : configuration d'une machine virtuelle (source:
capture serveur)
Ici il suffira sélectionner dans chaque fenêtre
les options correspondantes à vos besoins et cliquer sur suivant :
? Configuration : on peut choisir soit une configuration
standard (typique) possédant les paramètres par défaut,
soit une configuration personnalisée
(c)EPASSY Nicolas Auguste D, Rapport de stage, 2012-2013 Page
46
Migration de serveurs physiques vers une infrastructure
virtuelle
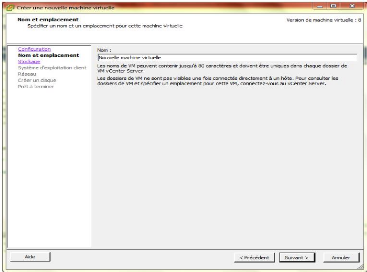
Figure 40 : nommage d'une machine virtuelle (source:
capture serveur)
? Nom et emplacement : ici on choisit le nom et l'emplacement des
fichiers de la machine virtuelle
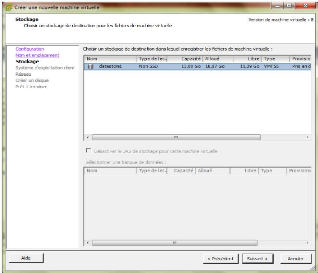
Figure 41 : stockage d'une machine virtuelle (source:
capture serveur)
? Stockage : il s'agit ici de choisir le « datastore »
(espace de stockage de l'hôte ESX) dans lequel sera stocké la
machine virtuelle
(c)EPASSY Nicolas Auguste D, Rapport de stage, 2012-2013 Page
47
Migration de serveurs physiques vers une infrastructure
virtuelle
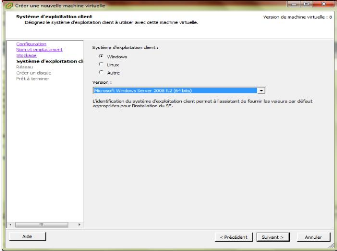
Figure 42 : choix du système de la machine virtuelle
(source: capture serveur)
? Système d'exploitation client : on choisit le
système d'exploitation de la future machine virtuelle
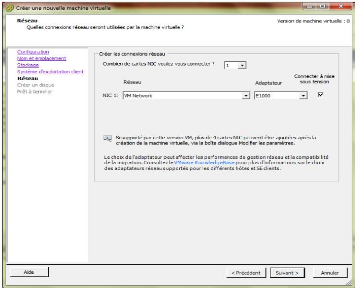
Figure 43 : configuration des connexions réseau
(source: capture serveur)
? Réseau : on détermine le nombre de cartes
réseau, leur type et le réseau sur lequel elles seront
connectées
(c)EPASSY Nicolas Auguste D, Rapport de stage, 2012-2013 Page
48
Migration de serveurs physiques vers une infrastructure
virtuelle
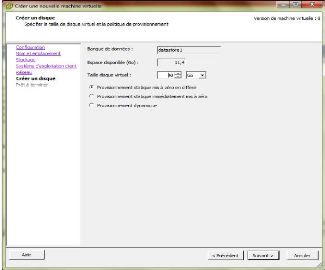
Figure 44 : création du disque dur virtuel (source:
capture serveur)
? Créer un disque : on détermine les
caractéristiques (taille et type de provisionnement) du disque dur de la
machine virtuelle.
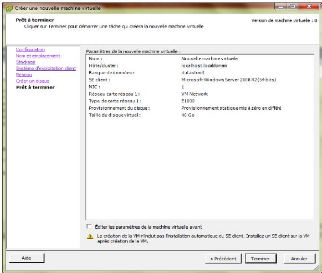
Figure 45 : résumé de la configuration
(source: capture serveur)
? Prêt à terminer : Cette dernière page
présente un récapitulatif des opérations effectuées
précédemment
(c)EPASSY Nicolas Auguste D, Rapport de stage, 2012-2013 Page
49
Migration de serveurs physiques vers une infrastructure
virtuelle
| 


