b. Configuration de ESXi 5.0
Une fois sur la console ESXi nous devons appuyer sur F2 pour
avoir accès au panneau de configuration. Lorsqu'on le fait une
fenêtre d'authentification apparait dans laquelle nous devons entrer le
login qui est ici « root » et le mot de passe que nous avons
configuré pendant l'installation.
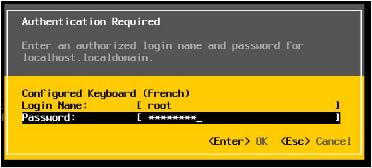
Figure 30 : Authentification sur la console (source:
capture serveur)
(c)EPASSY Nicolas Auguste D, Rapport de stage, 2012-2013 Page
41
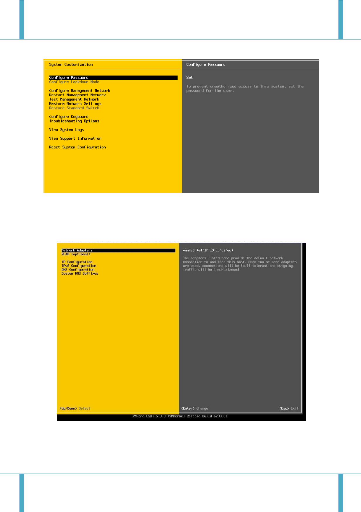
(c)EPASSY Nicolas Auguste D, Rapport de stage, 2012-2013 Page
42
Migration de serveurs physiques vers une infrastructure
virtuelle
Une fois cette authentification effectuée, on a la
fenêtre suivante :
Figure 31 : Panneau de configuration ESXi (source: capture
serveur)
Ici nous allons juste nous contenter de configurer les
paramètres réseau de l'hôte ESXi. Pour ce faire nous allons
sélectionner le menu de configuration du réseau
(configure management network)
Figure 32 : panneau de configuration réseau ESXi
(source: capture serveur)
Nous allons dans un premier temps configurer l'adresse IP, le
masque de sous-réseau et la passerelle par défaut en entrant dans
le sous-menu « IF configuration ».
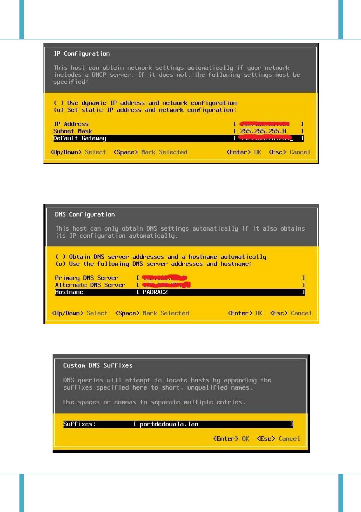
Migration de serveurs physiques vers une infrastructure
virtuelle
Figure 33 : configuration IP de l'hôte (source:
capture serveur)
Ensuite les paramètres du serveur DNS du PAD dans les
sous-menus « DNS configuration » et «
Custom DNS suffixes ».
Figure 34 : indication des paramètres DNS (source:
capture serveur)
Figure 35 : Indication du suffixe DNS (source: capture
serveur)
(c)EPASSY Nicolas Auguste D, Rapport de stage, 2012-2013 Page
43
Migration de serveurs physiques vers une infrastructure
virtuelle
Pour appliquer toutes ces modifications il suffit de sortir du
panneau configuration avec la touche echap et la fenêtre de
confirmation des changements s'affiche
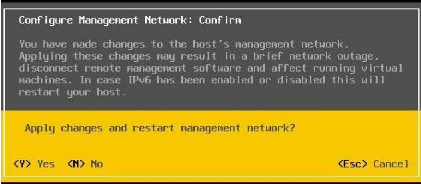
Figure 36 : application des nouveaux paramètres
(source: capture serveur)
Il suffit alors d'appuyer sur « Y » pour appliquer les
configurations.
Cette dernière action met fin à l'installation
et à la configuration de l'hôte ESXi qui peut désormais
accueillir les machine virtuelle. Dans la suite nous allons utiliser le client
VMware vSphere qui va nous permettre de contrôler à distance notre
hôte ESXi ainsi que les machines virtuelle qui lui seront
associées.
| 


