2. Installation et configuration de ESXi 5.0
a. Installation
Il s'agit ici d'un processus d'installation assez simple qui
s'effectue en suivant les étapes ci-après :
On insère le cd contenant ESXi dans le lecteur et
démarre le serveur dessus. On
devrait avoir l'image suivante qui montre le chargement en
mémoire des modules nécessaires à l'installation.
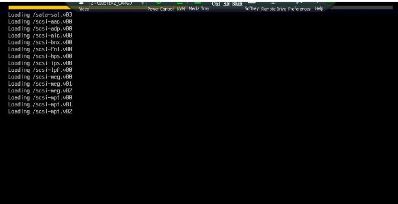
Figure 15 : installation ESXi 1 (source: capture
serveur)
Ensuite on aura le chargement du noyau VMkernel
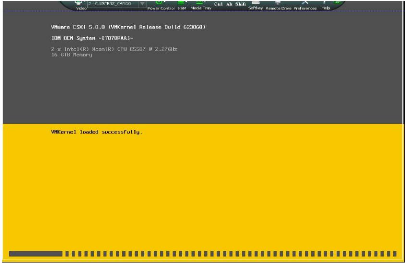
Figure 16 : Installation ESXi 2 (source: capture
serveur)
(c)EPASSY Nicolas Auguste D, Rapport de stage, 2012-2013 Page
35
Migration de serveurs physiques vers une infrastructure
virtuelle
Après que le noyau ait été chargé
l'installation débute avec l'invite suivante :
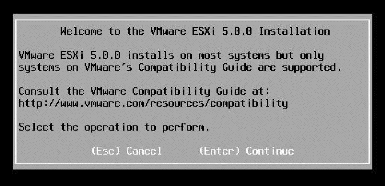
Figure 17 : vérification de compatibilité ESXi
(source: capture serveur)
Pour continuer le processus d'installation on appuie sur
entrée et on se retrouve devant l'accord de License
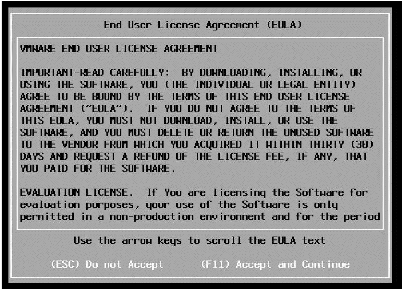
Figure 18 : Accord de License ESXi (source: capture
serveur)
Une fois l'accord de License accepté, les deux
fenêtres suivantes vont tour à tour s'affichées, la
première pour scanner le système à la recherche des
différents périphériques de stockage (Disque dur), et la
seconde qui nous affichera les résultats de la recherche
précédente.
(c)EPASSY Nicolas Auguste D, Rapport de stage, 2012-2013 Page
36
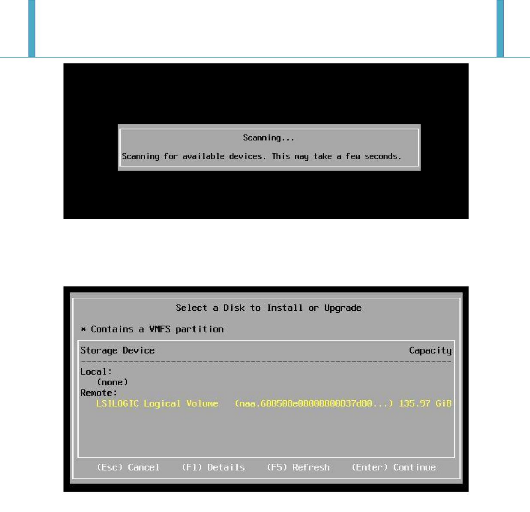
Migration de serveurs physiques vers une infrastructure
virtuelle
Figure 19: Recherche des disques (source: capture
serveur)
Figure 20 : sélection du disque dur (source: capture
serveur)
A ce niveau on sélectionne le disque sur lequel on veut
installer ESXi et on appuie sur
entrée pour valider la sélection. Le programme
d'installation va alors scanner l'intégralité du disque
sélectionné
(c)EPASSY Nicolas Auguste D, Rapport de stage, 2012-2013 Page
37
Migration de serveurs physiques vers une infrastructure
virtuelle
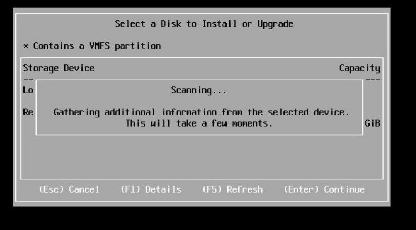
Figure 21 : exploration du disque sélectionné
(source: capture serveur)
Il va ensuite afficher une invite pour nous informer que le
contenu du disque sera totalement effacé si on continu l'installation
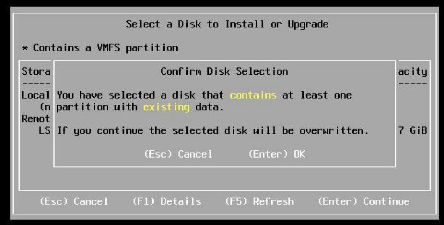
Figure 22 : confirmation de la sélection du disque
(source: capture serveur)
Pour continuer on appuie sur entrée et on passera ensuite
à la configuration du clavier
(c)EPASSY Nicolas Auguste D, Rapport de stage, 2012-2013 Page
38
Migration de serveurs physiques vers une infrastructure
virtuelle
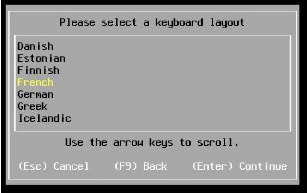
Figure 23 : sélection de langue du clavier (source:
capture serveur)
On sélectionne la langue correspondant au type de clavier
que l'on possède, on appuie sur entrée et on passe à la
création du mot de passe administrateur (root)
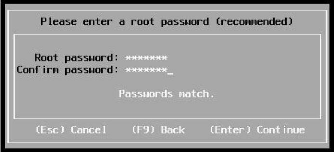
Figure 24 : configuration du mot de passe (source: capture
serveur)
Une fois le mot de passe saisi et vérifié on appui
sur entrée et on a tour à tour les deux
fenêtres ci-dessous, la première qui indique une
vérification des paramètres du système, et la
deuxième qui nous demande la confirmation de l'installation de ESXi

Figure 25 : examen du hardware (source: capture
serveur)
(c)EPASSY Nicolas Auguste D, Rapport de stage, 2012-2013 Page
39
Migration de serveurs physiques vers une infrastructure
virtuelle
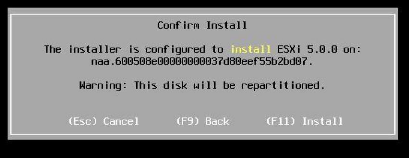
Figure 26 : confirmation de l'installation (source: capture
serveur)
Pour confirmer, il faut appuyer sur F11 et l'installation
commence
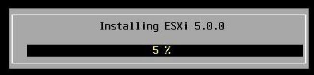
Figure 27 : Installation de ESXi (source: capture
serveur)
Une fois l'installation terminée, la fenêtre
suivante qui nous invite à redémarrer le serveur en appuyant sur
entrée.
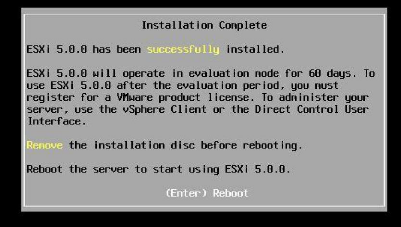
Figure 28 : fin de l'installation ESXi (source: capture
serveur)
Après redémarrage on obtient la fenêtre
suivante qui est la console ESXi
(c)EPASSY Nicolas Auguste D, Rapport de stage, 2012-2013 Page
40
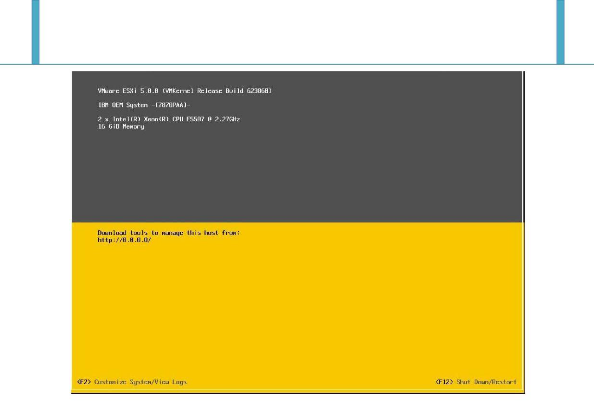
Migration de serveurs physiques vers une infrastructure
virtuelle
Figure 29 : Console ESXi (source: capture serveur)
| 


