ANNEXE A
Tableau des Règles de logique floue :
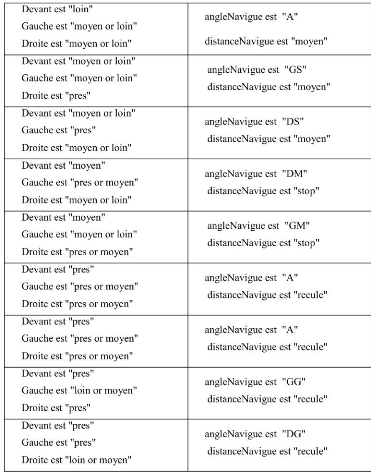
ANNEXE B
Étape de programmation pour PIC
Étape01 ouvrir de programme
Étape02 choisit MICROCHIP
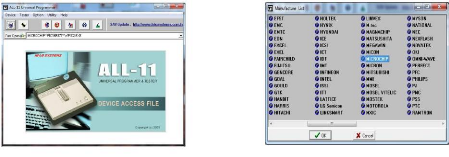
Étape03 choisit PIC16F877 Étape04 entré dans
le programme
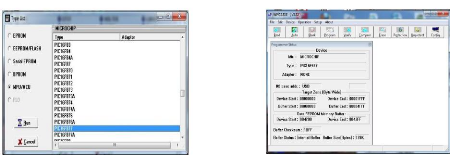
Étape05 choisit de fichier de programme Étapee06
ouvrir de programme en HEX

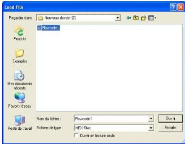

Étape07 choisit Intel HEX
Étape08 chargé et vérifie le programme
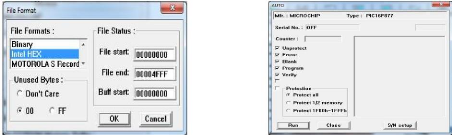
Étape09 téléchargement terminé
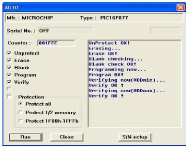
ANNEXE C
1. Logiciel PROTEUS
Ce compose de deux parties, le logiciel ISIS pour la
simulation des circuits électroniques, et le logiciel ARES pour dessiner
les circuits imprimés.
a) L'éditeur ISIS
Le but du logiciel ISIS est de dessiner, simuler des circuits
électroniques et tracé les courbes. [13]
a1) Présentation de l'éditeur
ISIS
La surface la plus grande de l'écran s'appelle
"Fenêtre d'édition" et se comporte comme une fenêtre de
dessin. C'est là qu'il fait placer et câblez les composants. Dans
cette fenêtre on peut distinguer les barres d'outils suivantes : menu
d'outils, désigne d'outils, commande outils
Et fenêtre d'édition, (figure 4.4) :
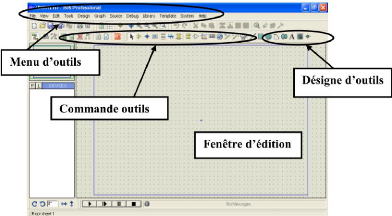
Figure 4.4 : Fenêtre principale d'ISIS.
a2) Placement et câblage des
composants
Le circuit que nous allons tracer comme un exemple est
représenté en Figure (4.5).
Nous commencerons par un exemple de circuit simple qui se
compose d'un moteur on pont - H par interrupteur double plus l'alimentation
(Vcc = 5Volt et la masse GND).
Commençons par un clic gauche sur l'icône d'un
composant, Nous avons ainsi accès aux bibliothèques de
composants. Un clic sur "P", du "sélecteur d'objets" ouvre une
nouvelle fenêtre .Nous pouvons maintenant choisir un
composant dans les différentes bibliothèques. Un double clic
place le composant sélectionné dans le sélecteur d'objets
et le

rend disponible pour
l'édition
Figure 4.5 : Choix de composants.
Nous pouvons maintenant passer au placement de quelques fils
(connexions). Faire un clic gauche, ISIS détecte que vous pointez sur la
broche d'un composant et en déduit que vous voulez relier un fil. Pour
terminer le circuit il fait un clic sur l'icône exécute le
simulateur. (Figure 4.6)
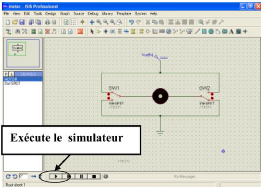
Figure 4.6 : Exemple réalisé par ISIS.
b) L'éditeur ARES
ARES est un logiciel permettant le routage de cartes
électronique en mode automatique ou manuel. Il est possible d'utiliser
ARES sans avoir au préalable créé des
chéma dans ISIS. Cette fonctionnalité permet de
réaliser très rapidement des circuits de faible complexité
en plaçant les composants et traçant les pistes directement dans
ARES. Une fois les connections établies il est possible d'effectuer un
routage automatique des pistes. [14]
Dans ce logiciel vous pouvez également créer de
nouveaux boîtiers et les placer dans une bibliothèque.
Couplé avec ISIS nous avons un système complet qui nous permet
d'effectuer avec un seul schéma toutes les étapes de la
conception de la carte.
b1) Présentation d'ARES
L'aspect général de ARES et similaire de celui de
ISIS, Figure (4.7), Il contient :
? Une barre de menu.
? Une fenêtre principale dans laquelle nous allons
créer votre routage et aussi
nos nouveaux composants.
? Une fenêtre d'aperçu en haut à droite.
? Une palette en dessous et un sélecteur de
boîtiers.
? Un sélecteur de surface active, en bas à
gauche.
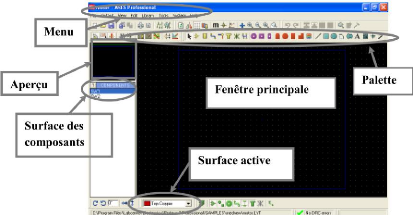
Figure 4.7: Présentation d'ARES.
b2) Création du circuit imprimé
La première chose à faire avant de commencer un
routage est de définir une carte aux dimensions du projet. Il est
fortement conseillé de réaliser, si possible, Pour cela
placez-vous en mode graphique et sélectionnez "Board Edge" dans le
sélecteur de surfaces, Sélectionnez ensuite l'icône
rectangle et dessinez un rectangle correspondant au contour de la carte.
c) Placement des composants
c1) Placement automatique
Après avoir défini une carte vous pouvez placer
les composants en mode automatique. La fenêtre (Figure 4.8) apparaisse.
Nous pouvons choisir les composants à placer. Après validation
les composants sont positionnés sur la carte.
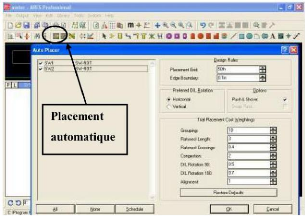
Figure 4.8 : Placement automatique.
c2) Placement Manuel
On peut rarement se contenter d'un placement automatique. En
raison d'exigences dues au projet il est très souvent nécessaire
de placer des composants à des endroits précis. Dans ce cas on
sélectionne le composant dans la fenêtre de sélecteur. On
oriente la sélection au moyen des icônes appropriés. On
clique dans la fenêtre de placement et sans relâcher le bouton de
la souris nous déplaçons le fantôme de composant.
d) Routage
d1) Routage automatique
Le routage automatique se lance dans le menu Outils Routeur
automatique. Dans la fenêtre de configuration nous pouvons choisir de
router tout le chevelu, ou une partie. Nous pouvons également
déterminer les isolations à respecter : Figure (4.9).
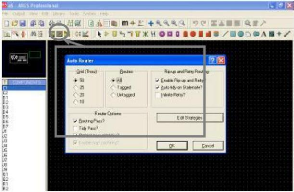
Figure 4.9 : Routage automatique.
d2) Routage Manuel
Comme pour le placement automatique il est très rare
qu'un routage automatique convienne sans modifications. Il est donc très
utile de pouvoir modifier ou créer des pistes manuellement.
Choisissons l'icône pistes puis sélectionnez un
guide (en vert). Par des clics successifs, on peut dessiner notre piste en
partant d'une extrémité du guide. Le tracé se termine
lorsqu'atteigne l'autre extrémité.
Photos de robot mobile réalisé

| 


