4° Choix du langage
Un langage est l'ensemble des caractères, des symboles et
des règles qui permettent de rassembler en vue de communiquer sous forme
écrite ou orale avec le partenaire. Les langages de programmation sont
des langages artificiels permettant de communiquer un ordinateur en vue de lui
faire exécuter un ensemble d'instruction pour des raisons de souplesse.
Pour développer notre application, nous avons opté pour VB sous
Access.
Personnellement, le choix a été porté sur
Visual Basic sous Access du fait qu'il gère facilement le SGBD
relationnel et ainsi que dans le souci d'approfondir les connaissances par son
utilisation.
Scientifiquement, c'est le goût d'apporter aux utilisateurs
de l'environnement Windows une toute nouvelle application et, surtout que le
fonctionnement Visual Basic s'articule autour de trois concepts essentiels :
les événements et les messages.
5° Visual Basic sous Access
Visual Basic a été développé par la
firme Microsoft pour la création d'application sous Windows. La face de
VBA est une application événementielle, le code ne suit pas un
chemin prédéterminé, les différentes sections du
code sont exécutées en fonctions des événements qui
se produisent. Par contre des applications procédurales où les
instructions commencent à la première ligne de code se
déroulant suivant un chemin défini.
49 | Page
6° Guide de l'utilisateur
Le guide de l'utilisateur retrace la succession des
différents modules pour accéder au programme. Pour lancer notre
logiciel, à partir de Windows, insérer le CD contenant
l'application dans le lecteur CD de votre ordinateur, après avoir ouvert
l'application le formulaire de la page d'accueil de l'application s'affiche
:

Ce formulaire disparaitra après avoir atteint le 100 % du
sur chargement et nous ouvrira le formulaire du menu principal qui est le
suivant :
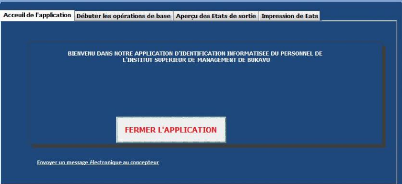
50 | Page
Avec ce formulaire nous avons prévu quatre onglets sur
lesquelles nous avons la possibilité de parcourir toute la base des
données.
D'abord le premier onglet qui est nommé «
Accueil de l'application » ne donne que quelques
informations supplémentaires de l'application telle que nous le voyons
ci-haut.
Ensuite, nous avons une deuxième page qui est nommé
«Débutez les opérations de base » et
une fois l'utilisateur clic sur cette dernière l'interface suivante nous
apparait :

Sur cette interface nous n'avons que la présence d'un seul
bouton de commande nommé «L'application démarre
par... », si une fois l'utilisateur clique sur ce dernier, il
affiche l'interface ci-après :
51 | Page

Ce sous menu nous apparaissant, facilite quant à lui le
parcours total de l'application, ainsi en cliquant sur le contrôle
«A.A » ayant comme étiquette «Ajouter Agent » nous
ouvre l'interface suivant :
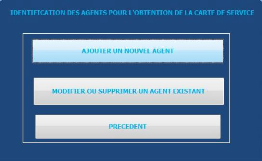
Avec ce formulaire, nous avons tout le loisir d'ajouter un nouvel
agent, de le modifier et même de le supprimer dans la base de
données à partir de ces deux premiers contrôles qui y sont
prédéfinis, ainsi une fois l'utilisateur effectue un clic sur le
premier contrôle nommé «AJOUTER UN NOUVEL AGENT »,
l'interface suivant s'affiche :
52 | Page
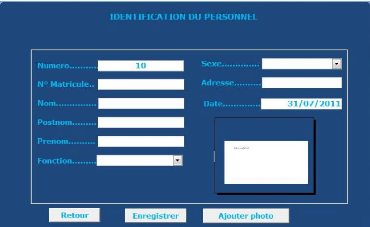
Comme vous le voyez, ce formulaire nous permet de stocker tout
nouvel agent dans la table « T-AGENTS» suivi du choix de sa photo en
cliquant sur le bouton de commande «Ajouter photo » puis c'est
à vous de choisir l'emplacement où se trouve la photo de l'agent
à identifier. Mais nous recommandons aux utilisateurs de pouvoir stocker
les photos dans un même dossier que la base de données pour que
les photos enregistrées puissent être visualisées lors de
la modification ou de la suppression.
Voyons également comment se présente le formulaire
de la modification et suppression d'un agent identifier :
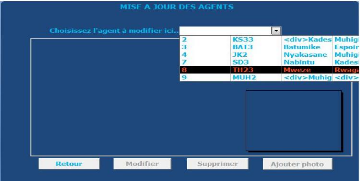
53 | Page
En effectuant un clic sur la zone de liste déroulante
ayant comme étiquette «Choisissez l'agent à modifier »,
ça nous affiche touts les enregistrements stockés dans la table
T-AGENTS et c'est à l'utilisateur de choisir l'agent à modifier
ou à supprimer. Mais avant d'effectuer une modification ou une
suppression, en choisissant un enregistrement la boîte de dialogue
suivante s'affiche :

Ainsi en cliquant sur Oui on peut Modifier, sur Non pour
Supprimer et sur Annuler pour ne rien faire. Après ces opérations
nous pouvons encore revenir au SOUS MENU de la gestion des agents pour
effectuer une identification complète des agents et voici comment se
présente l'interface de l'identification complète des agents :
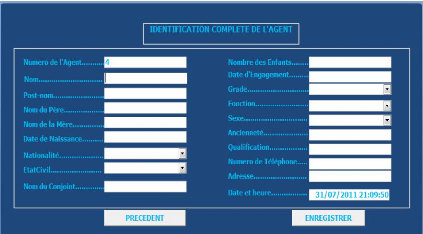
54 | Page
Sur ce formulaire nous avons prévu plusieurs
contrôles pour l'identification complète des agents et sur ce
dernier, la procédure d'y effectuer les opérations est presque la
même que celle utilisée au formulaire précédent sauf
qu'une fois l'utilisateur tape la date d'engagement de l'agent et en effectuant
un clic dans la zone de texte «Ancienneté » , l'application
fournie en terme de jours l'ancienneté de l'agents.
Ainsi nous avons aussi prévu une interface de modification
et de suppression des agents stockés dans cette même table et
l'interface est la suivante :
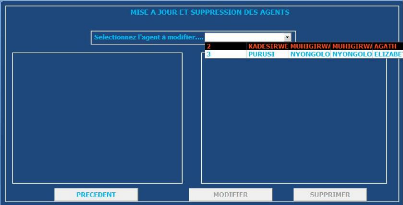
Pour le faire c'est cliquer tout simplement sur la zone de liste
déroulante et choisir l'agent à modifier ou à supprimer et
directement les contrôles non visibles s'affichent sur ce formulaire pour
permettre la mise à jour de certaines informations.
Après qu'on ait fait les opérations
prédéfinies, le menu principal nous donne encore la
possibilité de voir en aperçu nos informations ainsi que de
parvenir à les imprimer, d'où, il y a l'onglet
«Aperçu des Etats de sortie » et l'onglet «Impression des
Etats » au menu principal.
55 | Page
Après qu'on ait terminé toutes les
opérations possibles dans notre application, nous souhaiterons sortir de
cette dernière, mais la question qui reste à poser est celle de
savoir comment sortir ?
En réponse nous disons qu'en faisant un simple click sur
le bouton de commande «FERMER L'APPLICATION » se trouvant sur
l'onglet « Accueil » du Menu principal, nous nous retrouverons devant
une interface d'alerte qui nous demande si nous voulons vraiment quitter
l'application, une fois nous cliquons sur No, nous restons sous le menu
principal de notre application et si nous cliquons sur Yes, l'application ouvre
le formulaire quitter
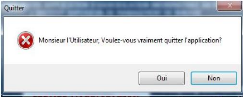
Ce formulaire ne constitue qu'une simple animation de quitter
l'application mais qui effectue un sur chargement inverse allant de 100%
à 1% et une fois la barre de progression atteint le 1% l'application se
ferme automatiquement :
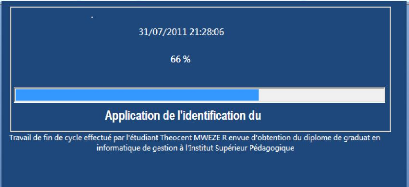
56 | Page
| 


