CHAPITRE 7 :
Simulation
Introduction :
Ce chapitre presente les resultats des tests effectues au sein du
Laboratoire d'Automatique et de Productique de l'Ecole Nationale Superieure
Polytechnique.

Il existe deux façons de tester le fonctionnement d'un
automatisme [9] :
· En simulation (sans partie opérative)
Le fonctionnement est vérifié en simulant le
comportement de la Partie Opérative, c'est à dire l'état
des capteurs et des actionneurs, en validant uniquement les entrées.
· En condition réelle (avec Partie Opérative)
Le fonctionnement est vérifié en suivant le comportement de la
Partie Opérative
La simulation a été effectuée sans partie
opérative dans le laboratoire d'automatique et de
productique de l'Ecole Nationale Supérieure
Polytechnique qui dispose de deux automates TSX Premium.
La configuration matérielle de ces automates est
différente de celle utilisée dans notre projet (position des
modules E/S sur le rack), une adaptation a été nécessaire
afin de pouvoir tester notre programme. Ce qui fait qu'au lieu de
%I1.x nous aurons %I4.x, de même
%Q2.x sera remplacé par %Q5.x
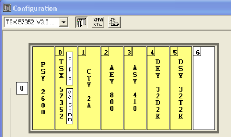
Figure 40: Configuration automate du
laboratoire
I. Test du programme : simulation 1.
Principe
Les tests des programmes passent nécessairement par le
transfert du programme vers l'automate. Pour ce faire nous allons passer par le
lien série qui relie l'ordinateur au module processeur. La seule
condition pour pouvoir transférer le programme en cours est qu'il soit
entièrement validé, c'est-à-dire qu'il ne contienne pas de
partie non validée (en rouge). Lorsque c'est le cas :
· Sélectionner le menu AP
· Dans le menu déroulant, sélectionner
Transférer programme
- Choisir le sens du transfert PC -->
Automate

- Valider par OK (le transfert s'opère
sans surprise si le câble de liaison PC - automate est en place)
NB : pour que le transfert se déroule il
faut au préalable préciser le driver de communication
utilisé et l'adresse de l'automate.
Lorsque le transfert est terminé, il nous faut
établir explicitement la connexion à partir du menu
AP et choisir l'action Connecter, un petit
rectangle bleu se déplace de gauche à droite signifiant que la
scrutation est en cours. A partir de ce moment, si nous entrons dans une
fenêtre de programmation, nous verrons plusieurs cases. Cette couleur
indique la validité de la condition en question.
Le programme transférer et nous sommes connecté,
il s'agit maintenant de lancer l'exécution du programme dans l'A.P.I
· Sélectionner dans le menu AP
l'action Init... cette action force toutes les étapes
initiales à la valeur 1. c'est l'initialisation de tous les grafcets.
· Sélectionner dans le menu AP
l'action Run... cette action active toutes les sorties.
2. Application
Le driver utilisé est : UNTLW01
disponible sur le net [14] Et l'adresse automate :
SYS
Après l'action sur Init... nos
différents grafcets sont initialisés.
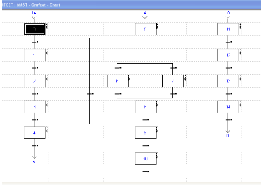

Figure 41: Initialisation grafcet
principal

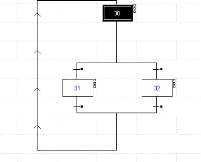
Figure 42: Initialisation grafcet grandes
griffes
Maintenant vient la phase de test de notre programme. Nous
devons respecter scrupuleusement les changements d'états des variables
du système, conformément à l'évolution de la partie
opérative. Pour cela nous nous servons de la table d'animation, les
variables d'entrées sont forcés à
l'état 1 et nous contrôlons l'état des
variables de sorties.
Nous vous présentons ci-dessous les résultats
obtenus à l'étape 5 du grafcet principal.
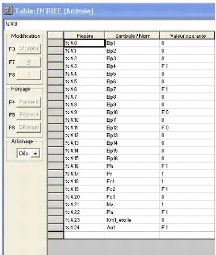
Figure 43: Table d'animation entrée
Nous forçons à 1 les variables d'entrées
intervenant dans la transition X4 ? X5 à savoir :
%I4.3, %I4.19, %I4.22, %I4.16, %I4.6 (%I4.18 et %I4.21 sont par défaut
à l'état 1) (voir figure ci-dessus)

L'étape X4 étant déjà active
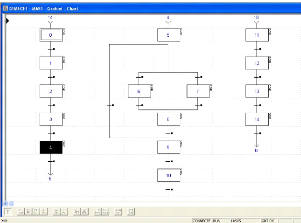
Figure 44: Etape X4 validée
et la transition X4 ? X5 venant d'être
validée, l'étape X5 s'active et l'étape X4 se
désactive.

Figure 45: validation de la condition
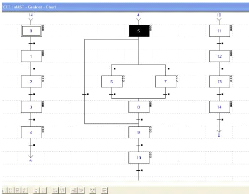
Figure 46: Activation de l'étape X5
L'étape X5 s'active on constate sur le tableau ci-dessous
que les actions associées sont actives à savoir : la centrale
hydraulique a démarré (%Q5.0 = 1), le contacteur de ligne est
fermé (%Q5.1 = 1),

de même le contacteur triangle (%Q5.3 = 1), le frein s'est
libéré (%Q5.12 = 1), la centrale de lubrification a
démarré (%Q5.5 = 1) et le moteur trancheur et son moteur
ventilation sont lancés (%Q5.4 = 1).
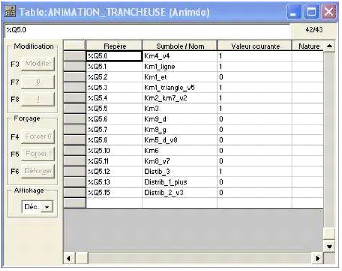
Figure 47: Table d'animation sortie
La figure ci-dessus montre bien qu'à l'étape X5,
la sortie %Q5.0 est active. Cette sortie est celle de la centrale
hydraulique.
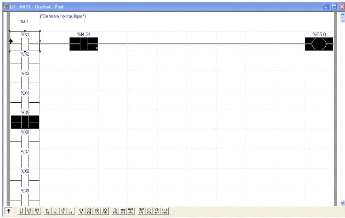
Figure 48: Sortie active
Rédigé par TCHIEGANG MBITCHA Alain Bertrand
|
82
|
|

En ce qui concerne les grandes griffes, à l'activation de
l'étape X31 (figure ci-dessus)
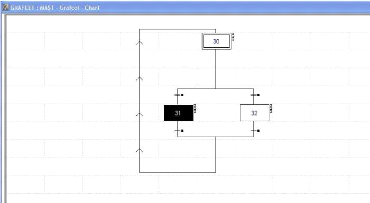
Figure 49: Activation de X31
La figure ci-dessous montre bien que la sortie %Q5.13 actionnant
le serrage est active.
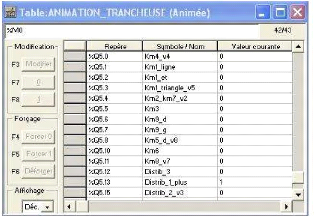
Figure 50 : Sortie %Q5.13
En somme, plusieurs tests et ceci pour tous les grafcets ont
été effectués, afin de valider notre programme.
Rédigé par TCHIEGANG MBITCHA Alain Bertrand
|
83
|
|

II. Ecrans d'exploitation
Les écrans d'exploitation vont nous permettre de
faciliter l'exploitation du processus automatisé (comprendre facilement
l'état du procédé et d'intervenir rapidement en cas de
problème).
1. Principe
Le principe des objets est qu'ils sont disposés les uns
par dessus les autres. Le premier sera affiché lorsque la variable
associée sera à 0 et le second lorsqu'elle sera à 1.
Nous indiquons ci-dessous sommairement la procédure de
création d'un écran, pour plus d'explications voir
référence [15].
· Double cliquez sur « écrans d'exploitation
» dans le navigateur.
· Cliquez avec le bouton droit sur écran et
choisissez créer.
· Cliquez sur « nouvel_ecran_0 »
· Placez un objet `'voyant» par exemple en
sélectionnant l'onglet « objet ». Cliquez sur la page
`'voyant» dans « Afficheur » et faites un copier
coller d'un voyant vers votre écran.
Le voyant est composé des 2 objets animés par la
variable %MW0:X0, il va falloir remplacer cette adresse par celle
appropriée.
Nous avons réalisé quatre écrans
d'exploitation :
- L'écran d'accueil
- L'écran pour l'exploitation des grandes griffes,
chariot et table élévatrice
- L'écran pour l'exploitation du grafcet principal
- L'écran pour visualiser l'état des
différents capteurs
2. Application Ecran d'accueil
|
Rédigé par TCHIEGANG MBITCHA Alain Bertrand
|
84
|
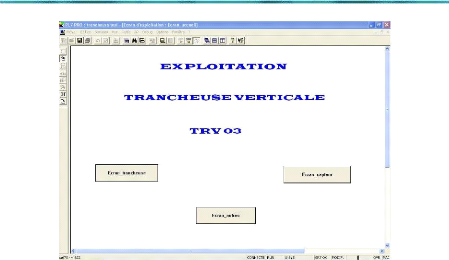
Figure 51: Ecran d'accueil
Ecran principal
Cet écran est obtenu après l'initialisation des
grafcets.
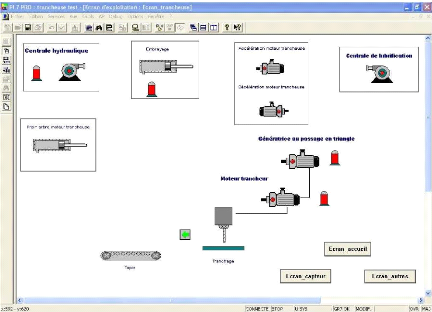
Figure 52: Ecran principal en mode stop
|
Rédigé par TCHIEGANG MBITCHA Alain Bertrand
|
85
|

Lorsqu'un objet représentant soit un moteur, une pompe ou
un voyant est n'est pas actif, une couleur rouge apparaît sur une partie
de l'objet. Et une couleur verte dans le cas contraire.
Il est présenté ci-dessous, l'écran
principal à l'étape X5. Nous rappelons qu'à ce niveau les
sorties suivantes sont actives :
· Centrale hydraulique
· Démarrage étoile-triangle
effectué
· Centrale de lubrification
· Frein libéré
· Moteur trancheur
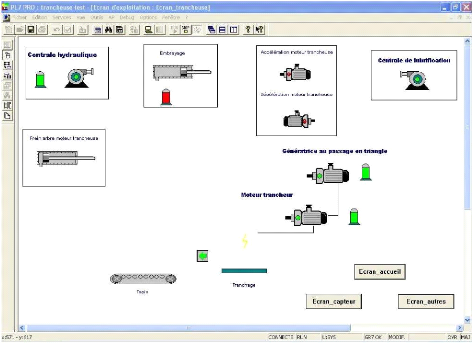
Figure 53: Ecran principal à l'étape
X5
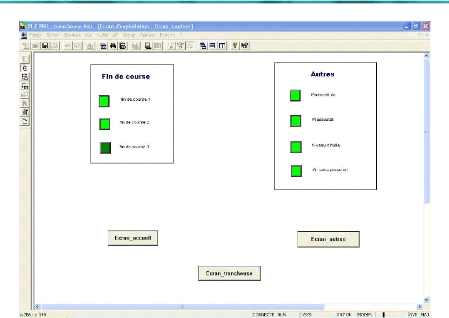
Figure 54: Etat des capteurs
NB : Capteurs actifs en vert clair et inactifs
en vert foncé.
Conclusion :
Cette simulation nous a permis de déceler des erreurs de
programmation qui ont été toutefois corrigées. Notre
programme est testé et entièrement validé, il ne reste
plus qu'à éditer le dossier de l'application qui sera disponible
en annexe 2.
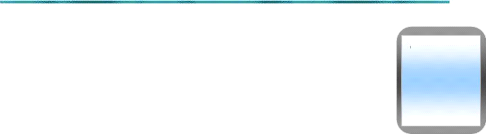
Chapitre
8
| 


