CHAPITRE 7 : GESTION DE PROJET
C'est un concept indispensable à la réussite de
tout type de projet. Il nous munit de moyens de prévention, de
détection et d'analyse pour assurer, tout au long du projet, la
meilleure adéquation possible entre objectifs, coûts et
délais (MOUETSE, 2016).
Nous avons choisi d'adopter cette démarche
organisationnelle afin d'assurer un découpage temporel de notre projet
(phases), en définissant les tâches
à accomplir, en affectant les ressources
appropriées, afin d'obtenir des livrables qui correspondent aux
besoins énoncés dans le cahier des charges.
7.1 DIAGRAMME DE GANTT
Comme expliqué dans (Florient, 2012), pour une gestion
optimale de notre projet, nous avons utilisé le diagramme de Gantt.
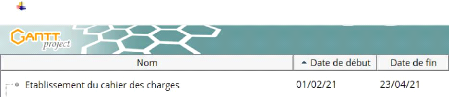
Mise en évidence des taches en fonction de leur
date de début et de fin.


Figure 47 : Tâches en fonction du temps
Page 46 sur 57
Evolution des tâches en fonction du
temps
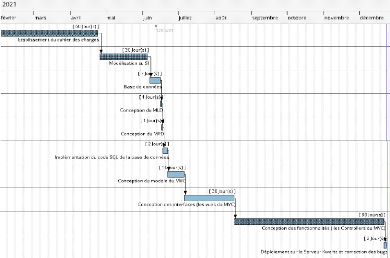
Figure 48 : Diagramme de GANTT
7.2 DIAGRAMME DE PERT
PERT est un outil de planification de projet. Il est
utilisé pour calculer, de façon réaliste, le temps
nécessaire pour terminer un projet. PERT signifie « Program
Evaluation Review Technique » (technique d'évaluation et d'examen
de programmes). Les diagrammes de PERT permettent de planifier les tâches
au sein d'un projet en vue de faciliter la planification et la coordination des
membres de l'équipe qui accomplissent le travail (Baits et al.,
2020).
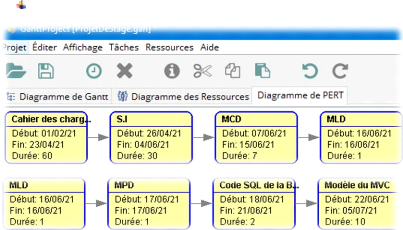
Visualiser ci-dessous le Diagramme de PERT de notre
projet :

Page 47 sur 57
Figure 49 : Diagramme de PERT
Il en résulte qu'il nous a fallu 288 jours
pour mener à bien ce projet.
Page 48 sur 57
CHAPITRE 8 : PRESENTATION DES RESULTATS
La plateforme s'articule autour de fonctionnalités
clés qui sont réparties entre les méthodes de sauvegardes,
d'administration et de consultation. Chaque interface a un rôle
spécifique explicité par une description qui permet à
l'utilisateur d'être mieux avisé lors de sa navigation.
8.1 INTERFACES D'ACCUEIL
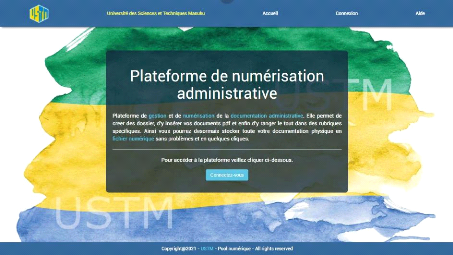
Figure 50 : Page d'accueil
La page d'accueil contient trois interfaces. La
première que nous pouvons voir sur la figure ci-dessous explique
l'objectif de la plateforme. Les deux autres sont : l'interface d'aide et
l'interface de connexion.
8.2 AUTHENTIFICATION
|
Les utilisateurs peuvent s'authentifier depuis l'interface de
connexion à l'aide d'un pseudo et d'un mot de passe valide. Ceci permet
de sécuriser l'accès à la plateforme et de garantir que
les données ne seront accessibles qu'aux personnes autorisées
|
|
Figure 51 : Page d'authentification
|
8.3 SESSION SUPERUSER
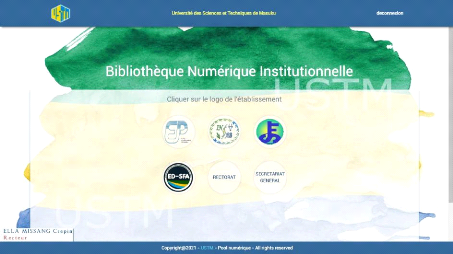
Figure 52 : Choix du portail SuperUser
Après authentification l'utilisateur accède
à sa session. Sur la figure ci-dessous l'utilisateur connecté est
le Recteur de l'Université. Il dispose des droits SuperUser. Donc il
peut accéder à toutes les interfaces de toutes les institutions
de l'université.
|
Il est possible d'accéder à l'interface de
gestion du personnel d'une institution de son choix pour ajouter un
employé, ajouter un nouveau poste, consulter la liste des
employés pour recueillir les informations d'une personne
en particulier ou
restreindre/autoriser l'accès de
cette personne à la plateforme.
|
|
Figure 53 : Interface de gestion des
employés
|
De plus, comme nous le montre la figure ci-dessous, il peut
ajouter à sa convenance des rubriques, dossiers et documents, limiter ou
étendre l'accès d'une rubrique de n'importe quelle
administration.
Page 49 sur 57
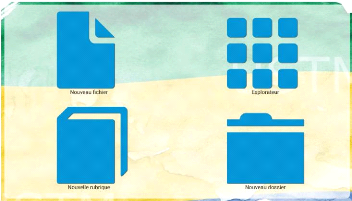
Page 50 sur 57
Figure 54 : Interface de choix du service
8.4 SESSION ADMIN1
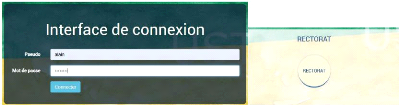
Figure 55 : Session ADMIN1 Portail Rectorat
Il hérite des droits du SUPERUSER, mais ne peut avoir
accès qu'à l'institution à laquelle il appartient. De ce
fait il peut jouir du privilège d'administrer son institution.
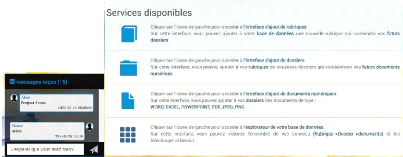
Figure 56 : Tchat et choix de service
détaillé
Il peut tout comme l'ensemble des utilisateurs poster des
messages de diffusion et les consulter en temps réel.
Comme le montre la figure ci-dessous, il peut décider
de cacher certaines rubriques (coloration rouge grisé) à
caractère confidentielle dans l'explorateur de fichiers pour limiter
l'accès à ses inférieurs hiérarchiques.
|
Dans l'explorateur nous
pouvons voir la liste
exhaustive des rubriques de
l'administration concernée ( ici c'est le Rectorat) et constater les
détails relatifs à chacun : le nombre de dossiers et de documents
contenu.
|
|
Figure 57 : Interface d'exploration des rubriques visibles
ou masquées
|
|
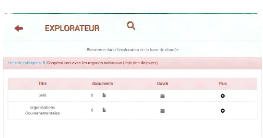
Figure 58 : Interface d'exploration des dossiers
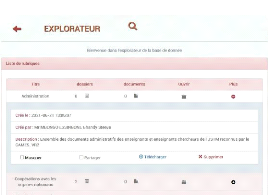
Figure 59 : Détail d'une rubrique
Idem pour la liste des dossiers.
Nous pouvons afficher les détails d'une rubrique pour
pouvoir avoir des informations complémentaires à savoir : la date
de création, le créateur et la description. De plus, nous pouvons
depuis cette option :
masquer, partager,
télécharger ou supprimer
une rubrique
Page 51 sur 57
|
Lorsque l'admin1 restreint les droits d'un utilisateur, ce
dernier reçoit un message d'erreur l'informant que son compte a
été bloqué.
|
|
Figure 60 : Restriction d'accès sur un
employé
|
|
8.5 SESSION ADMIN2
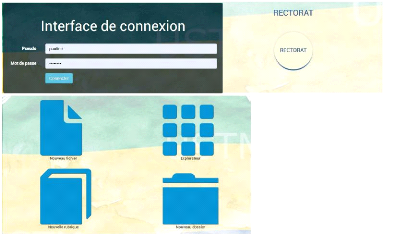
L'ADMIN2 dispose des accès limités. C'est le droit
d'accès le plus bas.
Figure 61 : Session ADMIN 2
Page 52 sur 57
|
Il ne peut qu'ajouter des rubriques, dossiers et documents.
|
Page 53 sur 57
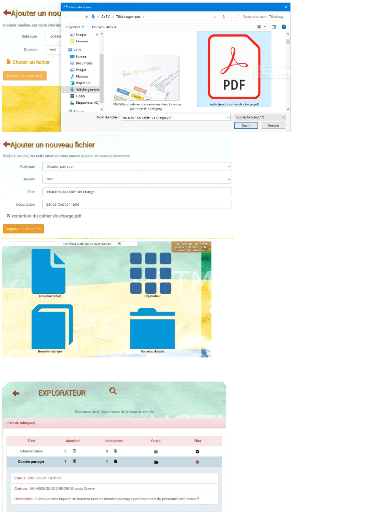
Figure 62 : Illustration de l'Ajout d'un document
L'ADMIN2 ne peut ni partager, ni masquer une information. Il
n'a pas accès à la gestion des utilisateurs mais à
accès au forum sur la plateforme.
Figure 63 : Limitation des options de détails d'une
rubrique
Page 54 sur 57
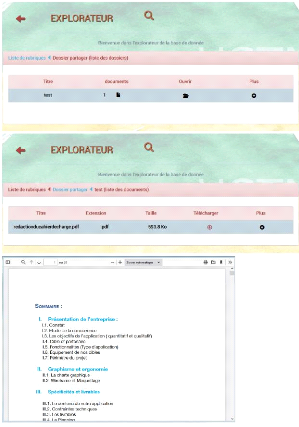
Il peut accéder aux Rubriques de son administration ou
celles qui sont partagées avec son administration à condition
qu'elles ne soient pas masquées.
Tout comme L'ADMIN1 et le
SUPERUSER, il peut
prévisualiser les documents PDF
ajoutés directement sur la plateforme avant de les
télécharger.
|
Figure 64 : Prévisualisation du document
|
|
|
Il peut aussi imprimer les
documents depuis la
plateforme.
|
|
Figure 65 : Impression d'un document
|
|
Page 55 sur 57
Page 56 sur 57
| 


