Section 3 : MODELISATION PHYSIQUE DES DONNEES
Le modèle physique de données (MPD) est la
traduction du modèle logique de données dans un langage de
description de données spécifique au système de gestion de
base de données (SGBD), voire au système de gestion de fichiers
(SGF) retenu pour la réalisation du système
d'information.1 Il est difficile de présenter un
modèle unique car chaque SGBD présente ses particularités
spécifiques en ce qui concerne les règles de transformation.
En d'autres termes, la modélisation physique de
données consiste à stocker sur un disque la structure et les
données tout en respectant les limitations dus SGBD à
utiliser.2
3.1. PASSAGE DU MLD AU MPD RELATIONNEL
Le passage du MLD relationnel au MPD associé au SGBD
relationnel Microsoft Access 2002 ne présente pas de difficulté
majeure. Il s'agit de créer simplement le schéma relationnel de
la base. Toutefois, pour créer les schémas relationnels de notre
base de données, il faudrait d'abord créer une base de
données en procédant comme suit :
Charger Microsoft Access en mémoire, par exemple :
Démarrer\Tous les programmes\Microsoft Access.
Dans la boîte de dialogue Nouveau fichier,
cliquer sur l'option Base de données vide de la zone de
sélection Créer.
Dans la fenêtre Fichier Nouvelle base de
données, saisir le nom de la base de données dans la zone
Nom de fichier. Et ensuite, cliquer sur le bouton
Créer.
1 Dominique NANCI et Bernard ESPINASSE, Idem,
p. 429.
2 LIMEKA LI-MABILA, Conception et
développement d'une base de données pour la gestion et le suivi
des étudiants dans une organisation d'enseignement, I.S.C/KIN,
Kinshasa - RDC, 19981999, p. 82.
166
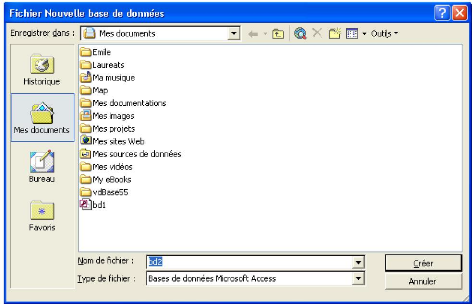
Après avoir créé le nom de la base de
données, Microsoft Access la présente ensuite de la
manière ci-dessous afin de permettre la conception physique des
schémas relationnels de la base de données.
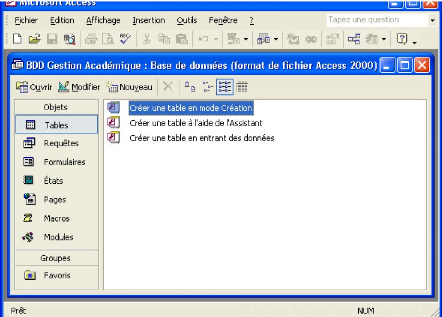
167
Dans cette fenêtre, nous pouvons enfin créer les
structures des tables et les modifier si c'est possible. En outre, nous
pouvons, après les avoir créées ou modifiées,
charger les tables de notre base de données. Il est à savoir que
Microsoft Access peut concevoir une table d'après plusieurs modes. Les
modes simplistes les plus utilisés sont :
- le mode création, et - le mode assistant.
En ce qui concerne la structure de la base de données,
il existe deux fonctions principales à considérer, notamment :
- la création de la structure de la base de
données, et - la modification de celle-ci.
Ainsi, pour créer la structure d'une table en mode
création, nous procéderons comme suit :
Sélectionner l'onglet Tables parmi les objets
listés à gauche dans la fenêtre Base de
données.
Sélectionner la fonction Créer une table en
mode création.
.
Cliquer sur la fonction Modifier
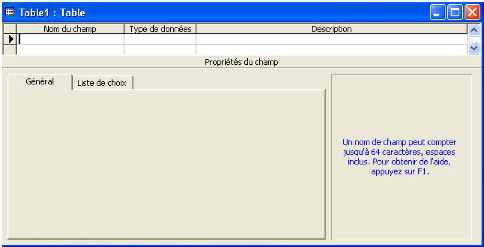
Saisir le nom du champ dans la zone nom du champ.
Saisir le type de données dans la zone type de
données.
Saisir optionnellement la description du champ venant
d'être créé.
Sélectionner l'onglet Tables parmi les objets
listés à gauche dans la fenêtre Base de
données.
168
Définir un attribut clé primaire de la
table en cliquant sur l'icône
clé primaire de la barre d'outils
création de table.
Nommer la table en cliquant sur l'icône Enregistrer
de la barre
d'outils création de table.
Fermer la fenêtre Créer une table en mode
création en cliquant sur
.
le bouton système Fermer
Par contre, pour modifier la structure d'une table en mode
création, nous procéderons pour cela de la manière
ci-après :
Sélectionner l'onglet Tables parmi les objets
listés à gauche dans la fenêtre Base de
données.
Sélectionner la table dont la structure sera
modifiée sur la liste des tables de la fenêtre Base de
données.
.
Cliquer sur la fonction Modifier
Cliquer sur la propriété dont la structure sera
modifiée (comme si c'était la création d'une
propriété) et modifier la.
Sauvegarder la modification de la table en cliquant sur
l'icône
Enregistrer de la barre d'outils création de
table.
Fermer la fenêtre Créer une table en mode
création en cliquant sur
.
le bouton système Fermer
Après la création/modification de la structure
de la base de données, subséquemment il sera question de
procéder soit au chargement (saisie des données) de la base de
données, soit à l'exploitation de celle-ci, soit encore à
la mise à jour de cette dernière... à l'aide des
requêtes, formulaires, macros, modules, états, etc. Ainsi, les
fonctions y afférant peuvent être les suivantes :
- Le chargement ou la saisie de la base de données avec
les données
du système.
- La consultation de la base.
- La suppression des données de la base.
- La modification/actualisation des données de la base.
- L'impression des données.
- Etc.
Ainsi, pour charger ou saisir les données dans une
table de la base de données, nous procéderons comme suit :
169
Sélectionner la table (sur la liste des tables de la
fenêtre Base de données) dans laquelle les données
seront chargées.
.
Cliquer sur la fonction Ouvrir
Saisir les nouvelles données de la table. Dans le cas
d'une actualisation des données, il suffit seulement de cliquer dans la
zone de données de l'attribut concerné.
Sauvegarder la table en cliquant sur l'icône
Enregistrer de la
barre d'outils création de table.
Fermer la fenêtre Créer une table en mode
création en cliquant sur
.
le bouton système Fermer
Toutefois, pour consulter les données d'une table de la
base de données, nous pouvons procéder comme suit :
Sélectionner l'onglet Tables parmi les objets
listés à gauche dans la fenêtre Base de
données.
Sélectionner la table (sur la liste des tables de la
fenêtre Base de données) dont les données seront
affichées.
.
Cliquer sur la fonction Ouvrir
.
Fermer la fenêtre Créer une table en mode
création en cliquant sur le bouton système
Fermer
Nous pouvons également supprimer les tuples ou
enregistrements d'une table de la base de données en procédant
comme suit :
Sélectionner l'onglet Tables parmi les objets
listés à gauche dans la fenêtre Base de
données.
Sélectionner la table sur la liste des tables de la
fenêtre Base de données.
.
Cliquer sur la fonction Ouvrir
Sélectionner l'enregistrement à supprimer en
cliquant sur la ligne inactive au début du tuple.
Cliquer sur l'icône couper de la barre
d'outils Base de données.
Et ensuite, cliquer sur le bouton Oui de la
boîte de dialogue Suppression des enregistrements.
Sauvegarder la table en cliquant sur l'icône
Enregistrer de la
barre d'outils création de table.
Fermer la fenêtre Créer une table en mode
création en cliquant sur
.
le bouton système Fermer
En plus de cela, les tables constituant le modèle
physique de données (MPD) suivant la vue générale
se présente graphiquement comme suit :
170
En résumé, il existe beaucoup d'autres fonctions
applicables à une table de la base de données que nous n'allons
pas tout décrire dans cette section.
| 


