7.4.2. Script de configuration de ODBC sous Windev
GLOBAL
gTypeConnexion est une chaîne // Pour ODBC
gnIdConnexion est un entier // Identifiant de connexion
gTypeConnexion = "ODBC"
gnIdConnexion = SQLConnecte("odbcwd",
"onja","onja","orcl4",gTypeConnexion)
// Nom source de donnée utilisateur oracle
SI gnIdConnexion = 0 ALORS // mot de passe oracle
SQLInfoGene() //nom de la base oracle
Erreur("Impossible de se
connecter à la base ODBC",SQL.MesErreur) FinProgramme()


FIN
7.5. Quelques menus proposés par l'application
7.5.1. Le fenêtre d'authentification

Figure 27 : Fenêtre d'authentification

|
Mise en place d'un système d'information pour
la gestion des ressources humaines
|
|
Ce menu gère directement les utilisateurs crées
dans Oracle, et les sources des données ODBC pour s'y connecter
7.5.2. Le menu principale
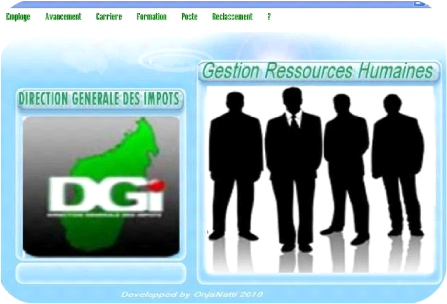
Figure 28 : Menu principale de l'application





Mise en place d'un système d'information pour
la gestion des ressources humaines
7.5.3. Menu Employé
Ajout d'un employé
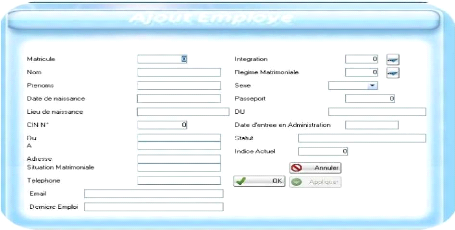
Figure 29 : Ajout d'un employé
Description du scenario nominale :
<DEBUT>
01 : Apres avoir authentifié
02 : Le système affiche le menu principal
03 : La personne responsable spécifie l'opération
à faire
04 : L'opération choisie est «
Nouveau..Employé»
05 : Le système invite la personne responsable à
remplir le formulaire.
6: La personne responsable saisit les informations relatives au
nouvel employé.
7: la personne responsable demande au système
d'enregistrer le nouvel employé.
8: Le système vérifie la validité des
données saisies




09:Le système enregistre le nouvel employé.
11 : Le système informe de la réussite de
l'opération d'enregistrement. 12: Le système affiche à
nouveau le menu « Employé »
<FIN>
Description des scenarii alternatifs
A1 : L'opération choisie est «
Modifier»
A1.1 : Le système invite à sélectionner
l'employé dont on désire modifier les données. A1.2 : la
personne responsable sélectionne l'employé dont les
données sont à modifier. A1.3: la personne responsable modifie
les données.
A2: L'opération choisie est la «
supprimer».
A2.1 : Le système invite à sélectionner
l'agent à supprimer.
A2.2 : la personne responsable sélectionne
l'employé à supprimer.
A2.3 : la personne responsable valide la suppression de
l'employé après confirmation. A2.4 : Le système informe de
la réussite de l'opération.




Consulter employé
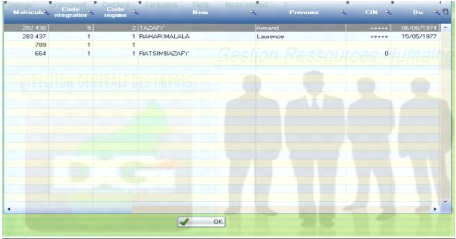
Figure 30 : Visualisation des employés




| 


