7.3. Création d'un projet sous Windev
7.3.1. Projet Windev
Pour créer le projet :
a) Sélectionner l'option fichier «
Nouveau..Projet ». L'assistant de création du projet se lance, tous
les renseignements indiqués dans cet assistant pourront être
modifié par la suite.
b) Le premier plan de l'application permet de saisir le nom du
projet, son emplacement et sa description





Figure 16 : Assistant de création du
projet
c) Les différentes étapes de l'assistant sont
indiquées a gauche de l'assistant. Ces étapes sont directement
cliquables
Afficher l'écran suivant
d) Utiliser une Base de données externe
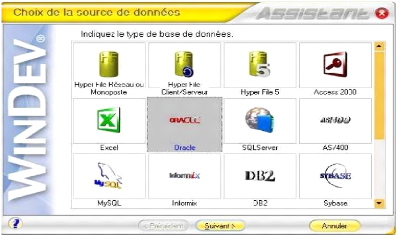
Figure 17 : Choix de la source des
données





e) Indiquer le mode de connection à la base de
données
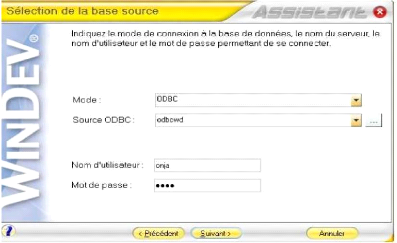
Figure 18 : Sélection de la base
source
7.3.2 Création d'un RAD
Qu'est ce qu'un RAD ?
RAD sont les initiales de « Rapid Application Development
»
Le RAD permet de construire automatiquement une application.
Un module RAD de Windev s'appuie sur ce que l'on appelle « analyse
». Une analyse contient la définition des structures des
fichiers manipulés dans le traitement.
Le module RAD est constitué d'un assistant dans le quel on
peut choisir le modèle de l'application à générer
et les principales options de fonctionnement de l'application.
Génération du RAD
Pour lancer la génération du RAD :

a)



On sélectionne l'option « Atelier..RAD Application
Complet ». l'assistant de génération RAD se lance.
b) On sélectionne le modèle à utiliser pour
la génération RAD : par exemple : « Pattern RAD Jet Tames
». Passer à l'écran suivant.
c) On sélectionne les fichiers de l'analyse qui vont
être prise en compte :

Figure 19 : Choix des fichiers pour le RAD
Afficher l'écran suivant.
d) Les points d'entrés de l'application correspondent aux
entrées disponibles dans le menu





Figure 20 : Point d'entrée pour le RAD
Afficher l'écran suivant
e) Indiquer si les tables générer dans les
fenêtres de l'application doivent permettre la saisie ou non
Afficher l'écran suivant
f) Pour chaque fichier il est possible d'associer une image.
g) Indiquer si le menu automatique doit intégrer
l'application
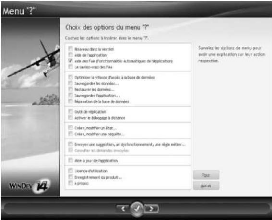
Figure 21 : Choix des options du menu




Afficher l'écran suivant et ainsi de suite jusqu'à
en obtenir « Terminer »
7.3.3 Création d'un Exécutable
Pour créer l'exécutable
a) Sélectionner l'option «
Atelier..Générer l'exécutable Windows 32bits »
N.B : Windev permet également la création des
exécutables 64 bits et des exécutables Linux
b) L'assistant de création de l'exécutable se
lance. Un premier écran présentant des tests automatiques est
affiché. Dans notre cas tous les tests automatiques ont
été passés avec succès. Passer l'écran
suivant
c) L'écran suivant permet de décrire les
options générales de l'exécutable :
· Le nom de l'exécutable
· Le nom de l'icône associé à
l'exécutable
· L'image de l'introduction
d) Passer l'écran suivant. Pour le fonctionnement de
l'exécutable, nous garderons l'option par défaut.
e) L'écran suivant permet de définir les messages
d'erreurs de l'application. Nous garderons le message d'erreur par
défaut
f) L'écran suivant permet de définir l'utilisation
de MCU (Macro Code Utilisateur) dans notre application. Nous garderons l'option
par défaut et passer à l'écran suivant
g) L'écran suivant permet de dire si l'exécutable
prendra en compte les patchs. Passer l'écran suivant.
h) L'écran suivant permet de gérer les langues de
l'exécutable, nous garderons l'option par défaut.
i) L'écran suivant récapitule tous les fichiers
qui seront intégré dans la bibliothèque de
l'exécutable. Ce sont les éléments du projet qui peuvent
être manipulé par l'utilisateur final
j) L'écran suivant concerne le Framework Windev.
Passer l'écran suivant
k) L'écran suivant concerne le centre de
réutilisabilité. Ce centre est intéressant si
l'application doit être déployée au sein même de
l'entreprise.




l) L'exécutable est créé, il est possible de
le lancer immédiatement, pour vérifier son fonctionnement.
7.3.4 Création de l'installation
La création de l'installation est une opération
très simple sous Windev : un assistant nous permet de définir les
choix principaux. Si les options proposées par assistant ne suffisent
pas, il est possible d'utiliser l'éditeur de l'installation.
Pour créer le programme d'installation :
a) Sélectionner l'option « Atelier.. Créer la
procédure d'installation. L'assistant de
création
d'exécutable d'installation se lance. Nous avons déjà
créé l'exécutable, cliquer directement dans l'assistant
sur l'intitulé « Aide des nouveautés »
b) Un écran s'affiche proposant de créer la page
de nouveautés
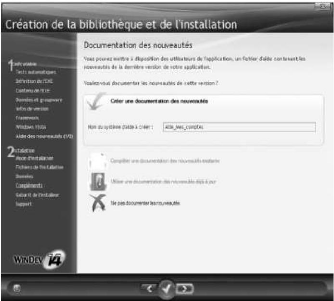
Figure 22 : Création de la bibliothèque
et de l'installation
Cette option permet de créer un fichier d'aide pour
présenter à l'utilisateur final des nouveautés de la
version. Lors d'une première installation, ce fichier peut correspondre
à l'aide du logiciel

c)



L'écran suivant permet de définir les
éléments qui seront automatiquement intégrés au
fichier d'aide. Passer l'écran suivant
d) Valider le message. L'exécutable est automatiquement
créé, et le système d'aide créé. Cliquer sur
l'option « Poursuivre la création de procédure
d'installation »
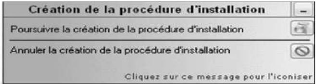
Figure 23 : Création et procédure
d'installation
L'aide est automatiquement compilé
e) Choisir le mode d'installation :
· Installation autonome pour une application
indépendante, installé et lancé sur chaque poste
· Installation avec mise a jour automatique, pour
installation sur un poste serveur. Les applications seront installés a
partir du serveur. En cas de mise a jour, seul une mise a jour du serveur est
nécessaire.
Passer l'écran suivant
f) Choisir une installation standard
g) Dans les paramètres de base de données, cocher
les options nécessaires
h) Dans le module complémentaire, conserver les options
suivantes

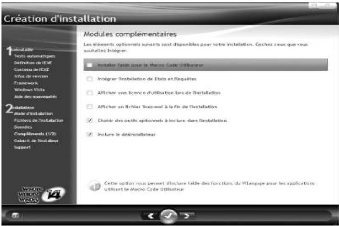


Figure 24 : Création de l'installation
Nous allons choisir les outils optionnels à installer
et inclure le désinstallateur. Grâce au désinstallateur.
Les utilisateurs pourront désinstaller l'application depuis le
gestionnaire de programmes Windows. Passer à l'écran suivant
i) Valider. Le programme d'installation est automatiquement
créé.
j) Tester immédiatement le programme d'installation
créé 7.4. Accès ODBC Oracle
7.4.1. Création d'une source de donnée
ODBC
On a utilisé l'accès ODBC tout au long notre
projet. Un accès via ODBC direct utilise un standard d'accès
multi-bases. Cette couche est en générale déjà
installée sur les versions récentes de Windows.
Pour créer une source de données ODBC, aller
dans « panneau de configuration..Performance et maintenance », puis
aller dans « Outils d'administration », cliquer sur le raccourci
« Sources de données (ODBC), choisir l'option « ajouter
». Le menu s'affiche


Mise en place d'un système d'information pour
la gestion des ressources humaines
Figure 25 : Création d'une source de
données
Et le remplir comme ci-après
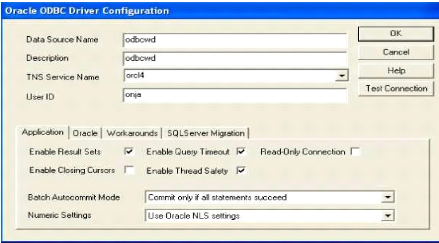
Figure 26 : Configuration du pilote ODBC pour
Oracle






| 


