Fig 3-8 : Formulaire des
utilisateurs connectés récemment
Formulaire des fraudeurs
A ce niveau, sera affichée la liste de tous les
fraudeurs ou les utilisateurs ayant saisi des fausses informations lors de la
connexion à l'application, l'affichage est le même comme dans
l'image précédente. Après vérification de vos
informations en tant qu'administrateur, vous pouvez ainsi cliquer sur retour
pour passer rentrer au formulaire d'Admin.
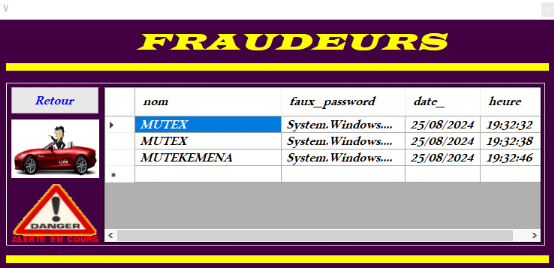
Fig 3-9 : Formulaire des
fraudeurs
Formulaire de connexion de
l'utilisateur
Ce formulaire permet à l'utilisateur de se connecter au
système et accéder aux ressources de l'application. En cliquant
sur connexion en tant qu'utilisateur simple, c'est le formulaire d'accueil qui
sera directement affiché, mais si vous êtes un administrateur, le
formulaire de suivi s'affichera pour permettre à l'utilisateur de faire
le suivi de ses informations et voir qui a modifié, ajouté ou
supprimé les informations.
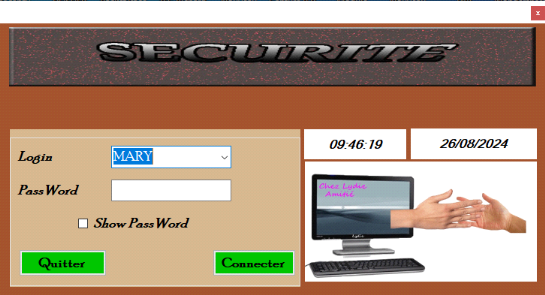
Fig 3-10 :Formulaire de
connexion de l'utilisateur
Voici l'apparence du formulaire après insertion d'un
vrai mot de passe :
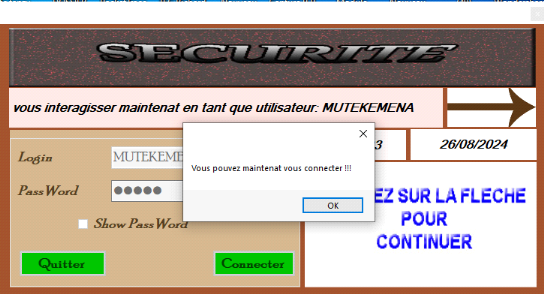
Tous les contrôles seront à false et seule la
flèche représentée dessus nous servira pour
procéder à l'accueil si on est utilisateur simple.
Formulaire de l'accueil

Fig 3-11 : Formulaire de
l'accueil
Notre formulaire d'Accueil est constitué de 5 menus qui
sont : le menu général, le menu attribution, le menu payer,
le menu rapport, et le lien quittez qui permet de quitter l'application et
avant de quitter, le message sera affiché nous demandant si nous voulons
réellement quitter et on clique sur oui sinon on clique sur non.
Formulaire d'ajout de service
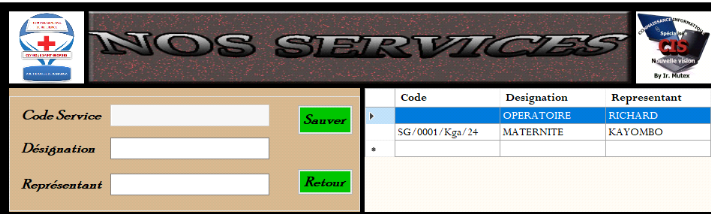
Fig 3-12 : Formulaire
d'ajout de service
A ce niveau, l'utilisateur doit saisir et enregistrer les
services organisés au sein de l'entreprise, et cela commencera par le
code, la désignation ainsi que le représentant du service saisi.
Après avoir saisi toutes les informations relatives
comme nous l'avions expliqué ci-haut, l'appui sur le bouton save pourra
ainsi permettre d'enregistrer le service dans la base de données, et le
bouton retour pourra ainsi permettre de faire retour à l'Accueil.
Si l'on désire supprimer ou modifier les informations,
il suffit de faire un clic droit sur le service sélectionné et
procéder. Donc, l'appui sur l'option de la modification, le bouton
d'enregistrement changera pour prendre la fonction de la modification.
Formulaire de l'ajout d'un agent au
service
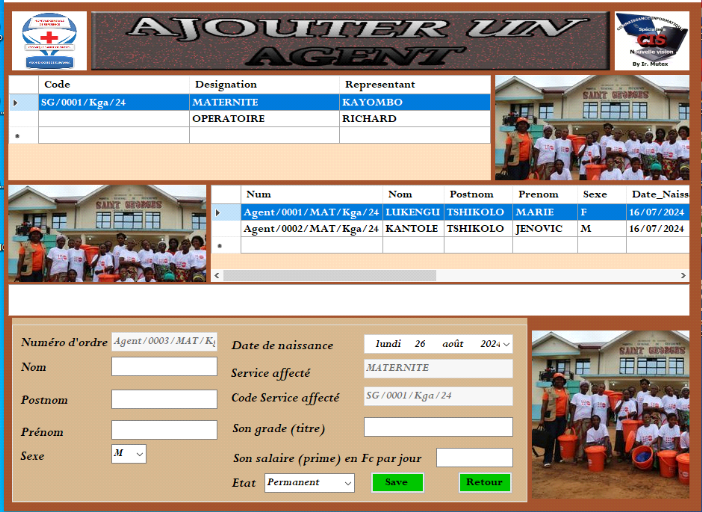
Fig 3-13 : Formulaire de
l'ajout d'un agent au service
Dans le même ordre d'idée, l'interface pour
ajouter les ouvriers dans un service se présentera de la manière
suivante
A ce niveau, chaque agent doit avoir un service dans lequel il
travaille, d'où avant tout il faudra sélectionner le service,
puis procéder au remplissage de l'identité de l'ouvrier. La
modification et la suppression se font de la même manière
expliquée dans la figure précédente.
Comme nous traitons sur la rémunération
d'ouvriers déjà enregistrés dans leurs services
respectifs, il suffira que le comptable procède à la fin de
chaque mois si l'hôpital a eu un nouveau consistant à la mise en
compte de l'argent pour chaque service.
Formulaire de coter la
présence
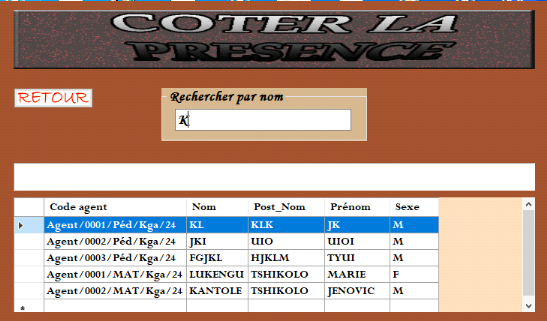
| 


