III. FIN DE L'INSTALLATION

Lorsque l'installation de Linux est terminée, le
système se réinitialise. Par la suite, chaque fois que l'on
démarre Linux, le système demandera un nom d'utilisateur et le
mot de passe correspondant. Cette requête peut s'effectuer soit en mode
texte, soit en mode graphique; cela dépend de la configuration de la
distribution. Par défaut, sous Linux Red Hat 9.0, c'est un écran
de login en mode graphique qui est proposé. Quoi qu'il en soit, le
principe est le même : on doit se connecter au système avant de
pouvoir l'utiliser.
1) Le démarrage de Linux
Durant le démarrage de Linux, nous verrons bon nombre
d'informations s'afficher à l'écran. Nous ne devrons nous
inquiéter ni du fait que nous n'y comprenons rien, ni que
certains services ne se chargent pas correctement (le mot
« fail » peut, rarement, apparaître en rouge, alors que
généralement il est indiqué « OK »).
Exemple:
Init version 2.84
bootin
Mounting proc filesystem
Init: Entering runlevel: 5
Montage du système de fichier proc (OK)
Configuration des paramètres du noyau (OK)
Chargement de la configuration clavier (OK)
Remontage du système de fichiers en mode
lecture-écriture (OK)
Activation des partitions swap (OK)
2) L'écran de connexion en mode graphique
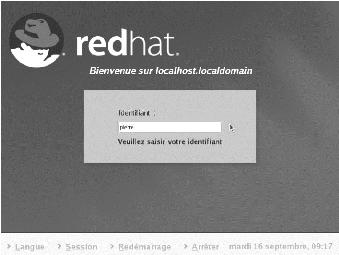
Figure : L'écran de login en mode
graphique.
Nous voici à présent devant l'écran de
connexion (également appelé « écran de login»)
en mode graphique. Nous avons la possibilité d'y changer la langue
à utiliser par défaut ou le type de session (par exemple, si nous
avons les environnements graphiques Gnome et KDE, tous deux installés,
nous pouvons décider avec lequel nous allons travailler). Le plus
simple, pour commencer, est d'entrer notre nom d'utilisateur (pierre dans notre
exemple) et le mot de passe (nous avons changé le nom d'utilisateur pour
raison de sécurité).
3) Le chargement de la session
Après avoir entré notre nom d'utilisateur et notre
mot de passe commence le chargement de la session. Nous devrons patienter un
peu, le temps que le système effectue
quelques préparatifs (gestionnaire de
périphériques, gestionnaire de fenêtres, tableau de bord,
etc.). Que nous choisissions Gnome ou KDE comme environnement graphique ne
change rien : le système procède aux mêmes initialisations.
A présent, du moment que nous utilisons un compte normal, nous pouvons
essayer absolument tout ce que nous voulons : nous ne risquons pas d'endommager
quoi que ce soit (voir L'utilisation d'un compte normal).

Le chargement d'une session KDE. Ça y est, nous pouvons
enfin travailler sous Linux !
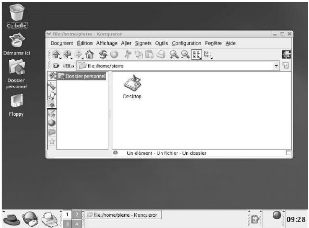
Figure : L'écran de connexion en mode
texte
Lorsque nous nous connecterons à Linux en mode texte
(par exemple parce que notre système est configuré de la sorte ou
parce que nous avons fait appel à un terminal virtuel), nous obtiendrons
les informations suivantes :
Linux Red Hat release 9 (Shrike)
Kernel 2.4.20-8 on an i686
localhost login: root
<ENTRÉE> Password
Last login: Wed Sep 17 19:24:42 on tty1 (
root@enerca.cf)$
Après avoir entré notre nom d'utilisateur,
également appelé nom de login, le système nous demande le
mot de passe correspondant. Comme nous pourrons le constater, le système
ne reflète pas le mot de passe à l'écran (même pas
par des astérisques). Pour ce qui est du reste, ce premier écran
donne déjà un certain nombre de renseignements :
· la version du noyau (2.4 - les deux premiers chiffres
sont les plus importants) ;
· le type de processeur (i686, soit un processeur
compatible Intel et équivalent, au minimum, à un Pentium II) ;
· la date et l'heure de notre dernière connexion
(ou, plus précisément, de la dernière fois que nous nous
étions connectés sur ce compte - pierre dans notre exemple) ;
· le nom d'utilisateur (pierre) ainsi que le nom de la
machine (localhost, ce nom ayant été choisi par défaut
lors de l'installation et qui, pour bien faire, devrait être
changé plus tard) et, sur la même ligne, le nom du
répertoire dans lequel nous nous trouvons (pierre, comme le nom
d'utilisateur dans ce cas-ci).
Lorsque nous nous retrouvons devant l'invite du Shell,
après avoir entré notre mot de passe, nous pouvons lancer
l'interface graphique en entrant la commande startx : (pierre@localhost
pierre)$ startx <ENTRÉE>
Donc, en résumé, démarrer en mode texte
et entrer ensuite startx revient au même que démarrer directement
en mode graphique. L'auteur configure ses différents systèmes de
façon à ce que le login s'effectue toujours en mode texte et il
démarre ensuite manuellement le mode graphique (à l'aide de la
commande startx). Cela peut éviter d'être bloqué si un mode
graphique non supporté par le moniteur est malencontreusement
sélectionné.
| 



