B. MODIFICATION DES PROPRIETES DE L'UTILISATEUR
Pour afficher les propriétés d'un utilisateur
existant, nous devons cliquer sur l'onglet Utilisateurs
(Users), nous sélectionnons âpres l'utilisateur dans la
liste des utilisateurs et on fait un clic sur
Propriétés (Properties) (ou sélectionner
Fichier => Propriétés dans le menu
déroulant). Une fenêtre semblable à celle
reproduite dans la Figure ci dessous apparaîtra alors.

Figure : Propriétés de
l'utilisateur
La fenêtre Propriétés de
l'utilisateur (User Properties) est divisée en pages contenant
des onglets :
· Informations utilisateur
(User Data) : des informations de base sur l'utilisateur sont
configurées lorsque nous ajoutons l'utilisateur. Nous utilisons cet
onglet pour changer le nom complet, le mot de passe, le répertoire
personnel ou le Shell pour la connexion.
· Information du compte
(Account Info) : nous sélectionnons
Activer l'expiration du compte (Enable account
expiration) pour que le compte expire à une certaine date. Nous
entrons la date dans les champs affichés. Alors nous
sélectionnons Compte utilisateur verrouillé
(User account is locked) pour verrouiller le compte
utilisateur afin que l'utilisateur ne puisse plus se connecter au
système.
· Informations mot de passe
(Password Info) : Cet onglet montre la date à laquelle
l'utilisateur a changé son mot de passe pour la dernière fois.
Pour forcer l'utilisateur à changer son mot de passe après un
certain nombre de jours, nous sélectionnons Activer l'expiration
du mot de passe (Enable password expiration). Nous
pouvons aussi sélectionner le nombre de jours avant que l'utilisateur ne
soit autorisé à changer son mot de passe, le nombre de jours
avant que l'utilisateur ne reçoive un message lui demandant de changer
de mot de passe et le nombre de jours avant que le compte ne devienne
inactif.
· Groupes : nous sélectionnons les
groupes auxquels nous souhaitons que l'utilisateur fasse partie ainsi que le
groupe primaire de l'utilisateur.
C. AJOUT D'UN NOUVEAU GROUPE
Pour ajouter un nouveau groupe utilisateur, nous cliquons sur
le bouton Ajouter groupe (Add Group). Une
fenêtre semblable à celle reproduite à la Figure ci dessous
s'affichera à l'écran. Nous entrons le nom du nouveau groupe.
Pour spécifier un ID groupe pour le nouveau groupe, nous
sélectionnons Spécifier l'ID groupe manuellement
(Specify group ID manually) et sélectionnons le GID.
Red Hat Linux réserve les ID groupe inférieurs à 500 aux
groupes du système.
Nous cliquons sur OK pour créer le
groupe. Le nouveau groupe apparaîtra dans la liste des groupes.
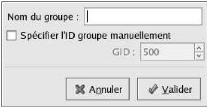
Figure : Nouveau groupe
| 


