3.6.3.2 Etapes de configuration d'un réseau local
sous le Windows XP
Dans ce qui suit nous allons présenter les
étapes de configuration d'un réseau local sous
Windows XP à titre d'exemple, mais sous d'autre version
Windows, il n y a pas beaucoup de différences.
Etape1 : Configuration de la carte
réseau Une fois que tout le matériel est branché,
c'est à dire, la carte réseau installée physiquement dans
l'ordinateur et les pilotes installés sous
Windows, il ne reste plus qu'à configurer la carte
réseau.
- Cliquez sur "Démarrer", puis "Panneau de
Configuration".
- Cliquez alors sur "Connexions réseau".
Vous devez obtenir une fenêtre qui ressemble à
celle présentée dans la figure 2.24. Nous pouvons y voir une
connexion à Internet et une connexion au réseau local
"Réseau Local".
Cette connexion doit être activée, elle l'est par
défaut. Si ce n'est pas le cas, réinstallez les drivers de votre
carte réseau.
Cliquez avec le bouton droit de la souris sur l'icône
"Réseau local", qui correspond à votre carte
Ethernet, et choisissez "Propriétés".
Figure 27- Connexions
réseau.
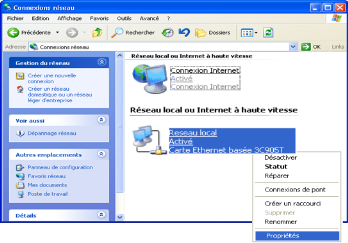
Source: prise
d'ecran
Activation de la carte Ethernet base 3c905
Figure 28- Propriétés
système.
La fenêtre suivante sera affichée :

Source : prise d'écran
Cochez la case "Afficher une icône dans la zone
de notification une fois la connexion établie"
-Vérifiez bien que le protocole "Protocole
Internet (TCP/IP)" soit présent, s'il n'y est pas, cliquez sur
"Installer...", puis sélectionnez
"Protocole" et cliquez sur "Ajouter...".
Figure 29-
Propriétés de connexions au réseau local.

Source: prise d'écran
Une nouvelle fenêtre apparaît, avec la liste des
protocoles disponibles non installés, sélectionnez le protocole
"Internet Protocole TCP/IP" et cliquez sur ok.
Munissez-vous du CD-ROM de Windows XP car il sera
nécessaire pour l'installation.
De même, si le protocole "Partage de fichiers et
d'imprimante pour les réseaux
Microsoft" n'est pas installé,
procédez de la même façon à l'exception qu'il faudra
sélectionner
"Services" à la place de
"Protocole". Ce service vous permettra d'échanger des
fichiers entre vos ordinateurs et également de partager une
imprimante.
Etape 2 : Configuration du réseau
Vous devez assigner aux ordinateurs du réseau une
adresse IP différente pour chaque machine.
- Sur le premier ordinateur, par exemple, sélectionnez
"Protocole Internet (TCP/IP)" et cliquez sur le bouton
"Propriétés".
- La page suivante sera affichée :
Figure 30- Proprieties de
protocol internet (TCP/IP).
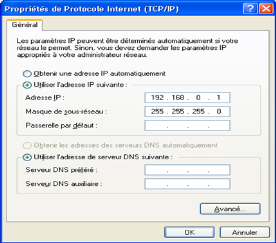
Source : prise d'écran
Sélectionnez "Utiliser l'adresse IP suivante
:" et tapez : Adresse IP : 192.168.0.1
Masque de sous réseau : 255.255.255.0 puis validez en
cliquant sur OK.
Répétez la même opération sur tous
les autres ordinateurs du réseau en changeant l'adresse
IP, par exemple 192.168.0.2, puis 192.168.0.3 puis...
Ensuite cliquez sur la case Avancé puis rendez-vous sur
l'onglet WINS, cochez la case
" Activer NetBIOS avec TCP/IP ". Ne
négligez pas cette option, c'est elle qui va vous permettre de voir vos
différentes machines dans le Voisinage Réseau
Figure 31 -
Paramètre TCP/IP avancés.
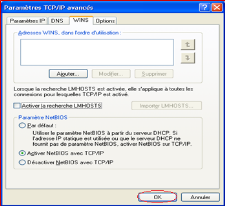
Source : prise d'écran
Etape 3 : Vérification du bon fonctionnement du
réseau
Vérification du bon fonctionnement du
réseau avec la méthode de Ping : cette méthode
est sûre, vous vérifiez si les ordinateurs du réseau
communiquent entre eux.
- Ouvrez le Menu "Démarrer", puis
cliquez sur "Exécuter".
- Tapez "cmd" puis validez avec OK.
Maintenant, si l'ordinateur sur lequel vous travaillez
possède l'adresse IP 192.168.0.1, tapez
Ping 192.168.0.2. Si cette adresse correspond
à un autre ordinateur de votre réseau (ou192.168.0.3 ...).
Faîtes de même pour toutes les adresses
IP que vous avez assignées.
Si vous obtenez la page suivante pour chaque adresse, donc le
réseau fonctionne bien.
Figure32-Réseau fonctionne bien (ping avec cmd).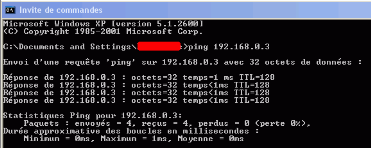
Source : prise d'écran
Dans le cas contraire la page suivante sera affichée
:
Figure 33- Réseau ne fonctionne pas bien (ping
avec cmd).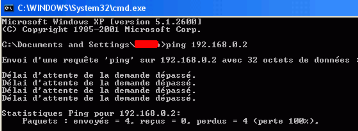
Source : prise d'écran
Etape 4 : Vérification des dysfonctionnements
possibles
En cas ou un problème du fonctionnement du
réseau est détecté, on doit vérifier ce qui suit
:
Dysfonctionnement 1 : carte réseau
& câble débranchés ou mal branchés.
- Vérifiez les branchements des câbles. Il faut
que les diodes de la carte réseau s'allument.
- Regardez également si pour chaque câble
connecté au hub (si vous en utilisez un) la diode correspondante est
allumée.
Dysfonctionnement 2 : vérifiez bien
que vous utilisez le bon type de câble. Si vous êtes en poste
à poste (juste un ordinateur connecté à un autre), vous
devez utiliser un câble croisé relié directement entre
chaque carte réseau.
Si vous utilisez un hub ou un
switch, vous êtes obligé d'utiliser un
câble droit.
Pour savoir quel type de câble vous disposez, si ce
n'est pas écrit sur le câble (ce qui arrive assez
fréquemment), il suffit de prendre les deux connecteurs (les bouts du
câble) du câble et de les comparer : si les séries de fils
sont identiques sur les deux, c'est qu'il est un câble droit, sinon c'est
un câble croisé
Dysfonctionnement 3 : Groupes de travail
différents
Vérifiez que tous les groupes de travail sont
identiques sur tous les ordinateurs du réseau.
Pour cela, faîtes "Démarrer",
"Panneau de configuration" puis
"Système" ou Propriétés du Poste de
travail, comme présenté sur la figure 1.31.
Dans l'onglet "Nom de l'ordinateur", vous
pouvez spécifier une description de votre ordinateur telle qu'elle
apparaîtra sur le réseau mais également spécifier le
groupe de travail.
Pour modifier ce dernier cliquez sur
"Modifier...". Sélectionnez ensuite "Groupe de
Travail"
.
Vous pouvez choisir ce que vous voulez comme nom à la
condition qu'il soit identique sur tous les PC [28].
Généralement, par défaut il s'agit du
groupe WORKGROUP ou MSHOME, comme présenté sur la figure 1.32.
31Figure 2.31 - Propriétés
système.

Source : prise
d'écran
Quelques procédures à suivre pour être
identifier sur le réseau
| 


