Analyse de la plateforme
Dans ce chapitre, nous allons effectuer une analyse
complète de notre système afin d'effectuer un dimensionnement
correct des caractéristiques de notre produit. Il s'agit donc
d'effectuer une analyse fonctionnelle du système qui consiste à
distinguer les besoins fonctionnelles.
Il s'agit de l'ensemble des fonctionnalités qui
décrivent les services attendus. Dans cette partie, nous allons d'abord
décrire l'ensemble des acteurs qui interagissent avec notre
système, ensuite nous décrirons en détails l'ensemble des
interactions entre ces acteurs et le système à l'aide de
diagrammes de cas d'utilisation et enfin le comportement de ces cas
d'utilisation par des diagrammes d'activité.
I. Les acteurs du
système
Après avoir recensé l'ensemble des besoins, nous
avons distingué les différents acteurs suivants :
1. L'administrateur :
C'est le super-utilisateur qui gère le SIG. Il ajoute
des structures et crée un responsable de site pour chaque structure.
2. Responsable du
site
C'est le groupe de personne qui tous les droits sur
l'application concernant son espace c'est-à-dire seulement ce qui
concerne sa structure et qui est chargé de l'organisation de son site.
Il peut créer d'autres utilisateurs en leur attribuant des droits. C'est
lui qui met à jour et/ou valide toutes les mises à jour
effectuée. Il accède donc à toutes les interfaces de
l'application.
3. Les utilisateurs
membres
Il s'agit d'un groupe d'utilisateur qui est nommé par
l'administrateur et qui accède à l'interface
protégé avec des tâches réduites. Toutes les mises
à jour qu'ils effectuent sont d'abord validées par
l'administrateur avant d'être publiée.
4. Les
visiteurs
C'est le groupe qui accède uniquement à la zone
publique. Ils ne s'authentifient pas, et accède directement à
cette zone pour consultation (affichage d'une carte ou un plan, navigation,
recherches...). En d'autres termes ce sont les internautes.
II. Interactions entre les
acteurs et le système
Ces interactions seront décrites à l'aide de
diagrammes de cas d'utilisation. Si nécessaire certains cas
d'utilisation seront également décrits à l'aide d'un
scénario textuelle.
1. Diagrammes de cas
d'utilisation
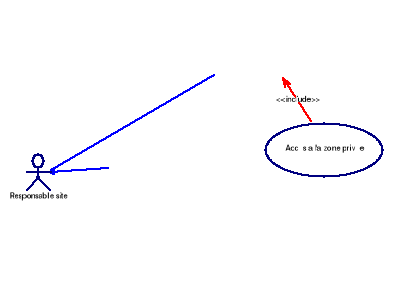
Diagramme 4.1 :
Diagramme de cas d'utilisation général
o Le cas d'utilisation « Navigation sur
le portail »
Ici, nous allons nous intéresser au cas
« navigation » car celui-ci permet d'effectuer toutes
les actions de la zone publique. Il faut noter que tous les acteurs peuvent
effectuer ce cas d'utilisation.
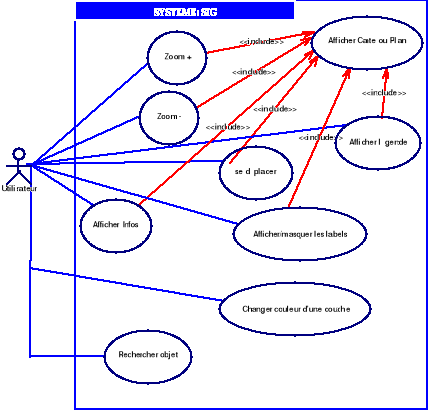
Diagramme 4.2 :
Diagramme de cas d'utilisation «Navigation sur le
portail »
Afficher Carte ou
Plan : il s'agit d'afficher une carte ou un plan
en choisissant les couches correspondantes.
Zoom (+/-) : Permet
d'agrandir/réduire les dimensions de la carte ou du plan sur la zone
cliquée.
Afficher légende :
Affiche la légende correspondante aux couches
sélectionnées.
Afficher infos : Permet
d'afficher les informations relatives à une zone à partir d'un
click sur la carte.
Tous ces trois derniers cas nécessitent l'affichage
d'une carte ou d'un plan.
Changer Couleur : Permet de
modifier la couleur de fond associée à une couche.
o Le cas d'utilisation « Accès
à la zone privée »
Ce cas décrit l'ensemble des fonctionnalités
disponibles dans la zone privée qui n'est accessible que par les
utilisateurs authentifiés.
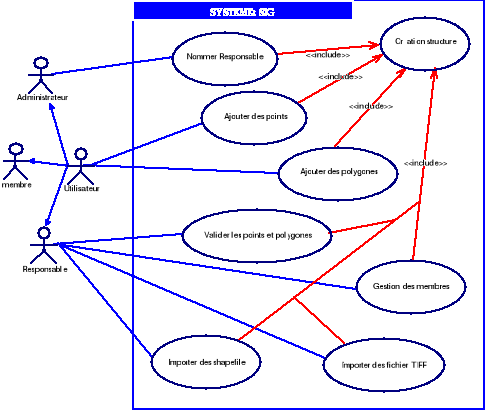
Diagramme 4.3 :
Diagramme de cas d'utilisation «Accès à la zone
privée »
Importer des shapefile : il
d'importer des fichiers shapes vers notre base de donnée spatiale.
Valider les points et
polygones : c'est la validation des points et des polygones
ajoutés par les membres avant d'être publié.
2. Scénarios
textuels des cas d'utilisation
Nous allons choisir ici de d écrire textuellement
les deux cas suivant : « Authentification »,
« Navigation » et « importation des
shapefile »
o Le cas
« Authentification »
Tableau 4.1 :
scénario textuel du cas
« Authentification »
|
Nom du cas
|
Authentification
|
|
Acteur
|
Les Utilisateurs sauf les visiteurs simples
|
|
Scénario
|
succès
|
|
Pré conditions
|
Utilisateur créé
Utilisateur appartient à la structure concernée
|
|
Actions
|
Le système présente le portail d'accueil
L'utilisateur sélectionne le menu paramétrage
Le système présente le formulaire
d'authentification
L'utilisateur saisie son login et son mot de passe
Le système vérifie et accepte l'identité de
l'utilisateur
Ensuite le système crée une session et enregistre
les paramètres de l'utilisateur dans celle-ci
Le système affiche la page admin correspondante au profil
de l'utilisateur
L'utilisateur accède ainsi à toutes les
fonctionnalités dont il a droit
|
|
Post condition
|
L'utilisateur est authentifié et est enregistré
dans la session courante
|
|
Variantes
|
L'utilisateur à oublier son compte
Le système lui redemande son login et mot de passe
|
o Le cas « Navigation sur le
portail »
Tableau 4.2 :
scénario textuel du cas « Navigation sur le
portail »
|
Nom du cas
|
Navigation sur le portail
|
|
Acteur
|
Tous les Utilisateurs
|
|
Scénario
|
succès
|
|
Pré conditions
|
Accès à internet ou à l'intranet
|
|
Actions
|
Le système le portail du site avec tous les outils de
navigation
L'utilisateur sélectionne une couche
Le système affiche la couche correspondante
L'utilisateur sélectionne l'outil zoom+ et click sur la
carte
Le système effectue le zoom avant à partir du point
de click
L'utilisateur sélectionne l'outil zoom-
Le système effectue le zoom arrière
L'utilisateur sélectionne l'outil déplacement
Le système effectue le déplacement du point
L'utilisateur demande d'afficher la légende
Le système affiche la légende correspondante aux
couches sélectionnées
L'utilisateur sélectionne l'outil info
Le système affiche les infos relatives à la zone
sélectionnée
L'utilisateur effectue la recherche sur un objet
Le système affiche tout le résultat de la
recherche
|
|
Post condition
|
Les couches sélectionnées sont affichées
Apres zoom l'emprise de la carte change
|
|
Variantes
|
L'utilisateur n'entre pas les bons critères de
recherche
Le système ne retourne aucun résultat
L'utilisateur tente de zoomer sans afficher au préalable
une carte
Le système lui affiche un message lui disant de
sélectionner et d'afficher d'abord une carte.
|
o Le cas « Importer
shapefile »
Tableau 4.3 :
scénario textuel du cas « importer
shapefile »
|
Nom du cas
|
Importer shapefile
|
|
Acteur
|
Seuls les responsables du site
|
|
Scénario
|
succès
|
|
Pré conditions
|
Responsable authentifié
|
|
Actions
|
L'utilisateur sélectionne le menu importer shapefile
Le système présente un formulaire d'importation
Le système demande à l'utilisateur de donner les
répertoires ou sont localisés les fichiers
L'utilisateur click sur parcourir et sélectionne les
chemins des répertoires
Le système récupère ces chemins
L'utilisateur click sur importer
Le système télécharge les fichiers de la
machine locale vers le server
Le système exécute la commande et crée le
contenu des shapes dans la base de donnée spatiale
Le système affiche un message signalant le succès
de l'importation
|
|
Post condition
|
Le système crée une nouvelle couche vecteur dans la
base de données spatiale
|
|
Variantes
|
L'utilisateur n'entre les bons types de fichier.
Le système envoie un message d'erreur
|
3. Comportement des cas
d'utilisation
Nous allons décrire ici le comportement de certains cas
d'utilisation à l'aide de diagrammes d'activités. Nous
décrivons ici les comportements des cas
« Authentification » et « Accès à
la zone privée » et « importation des
shapefile ».
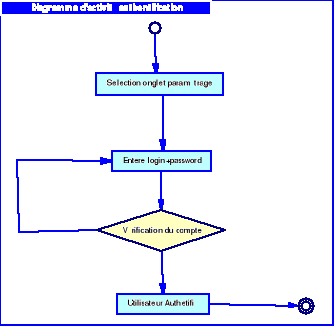
Diagramme 4.4 :
Diagramme d'activité
«Authentification »
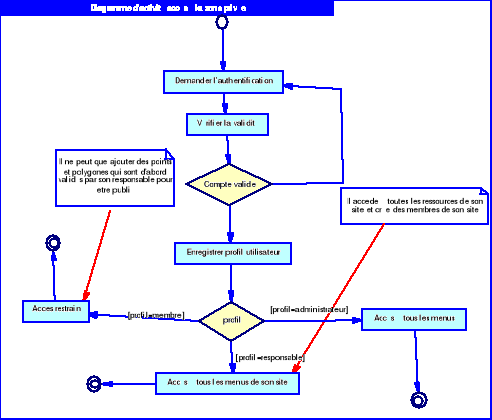
Diagramme 4.5 :
Diagramme d'activité «Accès à la zone
privée »
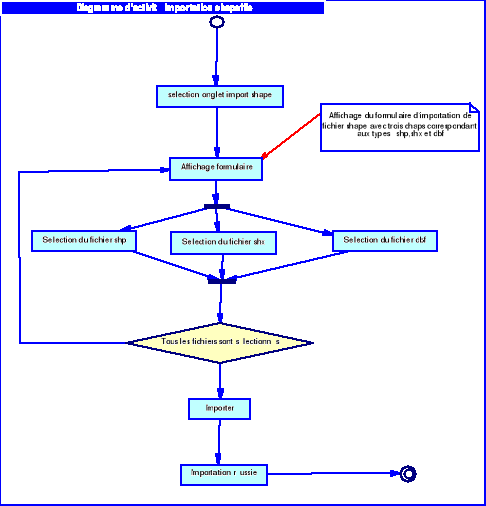
Diagramme 4.6 :
Diagramme d'activité «importer
shapefile »
4. Diagramme de classe
d'analyse
Apres avoir décrit l'ensemble des cas d'utilisation et
leurs comportements, nous aboutissons au diagramme de classe d'analyse
suivant :
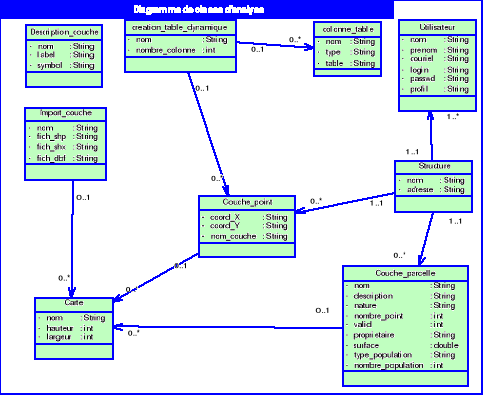
Diagramme 4.7 :
Diagramme de classe d'analyse
Après cette phase d'analyse qui nous a permis de bien
cerner le périmètre du système, nous allons passer dans le
prochain chapitre à la phase conception.
| 


