III Les requêtes
Après l'opération de superposition des couches,
des requêtes spatiales ont été menées pour
démontrer la capacité des SIG à gérer les
informations relatives aux entités du réseau d'adduction d'eau.
Les requêtes peuvent être aussi bien dans MS
Access où la base de données a été conçue
que dans ArcView. La différence réside dans la manière
dont les requêtes sont menées et de l'affichage des
résultats.
III.1- Les requêtes dans
MS Access
Dans Ms Access, pour effectuer une requête, il
faut :
- Lancer Microsoft Access ;
- Ouvrir le fichier contenant la base de
données ;
- Cliquer sur Insertion puis sur
Requête ;
- Dans MS Access, il existe plusieurs types de requêtes,
comme affiché dans la boîte de dialogue qui
apparaît ;
- Dans le cas actuel, choisir Assistant Requête
Simple (figure 15) et cliquer sur OK

Figure 15 : Assistant de
création de requêtes sous Ms Access
Une fois le genre de requête choisi, un nouvel assistant
démarre pour vous permettre d'achever votre requête (figure 16)
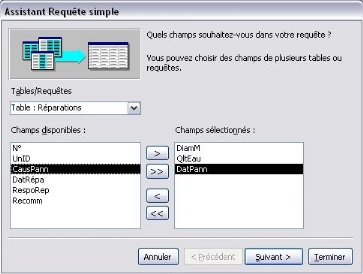
Figure 16 : Assistant de
requête simple dans MS Access
- Pour ce faire, il faut choisir la ou les
tables (et éventuellement aussi les requêtes)
impliquées dans la requête et au niveau de chaque table
sélectionner les champs souhaités puis cliquer
sur Suivant ;
- Préciser ensuite le type de
requête (détaillées ou synthétique) et cliquer sur
Suivant ;
- Dans la dernière étape de l'assistant
cocher la case Ouvrir la requête pour afficher
les informations
Les résultats de la requête sont alors
affichés dans une table que l'on peut consulter à tout moment.
(voir figure 17)
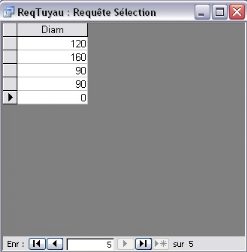
![]()
Figure 17 : Résultats
d'une requête dans Ms Access
III.2- La requête dans
ArcView
La manière de faire les requêtes dans ArcView
diffère de celle de MS Access. On distingue deux sortes de
requêtes : les requêtes spatiales (liées à un
à espace géographique, ou mettant en jeu une donnée de
type géographique comme la distance, les coordonnées, etc.) et
les requêtes non-spatiales (où l'aspect géographique n'est
généralement pas concerné). La procédure est moins
longue et moins pointue que dans MS Access, mais elle reste identique pour les
deux types de requêtes.
Pour effectuer une requête dans ArcView il suffit de
suivre les étapes suivantes :
- Lancer ArcView ;
- Ouvrir le projet concerné ;
- Ouvrir la vue où sont affichées
les cartes contenant les données.
La requête pouvant être exécutée
aussi bien sur la table que sur le thème dans la vue, l'utilisateur a
donc le choix. Mais quelque soit l'option choisie, le résultat
s'affichera sur les deux niveaux.
Pour effectuer la requête sur le thème en mode
vue
- Sélectionner dans la vue le
thème sur lequel sera appliqué la
requête ;
- Dans le menu Thème, cliquer sur
Requête ou directement sur le bouton du
générateur de requête  ; ;
Pour effectuer la requête depuis la table :
- Sélectionner dans la vue le
thème sur lequel sera appliqué la
requête ;
- Dans le menu Thème, cliquer sur
Table, ou directement sur le bouton  ; ;
- Puis aller dans le menu Table et cliquer sur
Requête ou sur le bouton 
La boîte de dialogue du générateur de
requête s'affiche alors (figure 18).
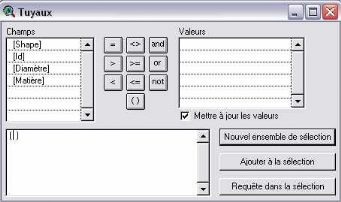
Figure 18 :
Générateur de requête dans ArcView
Le générateur de requête affiche deux
colonnes séparées par une liste d'opérateurs
mathématiques ou logiques. La colonne de gauche contient les champs de
la table sélectionnée et la seconde colonne est
réservée à l'affichage des valeurs contenues dans les
champs.
A titre d'exemple, une requête a été
effectuée pour trouver toutes les canalisations dont le diamètre
est égal à 90mm. Pour cela, il faut :
- Cliquer sur le champ [Diamètre] pour
le mettre en surbrillance ;
- Les différentes valeurs disponibles dans la table
dans la colonne [Diamètre] s'affichent dans la section Valeurs de la
boîte de dialogue ;
- Cliquer sur l'opérateur
désiré. Ici, il s'agit de `'='' ;
- Ensuite choisir la valeur souhaitée
(ici 90) ;
- Enfin cliquer sur
« Nouvel ensemble de sélection »
pour lancer la requête.
La figure 19 récapitule ces différentes
étapes.

Figure 19: Exécution
d'une requête non-spatiale
Les résultats de la requête s'affichent
directement dans la vue.
La figure 20 montre les résultats tels qu'ils
apparaissent sur la carte.
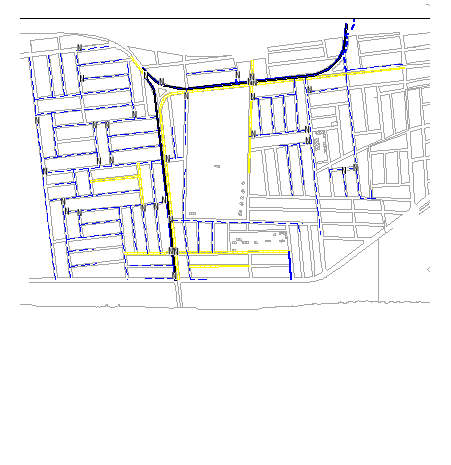
Figure 20 : Affichage des
résultats de la requête sur la carte
Echelle : 1/8500
Le logiciel ArcView met les éléments
répondant à la requête en couleur jaune.
Ces résultats peuvent être aussi vus au niveau de
la table du thème. Pour cela, il faut, une fois la requête
effectuée :
- Sélectionner le thème
concerné dans la vue ;
- Dans le menu Thème,
sélectionner table ou cliquer sur le bouton  ; ;
- La table du thème apparaît. Les
éléments correspondants à la requête sont mis en
surbrillance par couleur jaune (figure 21) ;
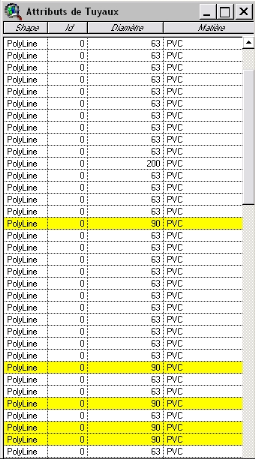
Figure 21 : Résultats
de la requête vus au niveau de la table
La figure 21 montre les éléments de la carte
correspondant à la requête. Ces éléments sont
éparpillés en fonction de leur ordre de création au niveau
du logiciel. Cet affichage rend l'observation immédiate du
résultat de la requête assez difficile. Mais il est possible d'y
remédier. Pour cela, il faut :
- aller dans le menu Table et choisir
Promouvoir la sélection, ou cliquer sur le bouton  . .
Ceci a pour effet de placer tous les éléments
sélectionnés en haut de la table (figure 22)
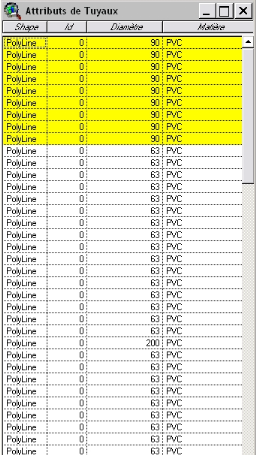
Figure 22 : Affichage des
résultats au niveau de la table après promotion de la
sélection
Dans la figure 20, les canalisations d'un diamètre de
90 mm ont été affichées en jaune. Les résultats de
la requête montrent qu'elles sont au nombre de neuf. Les données
attributaires relatives à ces entités sont mises en surbrillance
dans une couleur jaune dans la table des attributs (figures 21 et 22).
| 


