CHAPITRE III. IMPLÉMENTATIONS DE LA SOLUTION
III.1. Introduction
Notre travail s'inscrit dans le domaine de la centralisation des
données multimédias, il vise à apporter une solution au
problème d'accès rapide aux données.
Ce chapitre est consacré à la mise en place de la
solution pour la réalisation d'un système de centralisation des
données multimédias permettant aux chaines de
télévision d'avoir accès aux informations produites par
d'autre chaines avec qui, elles sont en collaboration et cela d'une
manière sécurisé grâce à l'algorithme de
chiffrement AES que nous avons expliqué dans le deuxième chapitre
de ce travail.
III.2. Prérequis
Nous allons citer les outils qu'il faut pour implémenter
notre travail à une échelle réduite.
III.2.1. Matériels
Sont les matériels qu'il faut pour mettre en place notre
solution, signalons ici que nous avons utilisé le logiciel XAMPP qui
joue le rôle d'un serveur et c'est sur ce dernier que nous avons
installé notre base de donnée.
Tableau 8.3 Prérequis
matériel
PREREQUIS MINIMUM PREREQUIS RECOMMANDE
- Pc :4 Go de RAM 8 Go de RAM au-delà
500 Go d'espace disque dur Plus ou Moins 1To d'espace disque
dur
- un serveur Au moins un serveur
III.2.2. Logiciel
Nous aurons besoin de :
- PHP Myadmin pour la gestion de la base de donnée. -
Xampp : qui nous servira d'un serveur en local.
ESIS_TFC_AS 2021
Page | 46
III.3. Préparation du serveur
Avant de commencer notre mise en place nous allons
démarrer et configurer notre serveur xampp en spécifiant les deux
ports de connexion pour le web (pour HTTP =80 et Https =443) et un port pour la
base de donnée MySQL qui est 3307. En appuyant sur
Start de Apache et MySQL le serveur démarre et active
directement les ports
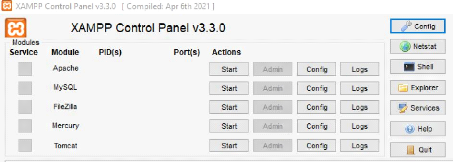
Figure 3. 1 Démarrage du
serveur
Après avoir démarrer le serveur, les ports sont
aussi allumés.
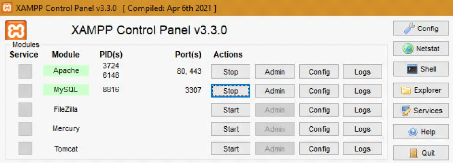
Figure 3. 2 Activation des ports
Nous avons aussi fait quelques lignes de code en PHP pour
arriver à notre résultat, ces derniers nous ont permis à
donner les accès aux fichiers.
ESIS_TFC_AS 2021
Page | 47
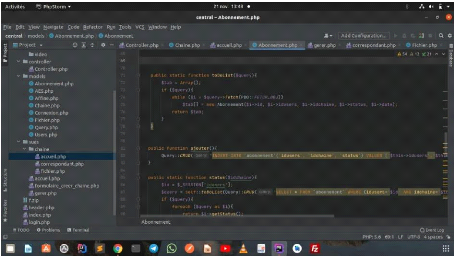
Figure 3. 3 script classe
abonnement
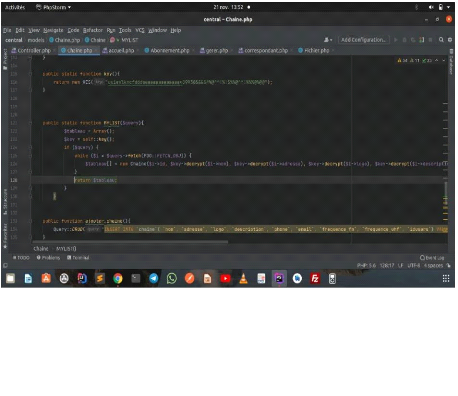
Figure 3. 4 script de chiffrement
C'est ici que nous avons importé notre algorithme AES
pour l'intégrer dans notre travail enfin de rendre illisible les
données.
ESIS_TFC_AS 2021
Page | 48
III.4. Création des chaines et demande de
correspondance
Sur cette partie de ce troisième chapitre, nous allons
montrer comment un administrateur se connecte entant quand le gérant du
système et crée les chaines.
III.4.1. Création des chaines
Nous allons passer maintenant à la connexion
d'administrateur celui-ci va se connecter entant qu'administrateur.
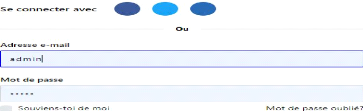
Figure 3. 5 Connexion
administrateur
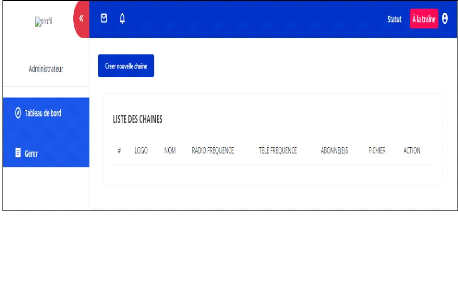
Figure 3. 6 Page de gestion
administrateur
Une fois cliquer sur connexion, directement on tombe sur la page
d'administrateur, comme signaler dans les chapitres précédents,
il est le seul qui a le droit de créer, de supprimer une chaine.
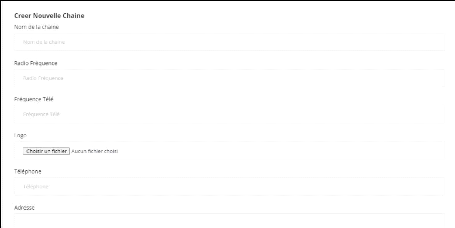
ESIS_TFC_AS 2021
Page | 49
C'est ici que l'administrateur peut créer une chaine, il
peut voir le nombre d'abonnés par chaine ainsi que le nombre de fichier
envoyé par chaque chaine de télévision. Nous allons
maintenant créer les chaines comme les clients du système en
cliquant sur créer nouvelle chaine, nous aurons donc
besoin du nom de la chaine, sa fréquence télévision et
radio, son logo et son adresse.
Voici ici le formulaire à remplir pour la création
de la chaine
Figure 3. 7 Formulaire de création de
chaine
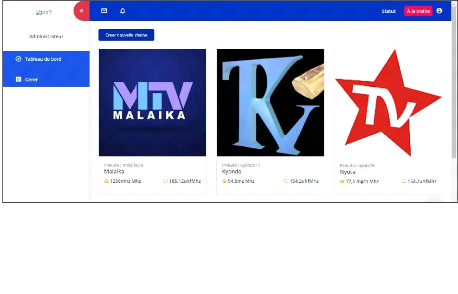
Figure 3. 8 Création d'une
chaine
Après cette petite explication sur comment créer
une chaine, nous allons créer trois chaines nommées Malaïka,
Kyondo et Nyota pour bien illustrer cette partie. Rappelons qu'après le
remplissage de cordonnée de la chaine, une fois appuyer sur
créer directement la chaine est enregistrée dans
la base de donnée.
ESIS_TFC_AS 2021
Page | 50
En tant qu'administrateur, il peut voir le nombre de chaines
créées et tout ce qui concerne les chaines. Et c'est en cliquant
sur le bouton gérer. Nous allons maintenant voir si les
chaines ont été bien créées.
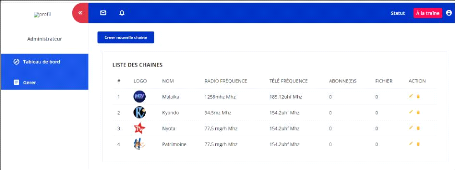
Figure 3. 9 Page de gestion
administrateur
Apres création de la chaine, Le système attribue
automatiquement et d'une manière aléatoire un numéro qui
se joint directement au nom de la chaine, les deux constituent ensemble le nom
utilisateur qui lui permettra de se connecter à son compte. Rappelons
que ce numéro change une fois l'administrateur supprime et
recrées la même chaine.
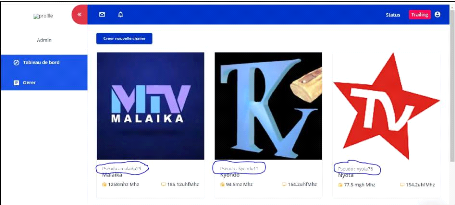
Figure 3. 10 Nom utilisateur de la
chaine
ESIS_TFC_AS 2021
Page | 51
III.4.2. demande de correspondance
Après la création des chaines, le client peut se
connecter avec son mot de passe et son nom utilisateur et peut envoyer une
demande de correspondance aux autres chaines collaboratrices.
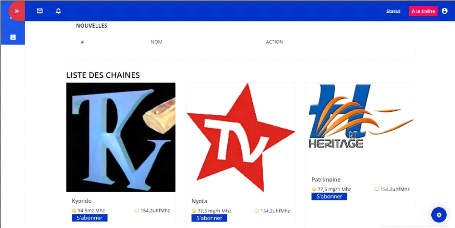
Figure 3. 11 Envoie d'une demande de
correspondance
Une fois le bouton s'abonner est
appuyé, directement la demande est transférée à la
chaine avec laquelle on veut le partenariat. Et cette dernière n'a
qu'approuvé la demande en cliquant sur confirmer.
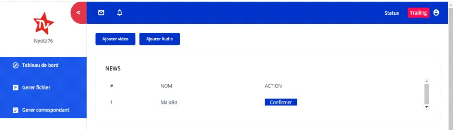
Figure 3. 12 Confirmation de la
demande
ESIS_TFC_AS 2021
Page | 52
Une fois la correspondance est faite, les chaines peuvent
maintenant uploader les fichiers. Ainsi passons à l'envoi de fichier
vidéo et audio. Tout dépend de ce qu'on veut poster, si c'est la
vidéo, l'utilisateur n'a qu'appuyé sur ajouter
vidéo et si c'est l'audio il doit cliquer sur ajouter
audio. Comme montre cette image.
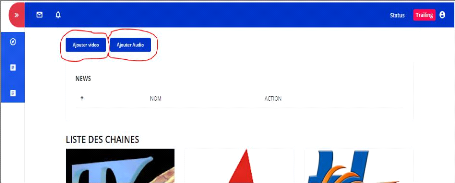
Figure 3. 13 Ajout d'un fichier
Une fois le bouton ajouter vidéo ou audio est appuyer,
directement l'utilisateur sera redirigé à un formulaire qui lui
permettra d'ajouter le fichier. C'est avec ce formulaire ci-bat, que nous
arrivons à mettre la vidéo ou l'audio sur la plateforme.
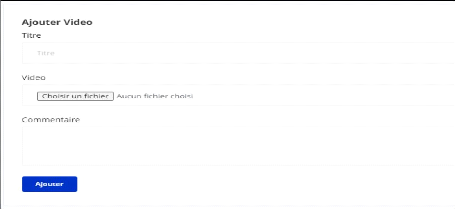
Figure 3. 14 Formulaire d'ajout d'un
fichier
Petite explication sur le formulaire
1. Titre : ici l'utilisateur donnera le nom de la chaine qui
envoie ou qui poste ce fichier pour permettre aux autres chaines de bien
retrouver la provenance.
ESIS_TFC_AS 2021
Page | 53
2. Choisir fichier : l'utilisateur choisira le fichier à
poster se trouvant sur son ordinateur. Une fois le client appuis sur choisir
fichier, il sera amené sur la fenêtre suivante.
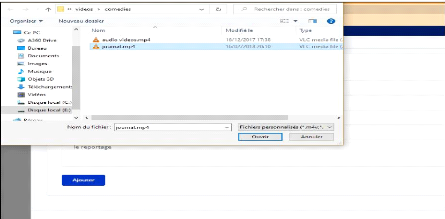
Figure 3. 15 Choix de fichier
Signalons que c'est ici que le choix du fichier peut se
s'effectuer.
3. Commentaire : il peut ici écrire un petit détail
sur son fichier.
C'est après avoir appuyé sur le bouton
ajouter, le fichier sera bel et bien ajouté, et les
chaines correspondantes peuvent bien le visualiser ou le
télécharger.
ESIS_TFC_AS 2021
Page | 54
La figure suivante montre comment le fichier est uploadé
sur la plateforme.

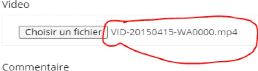
Figure 3. 16 Ajout de fichier sur la
plateforme
Une fois le fichier est ajouté, l'utilisateur peut aussi
voir toutes les vidéos déjà postées en cliquant sur
mes fichiers et peut le suivre toute en étant sur la
plateforme.
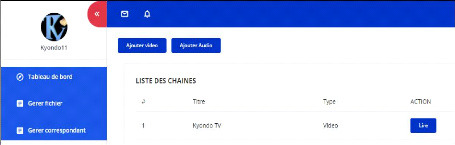
Figure 3. 17 Gestion de fichier par
l'utilisateur
III.5. Accès au fichier
C'est dans le but de permettre que les données soient
accessibles avec toute facilité que ce travail a été fait.
À cette étape nous allons nous connecter avec un autre client qui
est en collaboration avec la chaine kondo qui a stocké son fichier
appelé journal. Dans notre cas nous nous connectons avec le client
Malaïka pour accéder au fichier. Après la connexion nous
n'avons qu'appuyé sur fichiers partagés pour
voir les fichiers partagés.
ESIS_TFC_AS 2021
Page | 55
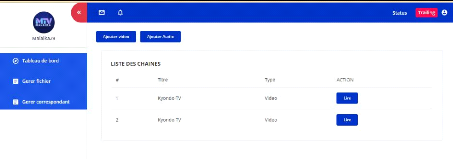
Figure 3. 18 Accès au fichier
partagé
Ici le client (Malaïka) peut regarder la vidéo en
ligne avant de la télécharger pour la diffuser dans ses
installations. C'est après avoir appuyé sur
lire.
L'image ci-dessous, montre une vidéo visualiser en
ligne.
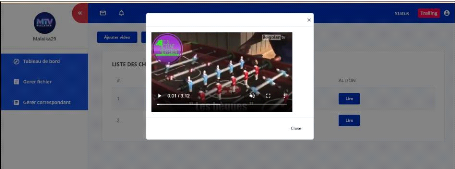
Figure 3. 19 Visualisation de la vidéo en
ligne
Comme expliquer en deuxième chapitre, l'utilisateur peut
télécharger le fichier après l'avoir suivi en ligne. Une
vois la vidéo est lancée, le client peut juste mettre le curseur
sur la vidéo et il aura peut télécharger.
ESIS_TFC_AS 2021
Page | 56
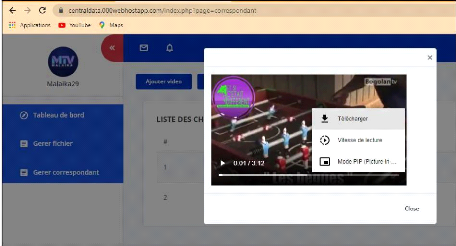
Figure 3. 20 Téléchargement du
fichier
Nous allons nous connecter maintenant entant qu'une chaine qui
n'est pas en correspondance avec le client qui a partagé le fichier
(kyondo) pour voir si elle aura accès au fichier. Sur ce nous allons
nous connecter comme nyota qui n'est pas en relation avec kyondo.
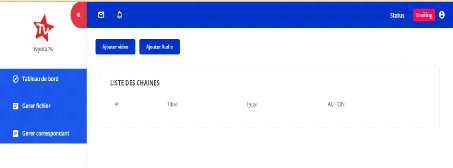
Figure 3. 21 Chaine
non-correspondante
Nous allons maintenant voir en tant qu'administrateur le nombre
d'abonné qu'a chacune de chaîne et combien de fichiers ont
été postés par chaque chaine.
ESIS_TFC_AS 2021
Page | 57
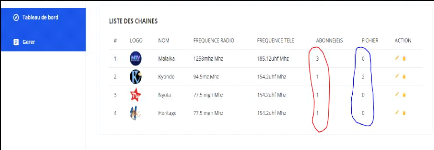
Figure 3. 22 Gestion
d'abonné
Comme énoncé dans la deuxième partie de ce
travail, notre système chiffre les fichiers multimédias
présent dans la base donnée ; cela est possible grâce
à l'algorithme de chiffrement appliqué.
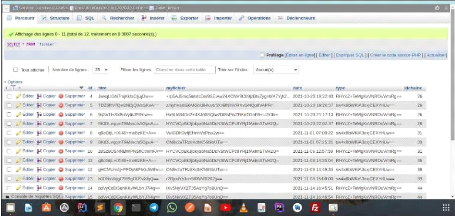
Figure 3. 23 chiffrement des
données
Une chaine de télévision peut envoyer un message
à une autre pour demander un fichier, signalons que ces messages sont
envoyés uniquement aux chaines correspondantes.
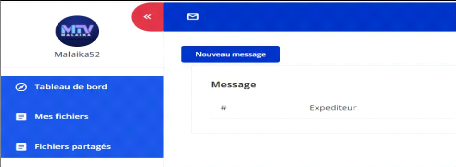
Figure 3. 24 envoi message
ESIS_TFC_AS 2021
Page | 58
Après avoir cliqué sur nouveau message, la liste
des chaines correspondantes va sortir, et l'utilisateur n'a qu'à choisir
la chaine destinataire.
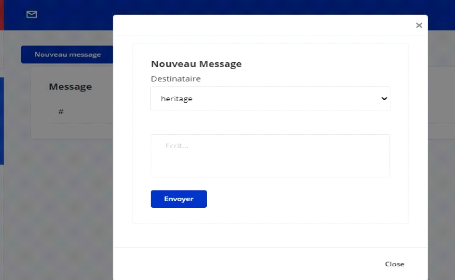
Figure 3. 25 chaines
correspondantes
III.6. Conclusion partielle
Cette partie a pour objectif la concrétisation des
théories énoncées et développées tout au
long de notre travail. Nous avons commencé par le démarrage du
serveur et sa configuration en activant les ports de connexion pour
différents services. Nous avons vu entant qu'administrateur du
système comment créer des chaines et suivre l'évolution du
système en se basant sur le nombre des chaines et les nombre de fichiers
par chaine.
Nous avons aussi montré au cours de ce chapitre
étape par étape comment un utilisateur peut ajouter un fichier
vidéo ou audio à la plateforme. L'analyse de chaque étape
nous a amené à trouver certaines conclusions et hypothèses
qui permettront d'étendre la zone de recherche dans le cadre de notre
sujet de recherche.
De cette manière nous avons répondu au besoin
ciblé au début de notre travail qui est la mise en place d'un
système de centralisation de fichier multimédia entre les chaines
de télévision partenaire.
ESIS_TFC_AS 2021
Page | 59
| 


