II-4-6 Exemple de création d'une palle web
Ce paragraphe vous montre de façon claire comment
créer (ou modifier) une page web avec Dreamweaver (sans avoir à
écrire une ligne de code). Il s'agit d'une page d'accueil de notre
plate-forme :
Ouvrez le fichier textzone_top.html avec Dreamweaver et
choisissez le mode fractionner (pour voir clairement comment à chaque
objet correspond un code). Ensuite utiliser n'importe quel logiciel pour
créer les images à utiliser.
Placer les images dans la zone de création de
Dreamweaver. Il est important de noter que derrière ces images et textes
vous pouvez créer des liens vers d'autres pages ou vers des fichiers
spécifique. Voici à quoi ressemble votre espace de travail.
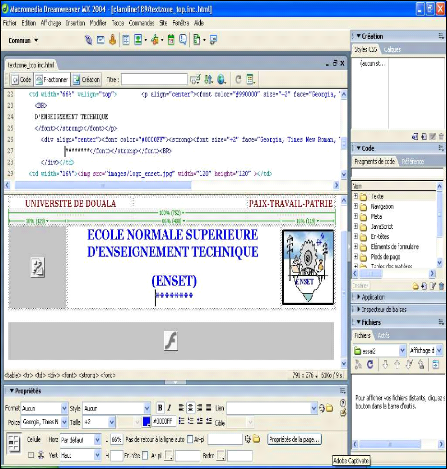
Figure 12: Espace de travail de Macromedia Dreamweaver MX2004.
Une fois votre projet terminer, enregistrer le. Pour visualiser
la page web que vous avez créé, allez dans le répertoire
d'enregistrement et ouvrez le fichier html.
Et voila votre page web créer en moins de dix minutes.
II -- 5 LE SERVEUR LOCAL (EASY PHP)
Pour faire tourner notre site web en local, nous avons besoin
d'un serveur web : c'est la raison d'être de Easy PHP.
II -5-1- Présentation EASY PHP :
EasyPHP installe et configure automatiquement un environnement
de travail complet permettant de mettre en oeuvre toute la puissance et la
souplesse qu'offre le langage dynamique PHP et son support efficace des bases
de données.
EasyPHP regroupe les programmes suivants :
- Le serveur web Apache ;
- Le serveur de bases de données MySQL ;
- Le serveur d'application PHP ;
-
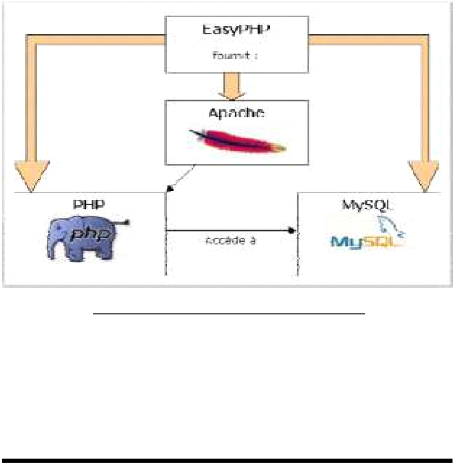
Figure II-14 : structure de base de EasyPHP
L'outil phpMyAdmin permettant de gérer des bases MySQL.
II -5-2- Installation de EasvPHP :
Après avoir double-cliquer sur l'icône du fichier
easyphpi-8_setup.exe et choisit la langue, vous obtenez ceci :
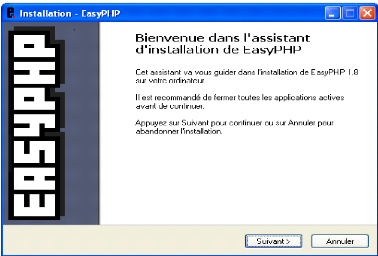
Figure II-15 : installation de EasyPHP
Lisez et suivez les instructions jusqu'à la fin. Puis la
fenêtre ci-dessous vous annonce que EasyPHP est démarré.
Réduisez là.

Figure II-i6 : fenêtre de démarrage de
EasyPHP
|
Pour s'assurer que EasyPHP est en marche, l'icône
|
|
doit clignoter en bas à
|
droite, dans votre barre de tâches.
Voilà donc votre serveur local en marche. Et votre site
web peut fonctionner comme s'il était sur un serveur distant (serveur
web).
II -5-3- Configuration de EasvPHP :
Faites un clic droit sur l'icône EasyPHP dans la barre des
tâches. Un petit menu s'ouvre et choisissez Administration. La
fenêtre d'accueil de EasyPHP s'affiche :
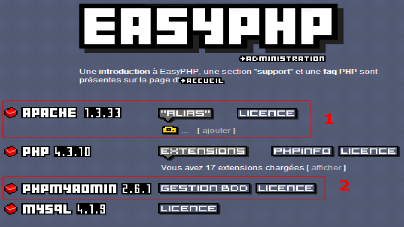
Figure II-17: fenêtre d'accueil de EasyPHP
1. Apache = >Alias : Permet d'indiquer les sites web que vous
avez sur votre disque dur, pour que EasyPHP les reconnaisse.
2.
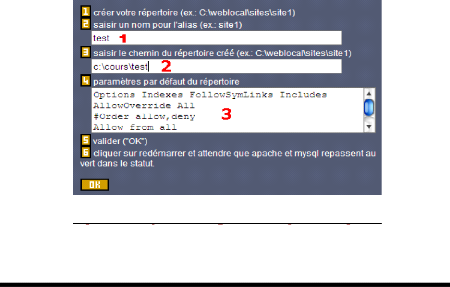
Figure II-18: fenêtre de paramétrage de
EasyPHP
PhpMyAdmin Gestion BDD : Permet la gestion des bases de
données. Au niveau d' "Alias", cliquez sur "ajouter" et vous avez la
fenêtre ci-dessous.
1- Nom de l'alias : c'est le nom de votre site.
2 - Le chemin du répertoire: Indiquer dans quel dossier se
trouve votre site. 3- Paramètres par défaut du répertoire
: Laisser les paramètres par défaut.
Quant à phpMyAdmin, c'est un ensemble de script PHP
permettant d'administrer une base de données à partir d'un
navigateur web.
PhpMyAdmin permet de :
- Créer ou supprimer des bases de données ;
- Créer ou supprimer des tables ;
- Editer, ajouter ou supprimer des champs ;
- Exécuter des requêtes SQL ;
- De gérer les clés et index des champs.

CHAPITRE III
PRESENTATION DU DIDACTICIEL ET
DE LA PLATE FORME DE COURS.
| 


