Chap IV. Modélisation
3d de la Prothèse
[6,9]
Le fait de faire une conception d'un modèle physique
c'est ce qu'on appelle modélisation.
Avec le 3D, notre modélisation de la prothèse
peut se faire grâce à divers logiciels de modélisation 3D.
Mais pour notre cas, nous avons choisi Blender vu sa pertinence
énumérer dans chapitre premier ainsi qu'avec sa
bibliothèque OpenGL incorporée.
En plus de ça, Blender tourne sur tous environnements
et nous aurons la facilité d'expérimenter notre prothèse
dans n'importe quel environnement.
Nous n'allons pas tous expliquer, nous allons plutôt
donner des éléments essentiels du logiciel puis montrer le
résultat obtenu.
IV.1. Comprendre l'Interface
de Blender [6]
D'une manière purement historique, l'image de Blender a
toujours souffert de son interface, que l'on aurait pu préalablement
qualifier d'étranger.
Initialement développé pour d'anciens systèmes informatique
nommés IRIX, Blender a vu l'environnement technologique évoluer
autour de lui, tout en restant un peu à la traine par rapport à
ses congénères. Suite à ces multiples changements, les
développeurs de la Blender Foundation décidèrent de
recommencer le développement de Blender à zéro, en
imaginant une nouvelle architecture et, par la même occasion, une
nouvelle interface. La version 2.49b fut donc la dernière version de
Blender fondée sur l'ancien système.
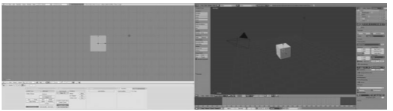
Figure IV.1 : Comparaison entre les interfaces
de Blender 2 .49b et Blender 2 .5x et suivants.
IV.2. Espace de travail
Au premier démarrage du logiciel, Blender nous
présente une interface constituée de plusieurs boutons,
répartis dans des panneaux et tournant une vue 3D.
Cette vue 3D nous propose une scène de base à
partir de laquelle nous pourrions commencer à manipuler des objets dans
l'espace.
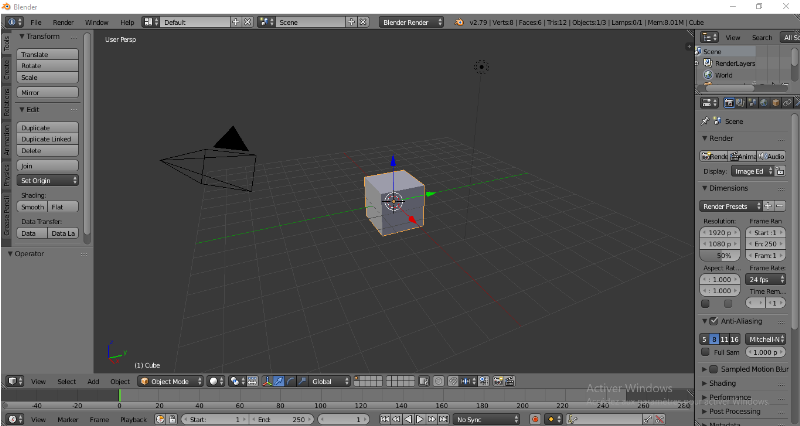
Figure IV.2 : Scène de base fournie par
Blender au démarrage du logiciel.
IV.3. Personnalisation de
l'espace de travail
Il est donc possible de segmenter l'interface de Blender en
blocs, chacun pouvant contenir un module différent. Pour assigner un
autre type de module à un bloc, par exemple pour remplacer la vue 3D
centrale par une liste des éléments présents dans la
scène, il suffit de cliquer sur l'icône se trouvant en bas ou en
haut du module en question.
En cliquant par exemple sur le petit cube gris se trouvant en
bas, à gauche de la vue 3D, nous faisons apparaitre une liste contenant
tous les modules disponibles dans Blender.
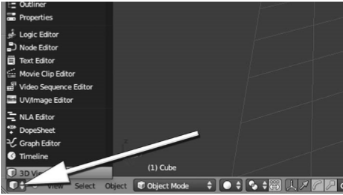
Figure IV.3 : Sélecteur des
différents modules se trouvant dans chaque bloc
IV.4. L'Interface
Utilisateur en Détail
Concernant ce point, nous allons faire le détail de
quelques interfaces les plus importants.
IV.4.1. Le Clavier et la
Souris
L'interface de Blender utilise une souris à trois
boutons et de nombreux raccourcis clavier (A voir dans d'autres manuels). Si
votre souris possède seulement deux boutons, vous pouvez émuler
le 3éme bouton dans la fenêtre de configuration des
préférences utilisateur. La molette de la souris peut être
utilisée, mais n'est pas indispensable.
Comme Blender nécessite une utilisation importante de
la souris et du clavier, « une règle d'or » s'est
répandue parmi les utilisateurs de Blender : avoir une main sur
la souris et l'autre sur le clavier. Si vous utilisez un clavier qui
est sensiblement différent de la disposition anglaise, vous pouvez
éventuellement reprendre la disposition anglaise (ou américaine)
pendant que vous travaillez avec Blender. Les touches les plus
fréquemment utilisées sont groupées de sorte qu'elles
soient accessibles avec la main gauche en position standard (index sur F) pour
un clavier anglais. Ceci suppose que vous utilisez la souris avec la main
droite.
| 


