1.3.2. L'installation du pare
feu
Pour notre réseau, nous avons choisit le pare feu
Jetico Personnal Firewall, la version 2.0.2.8.2327. Mais nous avons aussi
activé le pare feu du système d'exploitation Windows XP. Et les
étapes lors de l'installation de Jetico Personnal firewall
sont :
1er Etape : Apres le double
clic sur le programme Jetico Personnal firewall il y a un message de bienvenue
sur le set up du programme :
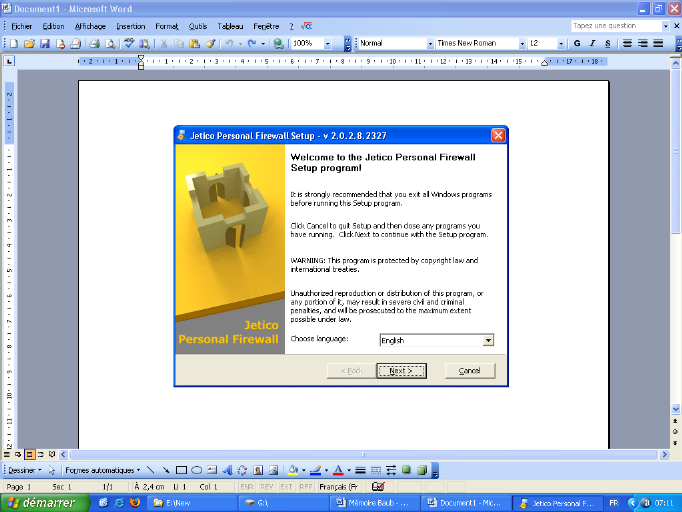
Fig.2.1.1 : l'étape 1.1 dans l'installation du
système de sécurité informatique ITI GOMBE
Lorsque vous sélectionné la langue que vous
voulez utiliser pour votre logiciel, vous pourrez maintenant passer à
l'étape de la licence du logiciel.
2eme Etape : Dans la
deuxième étape ou image, nous avons le contrat de licence du
logiciel. Ce contrat nous donne un aperçu rapide sur le logiciel et nous
demande si nous acceptons pour l'installer sur notre ordinateur ou nous
n'acceptons pas le terme du contrat pour annuler l'installation. Et lorsque
nous acceptons le contrat, il y aura une troisième image qui nous donne
l'emplacement à mettre le fichier système du logiciel :
Fig.2.1.2 : l'étape 1.2 dans l'installation du
système de sécurité informatique ITI GOMBE
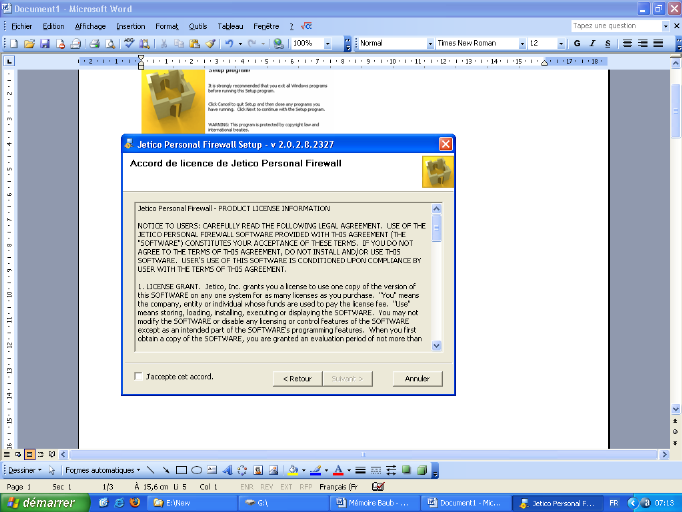
3eme Etape : Dans la
troisième image, nous avons le choix du répertoire ou mettre le
logiciel :
Fig.2.1.3 : l'étape 1.3 dans l'installation du
système de sécurité informatique ITI GOMBE
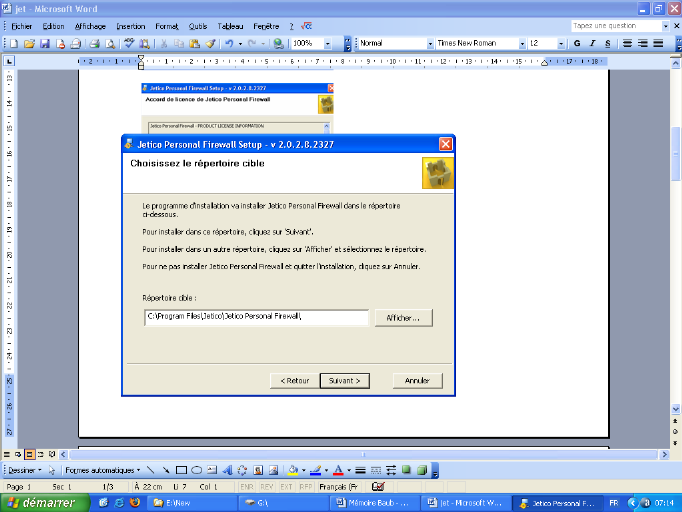
4eme Etape : Dans la
quatrième image, nous avons maintenant l'illustration du
répertoire choisit pour mettre le logiciel :
Fig.2.1.4 : l'étape 1.4 dans l'installation du
système de sécurité informatique ITI GOMBE
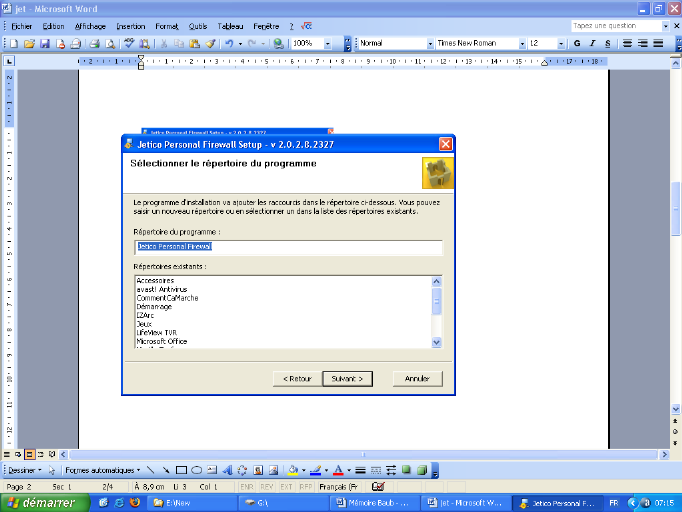
5eme Etape : Dans la
cinquième image, nous avons la possibilité d'activer le logiciel
avec une clé installer ou nous pouvons y mettre une nouvelle clé
pour avoir accès à plus des applications du logiciel :
Fig.2.1.5 : l'étape 1.5 dans l'installation du
système de sécurité informatique ITI GOMBE
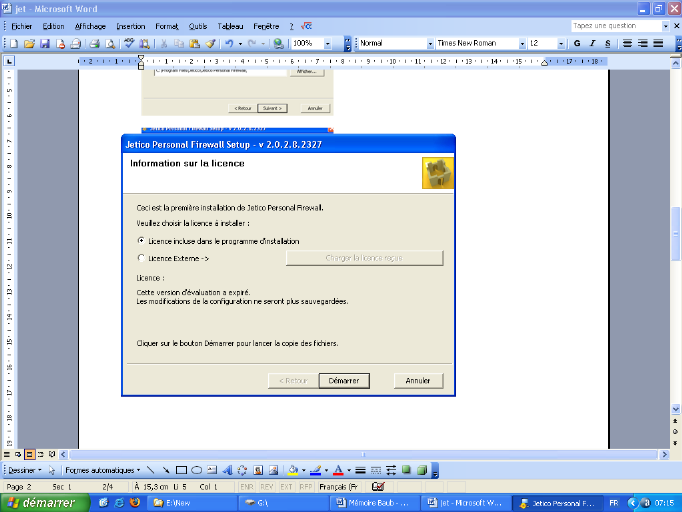
6eme Etape : Dans cette
étape, nous avons l'installation de la copie des fichiers :
Fig.2.1.6 : l'étape 1.6 dans l'installation du
système de sécurité informatique ITI GOMBE
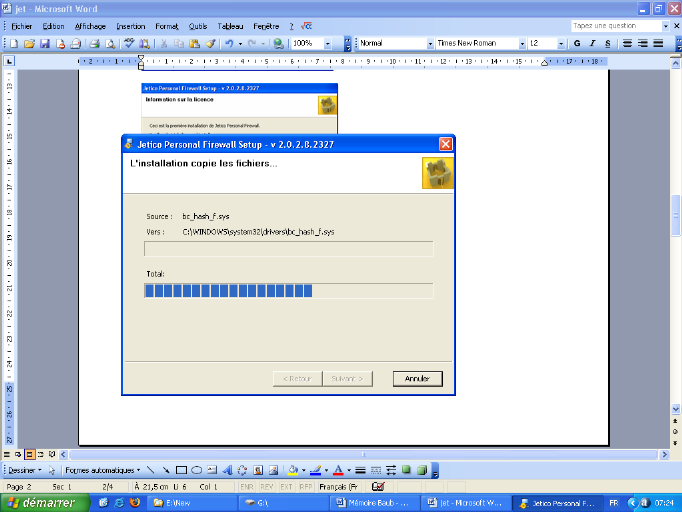
7eme Etape : Dans cette
étape, nous avons l'installation des pilotes du logiciel :
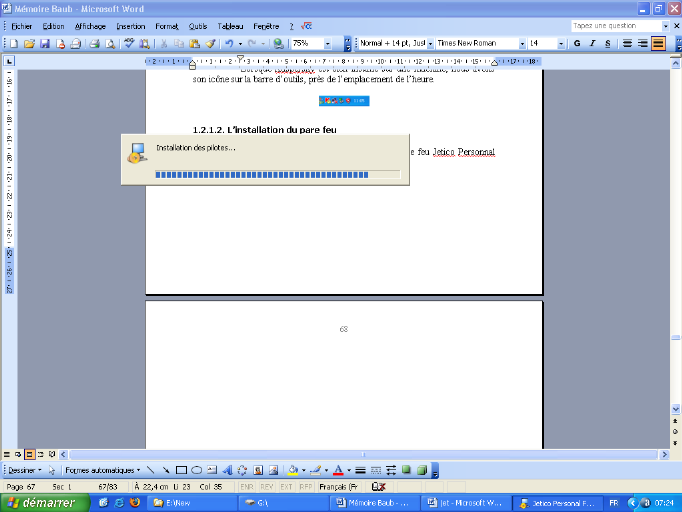
Fig.2.1.7 : l'étape 1.7 dans l'installation du
système de sécurité informatique ITI GOMBE
8eme Etape : Dans cette
étape, nous avons la fin de l'installation du logiciel :
Fig.2.1.8 : l'étape 1.8 dans l'installation du
système de sécurité informatique ITI GOMBE
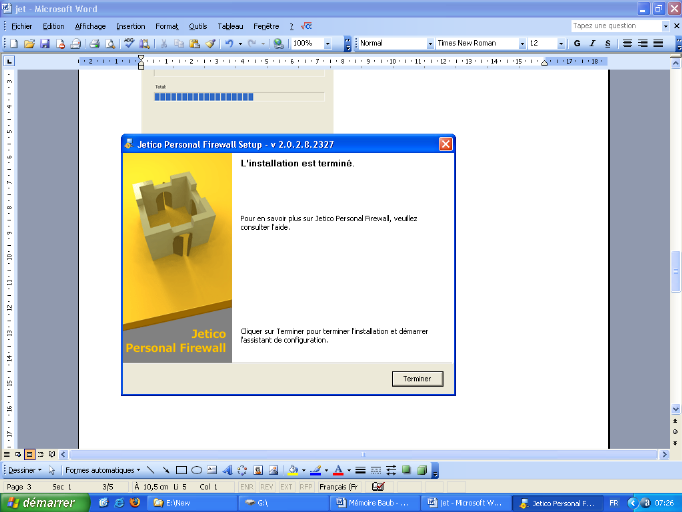
9eme Etape : Dans cette
étape, nous avons l'assistance de configuration du logiciel :
Fig.2.1.9 : l'étape 1.9 dans l'installation du
système de sécurité informatique ITI GOMBE
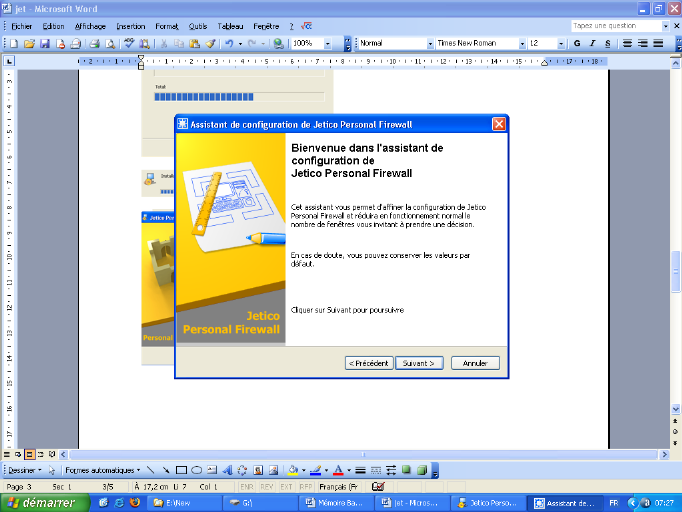
10eme Etape : Dans cette
étape, nous avons le choix du Gabarit d'entrer du logiciel :
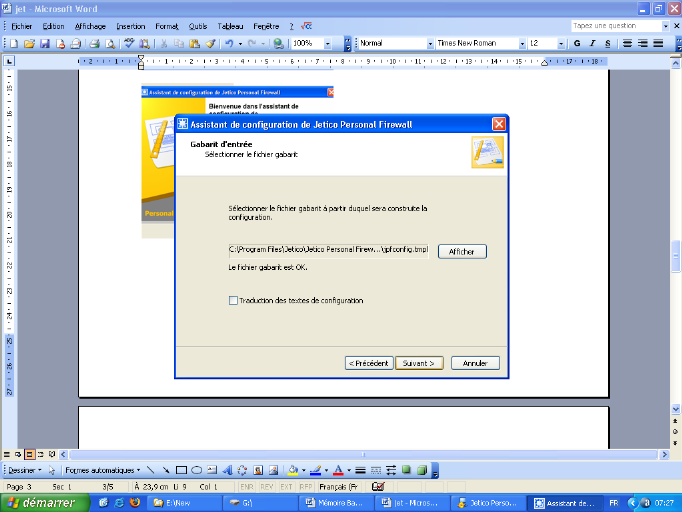
Fig.2.1.10 : l'étape 1.10 dans l'installation
du système de sécurité informatique ITI GOMBE
11eme Etape : Dans cette
étape, nous avons l'importation des éléments de la
configuration favorite :
Fig.2.1.11 : l'étape 1.11 dans l'installation
du système de sécurité informatique ITI GOMBE
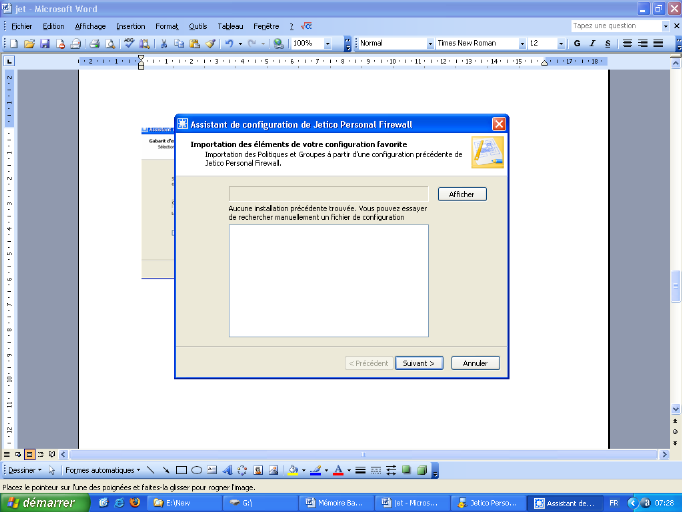
12eme Etape : Dans cette
étape, nous allons choisir l'interface de confiance pour le
logiciel :
Fig.2.1.12 : l'étape 1.12 dans l'installation
du système de sécurité informatique ITI GOMBE
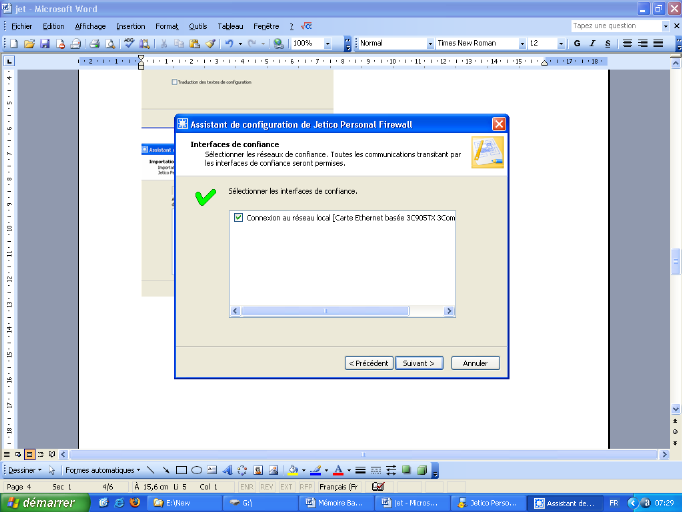
13eme Etape : Ici nous avons
le choix du groupe d'adresse ou d'ordinateur de confiance :
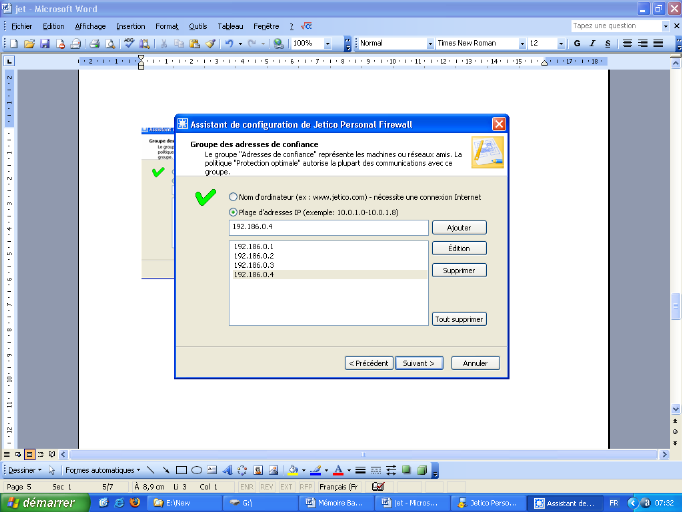
Fig.2.1.13 : l'étape 1.13 dans l'installation
du système de sécurité informatique ITI GOMBE
14eme Etape : Ici nous avons
le choix du groupe d'adresses ou d'ordinateurs à bloquer :
Fig.2.1.14 : l'étape 1.14 dans l'installation
du système de sécurité informatique ITI GOMBE
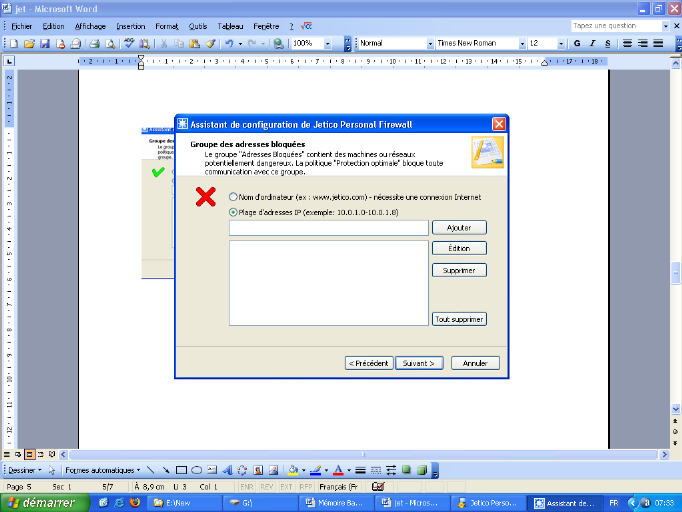
15eme Etape : Dans cette
étape, nous avons la configuration des règles à
prédéfinir pour le logiciel :
Fig.2.1.15 : l'étape 1.15 dans l'installation
du système de sécurité informatique ITI GOMBE
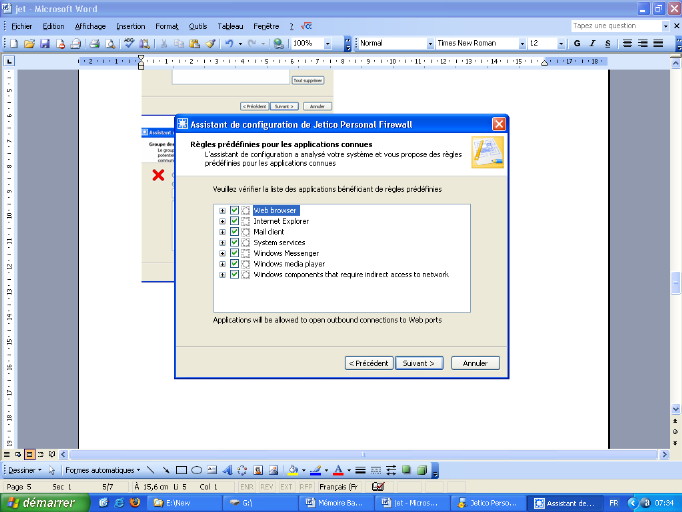
16eme Etape : Dans cette
étape, nous avons la fin de l'assistance de la configuration du
logiciel :
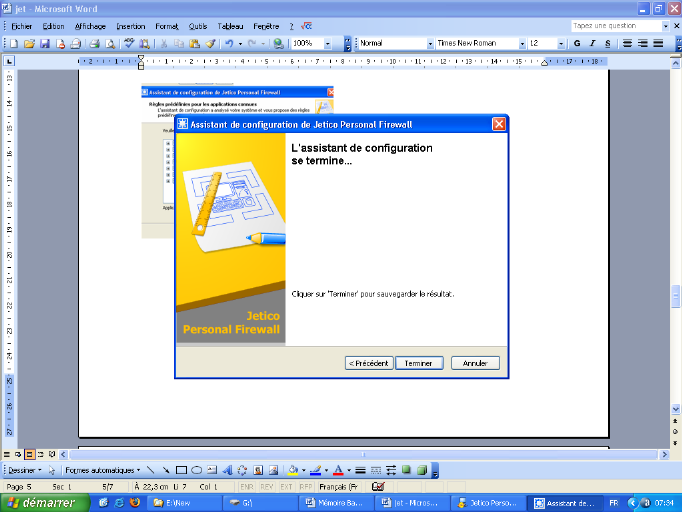
Fig.2.1.16 : l'étape 1.16 dans l'installation
du système de sécurité informatique ITI GOMBE
Et ici, nous devons redémarrer notre ordinateur pour
permettre au logiciel de fonctionner.
| 


