IV.1.2. Configuration de TrixBox
a. Attribution d'une adresse IP
statiquement
Une fois l'installation terminée, il faut se connecter
à la session pour attribuer une adresse IP statiquement au serveur
TrixBox. Pour se connecter, le login par défaut est
« root », et le mot de passe est celui défini lors
de l'installation. La figure ci-dessous le montre.
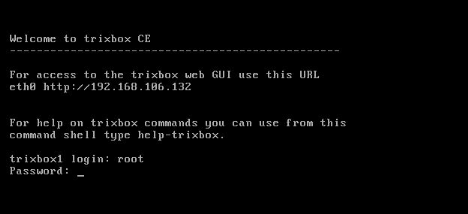

Figure 16 : Identification au
serveur
Note : Lors de l'identification au serveur, le mot de
passe que vous introduirez ne sera ni visible, ni masqué par les
astérisques, mais plutôt invisible. Apres le mot de passe, on
valide ce dernier avec la touche Enter du clavier.
La commande qui permet d'accéder à l'interface
de configuration d'adresse IP est :

Figure 17 : Commande pour
accéder à l'interface d'adresse
Après avoir introduit cette commande, on reçoit
la fenêtre ci-dessous. Dans la première choisissez
« Edit Devices » et dans la deuxième choisissez
« eth0 ».
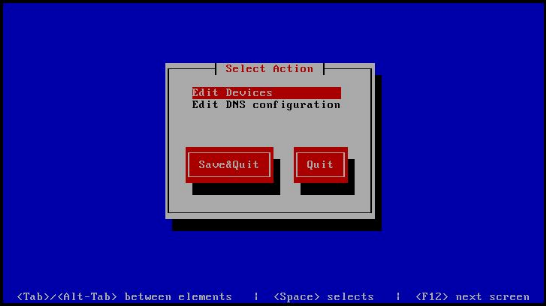
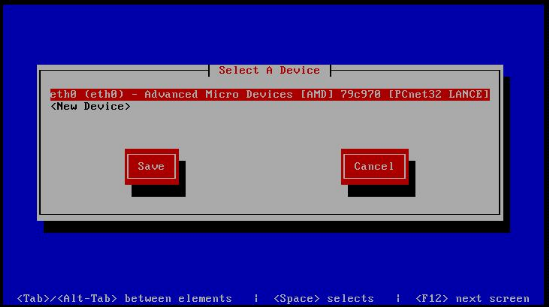
Figure 18 : Choix d'interface
Apres avoir choisi « Edit Devices », et
« eth0 », et validé par
« Save », vous verrez la fenêtre ci-dessous.
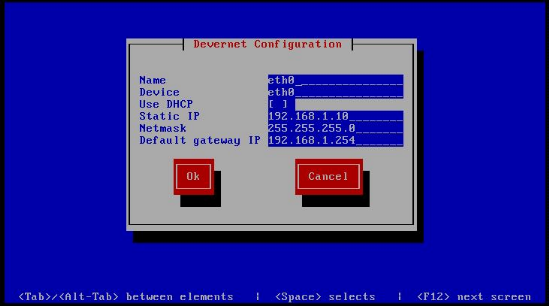
Figure 19 : Attribution de
l'adresse IP
Note : Dans la fenêtre ci-dessus, il faut
décocher la case Use DHCP, après, utiliser la touche TAB jusque
sur OK puis enter pour tout enregistrer. Ensuite il faut redémarrer le
service pour mettre le serveur à jour, voici la commande dans la figure
ci-dessous.

Apres avoir redémarré le service, notre serveur
a enfin une adresse IP. L'étape suivante sera celle de la
création des comptes d'utilisateurs ou extensions.
IV.1.3. Création des utilisateurs sur le serveur
TrixBox
La création des utilisateurs se fait à travers
une interface, qu'on peut accéder avec un navigateur (Internet Explorer,
Firefox, Chrome, Opera, Safari...). Mais avant de commencer cette
création, il faut d'abord faire un Ping de l'adresse IP du serveur sur
une machine cliente, pour voir si la connexion passe entre les deux
machines.
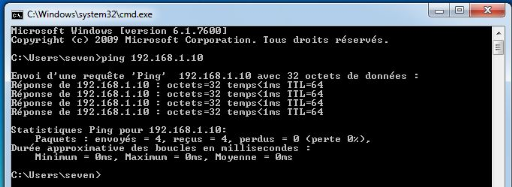
Figure 20 : Test de la connexion
entre le serveur et le client
Apres avoir fait un Ping et être rassuré que la
connexion entre le serveur et le client passe, lancer alors le navigateur puis
mettez comme URL l'adresse IP du serveur TrixBox et cliquez sur la touche
Enter du clavier. Pour notre cas, l'adresse du serveur est 192.168.1.10. on
recoit la figure ci-dessous.
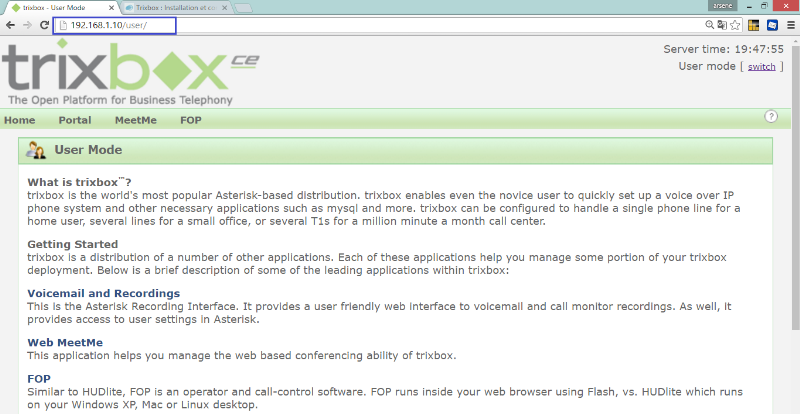
Figure 21 : Accès à
l'interface de création des utilisateurs ou extensions
Après avoir accédé à l'interface,
il faut se connecter pour accéder au paramètre de configuration
en cliquant sur « switch ». Le nom d'utilisateur par
défaut est « maint », et le mot de passe par
défaut est « password ».
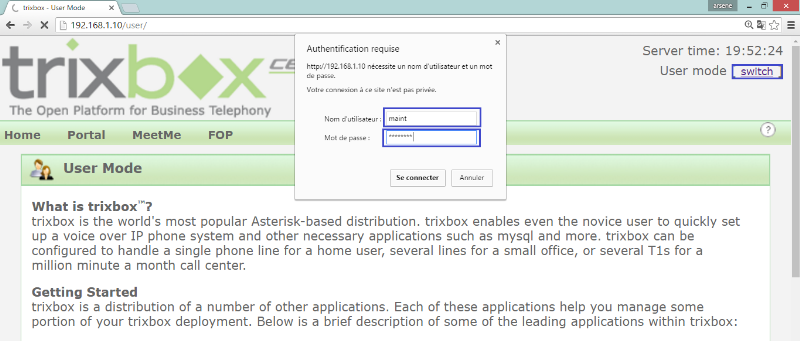
Figure 22 : Connexion pour
l'accès aux paramètres de configuration
Une foisque nous sommes connecté à notre
serveur, vient le temps de créer les utilisateurs. Voici ci-dessous les
étapes à suivre :
Cliquer sur « PBX », puis sur
« PBX Settings ».
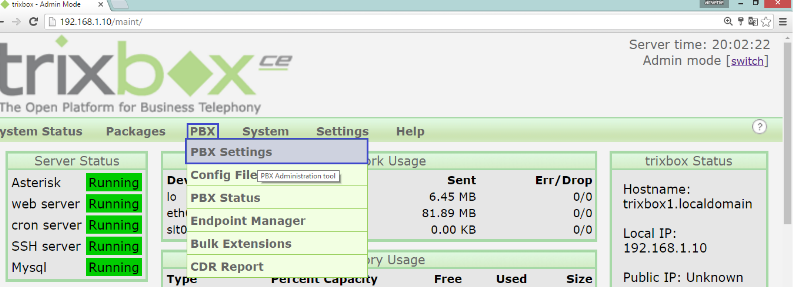
Figure 23 : Accès au
paramètre PBX
Cliquer sur « Extensions », vous aurez la
fenêtre ci-dessous.
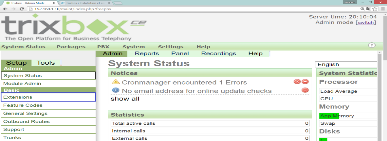
Figure 24 : Accès au
paramètre d'extension
Sélectionnez le « Generic SIP
Device » sur « Device» ensuite cliquez sur
« Submit ».
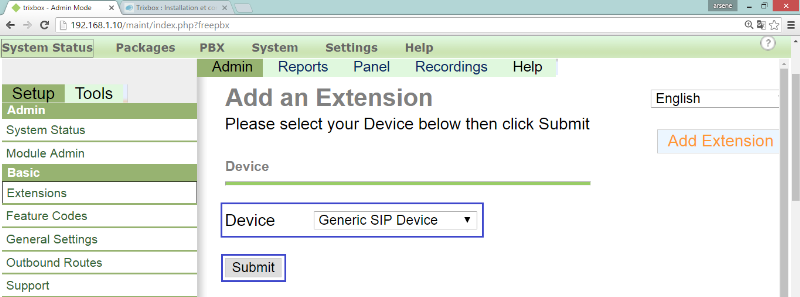
Figure 25 : Ajout d'extensions
Renseigner les champs « User Extension »
qui est votre numéro de contact, « Display Name »
qui est votre nom d'utilisateur, « Outbound CID » qui est
votre nom d'utilisateur et « Secret » qui est votre
mot de passe pour vous connecter à votre compte. Le voici dans la figure
ci-dessous.
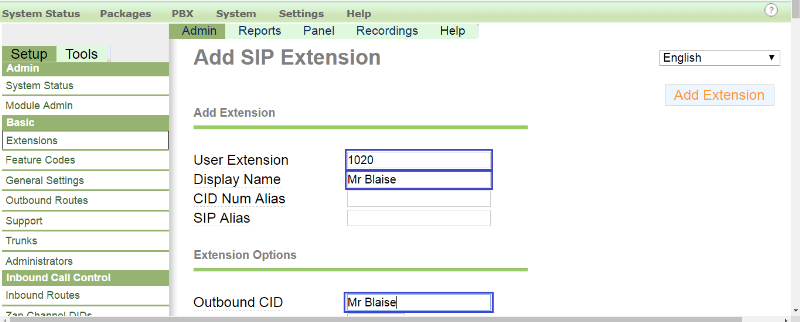

Figure 26 : Enregistrement d'un
utilisateur
Pour commencer à enregistrer et accéder aux
messageries vocales, il faut remplir les champs ci-dessous.
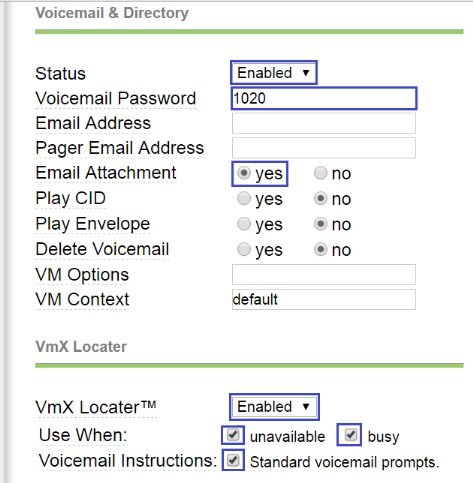
Figure 27 : Configuration du
Voicemail
Une fois que tous ces champs sont remplis, cliquer sur
« Submit » pour enregistrer.

Figure 28 : Enregistrement de
modification
Pour mettre à jour toutes les modifications, cliquer
sur « Apply Configuration Changes », puis sur
« Continue with reload » pour terminer la mise à
jour. Voici la figure des actions ultérieures.
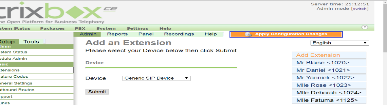
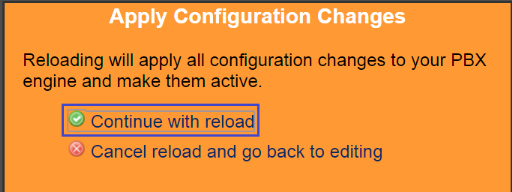
Figure 29 : Mise à jour des
utilisateurs
On obtient la liste des extensions déjà
créées dans la figure ci-dessous.
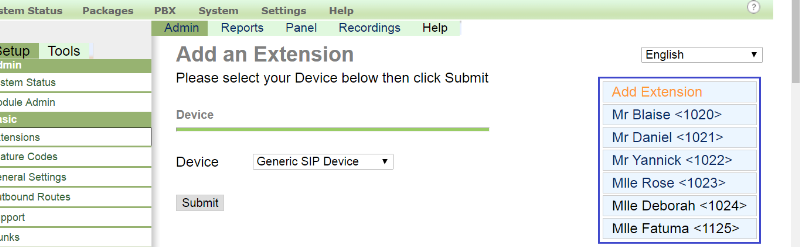
Figure 30 : Listes des extensions
créées
Les extensions sont enfin créées.Dans la figure
ci-dessous, nous voyons qu'aucun utilisateur n'est connecté, il
nousreste que d'installer et configurer notre softphone.
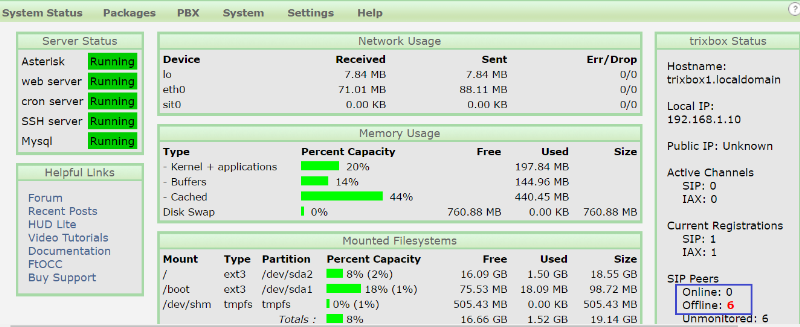
Figure 31 : Utilisateurs non
connectés
| 


