Conclusion partielle
Dans chapitre, nous avons commencé par une étude
de l'existant, les objectifs fonctionnels de l'entreprise, ses besoins,
contraintes par rapport à notre solution, identifications
d'applications, traçage d'un cahier de charge, conception logique, ainsi
que la proposition d'une nouvelle architecture adaptée à notre
solution.
IV. Implémentation de la solution VoIP basée
sur TrixBox
TrixBox connu auparavant sous le nom d'Asterisk@Home, est un
autocommutateur téléphonique privée (IPBX) open source
pour les systèmes d'exploitation UNIX, il est publié sous licence
GPL.
Nous avons choisi le système TrixBox parce qu'il est un
IPBX applicatif open source installé sous CentOs permettant
d'interconnecter en temps réel des réseaux de voix sur IP via
plusieurs protocoles (SIP, H323, IAX et MGCP).
Notre objectif est d'assurer un service de voix sur IP avec
des coûts inférieurs à ceux du système existant
(RTC) grâce à l'utilisation d'une solution libre (Open Source).
L'intérêt de l'Open Source est qu'il permet également de
faire des économies hormis la gratuité du produit mais
également du fait d'éviter l'achat de matériel
coûteux dans certains cas.
Au cours de ce chapitre, nous montrerons les étapes
d'installation et de configuration de TrixBox, ainsi que l'installation et la
configuration de X-Lite qui est un téléphone VoIP softphone,
freeware.
4.1. Installation et configuration de
l'outil TrixBox 2.8.0.4
TrixBox est un ensemble d'outils et d'utilitaires de
télécommunication compilés pour devenir un
véritable IPBX. Il offre toutes les fonctions d'un IPBX et des services
associés comme :
- La conférence téléphonique,
- Les répondeurs interactifs,
- La mise en attente d'appels,
- Les mails vocaux, de la musique d'attente,
- L'envoi de Voicemail (mail avec le message vocal en
pièce jointe),
- La création de centres d'appels virtuels...
IV.1.1.Installation de TrixBox
Notre solution sera implémentée sur une machine
virtuelle. Celle-ci sera préalablement installée avec VMware, Une
fois la machine virtuelle démarrée, on lance le système de
l'outil TrixBox, la page d'installation de TrixBox s'affiche. La figure
ci-dessous le montre.
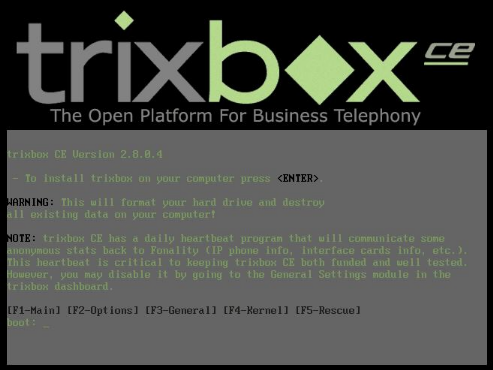
Figure 11 : Page de
démarrage d'installation TrixBox
Ensuite, on suit la démarche suivante :
Choisir « Fr » pour la langue du clavier
puis « OK ».
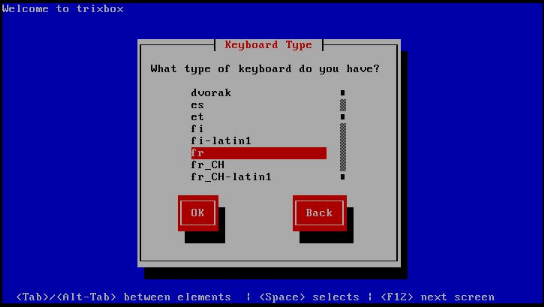
Figure 12 : Choix de la langue
Choisir la zone d'heure « Europe/Paris »
puis « OK » via la touche TAB du clavier.
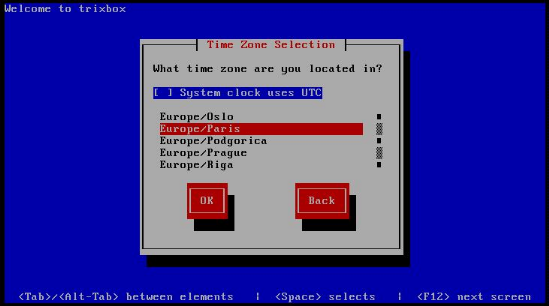
Figure 13 : Choix du fuseau
horaire
Définir un mot de passe pour sa session, puis cliquer
sur « OK » en utilisant la touche TAB du clavier.
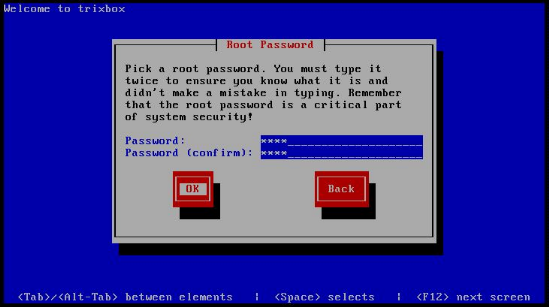
Figure 14 : Définir son mot
de passe
Ensuite, attendre que l'installation se poursuive.
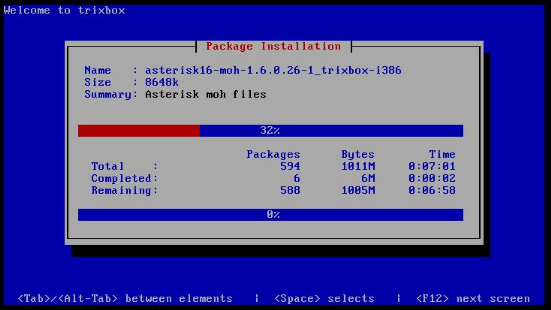
Figure 15 : Installation du serveur
TrixBox
| 


