6.3 Interface Homme/Machine
L'application débute par le lancement de la
fenêtre de la figure 6.1,où le propriétaire du
téléphone est invité à choisir un mode de
navigation, soit le mode On-Line si son appareil dispose d'une connexion wifi
et s'il se trouve bien dans une zone de couverture de réseau, soit
Off-Line dans le cas contraire.
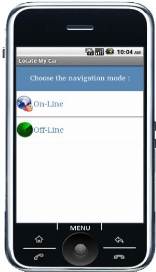
FIGURE 6.1 - Fenêtre d'acceuil
En choisissant le mode On-Line, une carte géographique
s'affiche sur l'écran du mobile.
Afin de mieux comprendre le fonctionnement de l'application,
l'utilisateur peut passer par la section about présente dans le menu
comme le montre la figure 6.2.
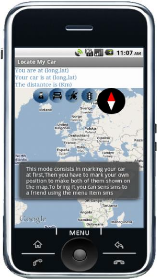
FIGURE 6.2 - La section about
La figure 6.2 montre quatre boutons sur la carte
géographique en plus d'une boussole. Ils servent respectivement à
marquer l'utilisateur sur la carte, marquer sa voiture, afficher une vue de
sattelite de la carte et enfin afficher les noms des boulevards.
La phase suivante est celle du marquage de la voiture, qui se
fait en recevant les coordonnées GPS de la position actuelle.
En effet, l'envoie des coordonnées GPS à
l'émulateur Android se fait à travers l'invite de commande en se
connectant à l'émulateur par Telnet comme suit:
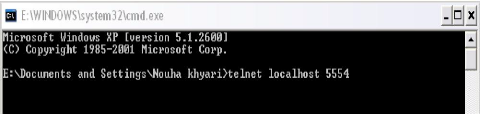
FIGURE 6.3 - Connexion du PC à l'émulateur
Ensuite, nous introduisant manuellement les coordonnées
présentes sur la vue « Emulator Control» de l'Eclipse suite
à la commande geo fix [longitude] [latitude]
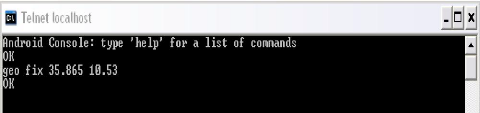
FIGURE 6.4 - Envoie des coordonnées
Par la fin, en tapant sur l'icône Car Pointer du menu,
l'utilisateur arrive à marquer la position de sa voiture en sauvegardant
ses coordonnées GPS. Cette étape est illustrée par la
figure 6.5.
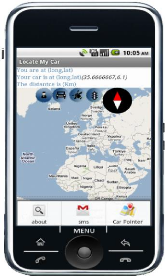
FIGURE 6.5 - Marquage de la voiture
Pour récupérer sa voiture, l'utilisateur affiche
sa position actuelle ainsi que celle de sa voiture sur la carte afin d'avoir
plus de données sur le chemin à parcourir. Ceci se clarifie par
la figure 6.6.
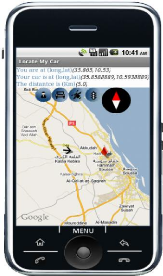
FIGURE 6.6 - Affichage des positions sur la carte
L'utilisateur peut recourir par la suite à quelqu'un de sa
liste de contact pour lui apporter la voiture. Cette procédure se fait
par envoie d'SMS, en cliquant que l'icône SMS du menu.
Pour simuler l'envoie d'SMS sur un émulateur, le
numéro du destinataire sera celui d'un autre émulateur
lancé sous un nouveau target (voir Annexe A) comme l'explique la figure
6.7.
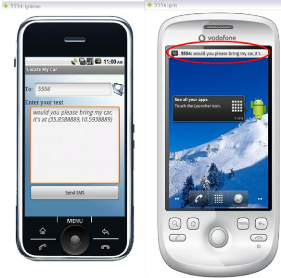
FIGURE 6.7 - Simulation de l'envoie d'SMS
Dans le cas du choix du mode Off-Line, le système offre
à l'utilisateur une vue de radar sur laquelle est affichée la
position de sa voiture par rapport à la sienne en indiquant la distance
qui les sépare, comme c'est indiqué sur la figure 6.8.
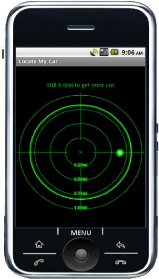
FIGURE 6.8 - Affichage de la cible en mode Off-Line
6.4 Chronogramme du travail
Ce travail a été réalisé durant une
période de 6 semaines. Il a été structuré comme le
décrit la figure 6.9.
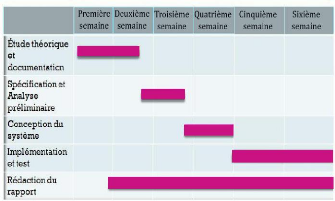
FIGURE 6.9 - Chronogramme du travail
| 


