4.4. QUELQUES INTERFACES DU PBOURSESOFT
Pour accéder au logiciel d'automatisation de gestion de
prêt bourse, il faut saisir le nom de l'utilisateur, le mot de passe, la
base des données et le serveur qui se trouve sur la feuille de
connexion. Si les informations fournies sont correctes, la feuille MDI
apparaît.
Voici la feuille de connexion.
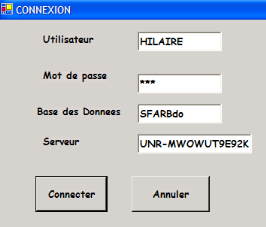
Figure 9.La feuille de connexion.
La feuille MDI contient les différents menus permettant
d'accéder aux différents formulaires ainsi que les rapports.
Ces menus sont fichiers, formulaires, rapports et aides.
Le menu Fichier permet de quitter l'application.
Le menu Formulaires permet d'accéder aux formulaires
tel que le formulaire des saisies, formulaire de traitement des prêts
bourses, formulaire des opérations et les formulaires du budget.
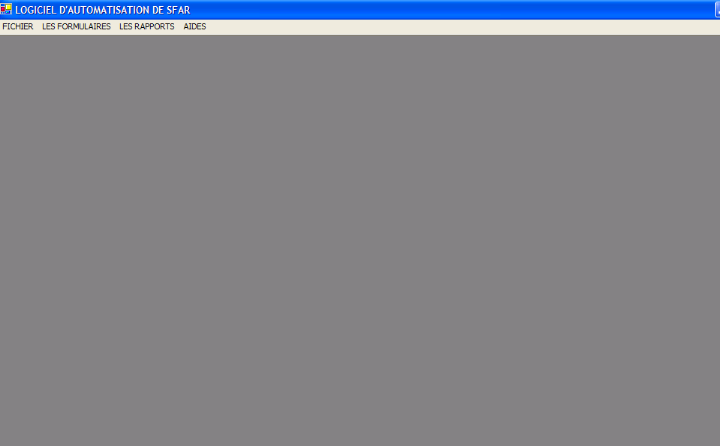
Figure 10. Formulaire MDI.
Dans le formulaire des saisies, on trouve le formulaire des
Demandeurs des bourses (Etudiants), le formulaire des Institutions qui ont
accepté d'accueillir les étudiants boursiers de SFAR et les
employeurs qui ont donné le travail aux anciens boursiers de
SFAR(après leur déclaration.)
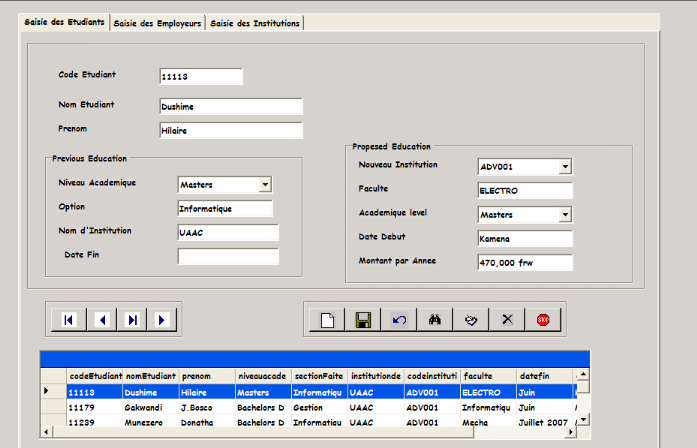
Figure 11. Formulaire des saisies pour les Etudiants.
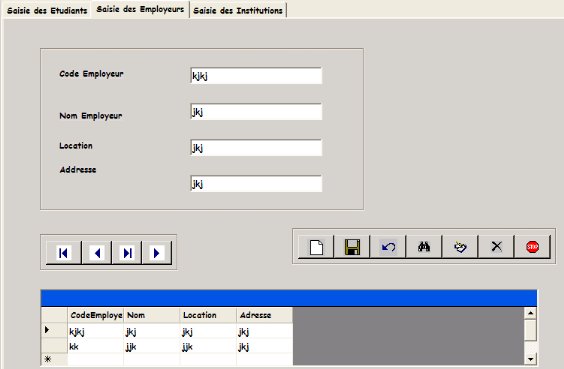
Figure 12. Formulaire des saisies pour les Employeurs.
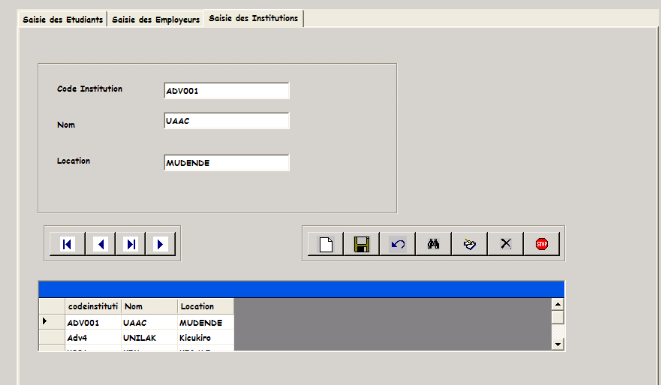
Figure 13. Formulaire des saisies pour les Institutions.
Le formulaire de Traitement de prêt bourse nous permet
d'accéder aux informations de la décision d'accord de bourse
demandée ainsi que les types des bourses accordées et aussi les
explications sur des dossiers rejetés, ou à compléter
s'il y en a.
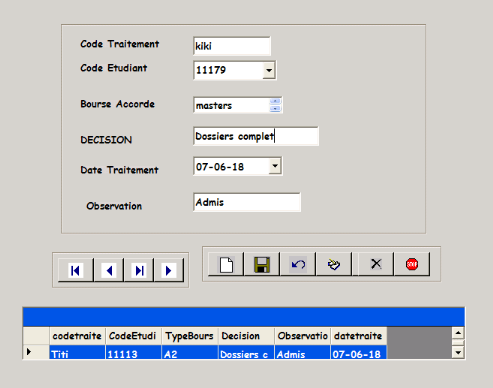
Figure 14. Formulaire de Traitement de Prêt Bourse.
Le formulaire des opérations permet d'accéder
sur les contrats signés par les étudiants, les contrôles
que le SFAR a effectués en vue d'être sûre que les
bénéficiaires des bourses sont réellement sur le banc de
l'école.
Ce formulaire permet aussi de voir toutes les
déclarations que les anciens boursiers ont déjà faites.
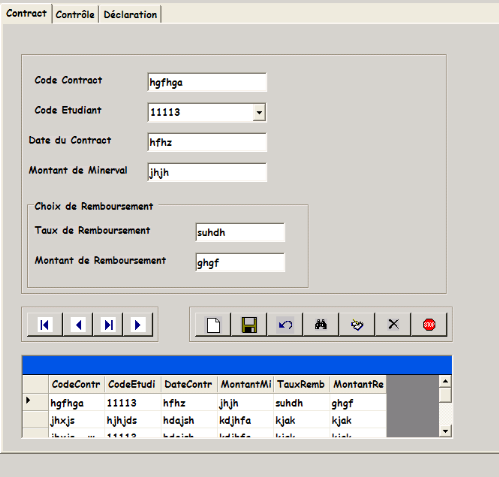
Figure 15. Formulaires des Opérations.
Après le formulaire des opérations nous avons
les formulaires de budget qui donnent l'accès au formulaire de paiement
et celle de remboursement.
Ces formulaires contiennent aussi les différents
boutons de commande permettant de voir tous toutes les informations
déjà déclarées et de modifier certains
enregistrements.

(1) (2) (3) (4) (5) (6) (7) (8)
(9) (10) (11)
Figure 16: Les boutons de commande
(1) : permet de se placer au premier enregistrement.
(2) : permet de se placer à l'enregistrement
suivant l'enregistrement courant.
(3) : permet de se positionner
à l'enregistrement précédent l'enregistrement
courant.
(4) : permet de se positionner au dernier
enregistrement.
(5) : permet d'ajouter un nouveau enregistrement.
(6) : permet de sauvegarder un enregistrement.
(7) : permet d'annuler.
(8) : permet de rechercher un enregistrement
(9) : permet de modifier un enregistrement
(10) : permet d'effacer l'enregistrement courant
(11) : permettant de fermer le formulaire.
Signalons que ces boutons de commande sont communs sur presque
tous les formulaires contenus dans ce logiciel.
| 


