2-3-3 DEPLOIEMENT DE LA SOLUTION
ASTERISK est une plate-forme ouverte et Open Source de
téléphonie sur IP. Elle permet de concevoir des solutions
complète de téléphonie intégrant aussi bien la
téléphonie traditionnelle en analogique ou numérique que
la téléphonie sur IP.
Nous proposons dans cette partie, une mise en oeuvre
simplifié et prenant les concepts à la base afin de faciliter la
compréhension de la plate-forme. Nous commençons par ce biais sur
la configuration de base et l'implémentation de quelques services.
Installation et configuration de
TRIXBOX
Vous pouvez installer Trixbox sur une machine virtuelle sur
votre PC sous Windows (une version de Trixbox est destinée à cet
usage : TRIXBOX, version CE). Ou l'installer sur une machine
dédiée avec la version TRIXBOX PRO. La deuxième solution
est à privilégier. Cette machine est destinée à
tourner 24h/24, et ne jamais être arrêtée. D'autre part, le
partage des ressources de la machine entre Trixbox et d'autres applications
journalières telles que des jeux, surfer sur le net ou autres nierait au
bon fonctionnement de Trixbox. Pour la stabilité, il est
conseillé d'installer Trixbox sur une machine dédiée.
1- PRE REQUIS
· Récupérez la dernière version ISO
stable.
· Gravez l'image ISO que nous venons de
télécharger sur un CD vierge.
· Vérifiez que votre PC démarrera à
partir du CD (dans le BIOS, ordre de chargement)
· Attention, toutes les données présentes
sur vos disques durs seront effacées lors de l'installation.
2- INSTALLATION DE TRIXBOX
Démarrez votre PC Trixbox avec le CD dans le lecteur et
appuyez sur entrée. L'écran suivant apparaît quelques
instants plus tard. Pressez F2 pour voir les
Différentes options. Toutefois ce n'est pas vraiment nécessaire.
Pressez [ENTREE] pour commencer l'installation.
Rédigé par Etoga Simon
Pierre Page 50
Mise en place d'un système de téléphonie sur
IP au CENADI
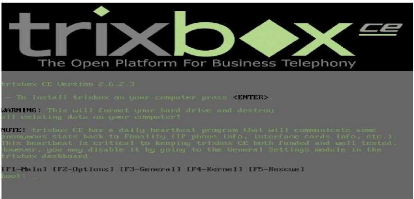
Figure 16 Ecran de lancement de
l'installation
On vous demande de choisir la configuration clavier que vous
utilisez. Utilisez les flèches pour sélectionner le type de
clavier choisi et utilisez la touche tabulation pour sélectionner OK ou
Back. Sélectionnez FR et validez sur OK en appuyant sur
[entrée].
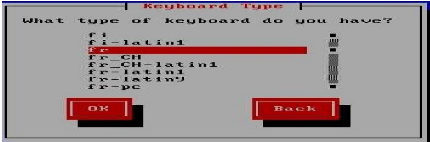
Figure 17 écran du choix
clavier
On vous demande ensuite de choisir votre fuseau horaire. Dans
notre cas, nous choisissons AFRICA/DOUALA, ce qui correspond
bien à notre fuseau horaire.
Rédigé par Etoga Simon
Pierre Page 51
Mise en place d'un système de téléphonie sur
IP au CENADI
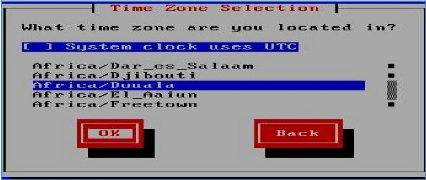
Figure 18 Ecran de sélection du fuseau
horaire
Ensuite on vous demande d'entrer un mot de passe
root. Il faut bien retenir ce mot de passe. Il sert à
administrer notre système.
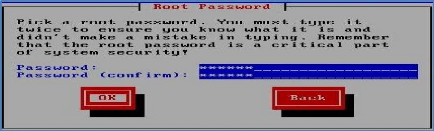
Figure 19 . Ecran de saisie du mot de passe
administrateur
L'installation commence dès la confirmation du mot de
passe en formatant les disques durs. A la fin de l'installation, le CD est
éjecté. Attendez que le système redémarre
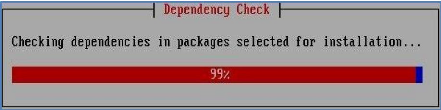
Figure 20 Ecran de suivi de
l'installation
Rédigé par Etoga Simon
Pierre Page 52
Mise en place d'un système de téléphonie sur
IP au CENADI
Après le redémarrage, vous devez être devant
cet écran:
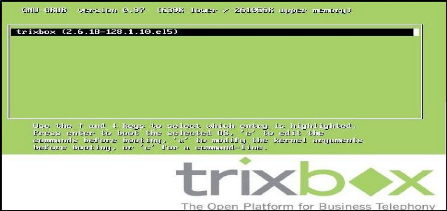
Figure 21 Ecran témoin de l'installation
de Trixbox
Après un moment, le démarrage continu et une
liste de lignes de code apparaît. Cela peut prendre un moment : c'est la
compilation d'Asterisk qui se fait. (Seulement au premier démarrage).
Quand la compilation est achevée, le programme redémarre. Une
fois redémarré, Trixbox est prêt pour la suite de la
configuration et à effectuer les changements du système par
défaut.
Pour obtenir de l'aide, dans la ligne de commande :
Tapez Help-Trixbox
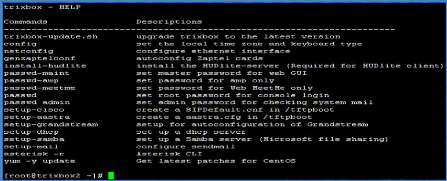
Figure 22 Ecran d'aide de
Trixbox
Rédigé
par Etoga Simon Pierre Page 53
Mise en place d'un système de téléphonie sur
IP au CENADI
L'écran d'aide vous donnera aussi les commandes
nécessaires au changement de mot de passe des différents
utilisateurs, par exemple passwd-maint pour l'utilisateur
maint et passwd l'utilisateur
root.
Configuration de l'adresse IP en statique consiste à
changer l'adresse IP dynamique (DHCP) d'Asterisk en adresse IP statique. En
ligne de commande tapez :
System-config-network
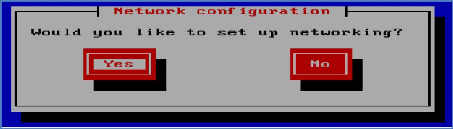
Figure 23 Ecran de configuration
réseau
Sélectionnez [Yes] pour configurer le
réseau et validez. Vous arrivez alors sur l'écran suivant :
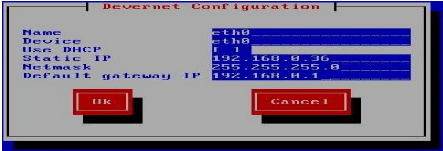
Figure 24 Ecran de configuration des
paramètres réseaux
Utilisez la touche tabulation pour naviguer entre les
différents champs. Entrez l'IP qui doit être donnée
à votre serveur Asterisk, le masque de sous réseau, la passerelle
par défaut, et la passerelle par défaut comme dans l'exemple
ci-dessus.
Dans le champ adresse IP (IP Address), entrez l'adresse IP en
tenant compte de votre plage d'adresse IP. 192.168.1.10 pour ce qui est de
notre cas
Masque de réseau (Netmask) : 255.255.255.0
Passerelle par défaut : (Default gateway) : C'est
l'adresse IP de votre routeur. Quand vous avez fini, validez en appuyant sur
OK.
Mise en place d'un système de téléphonie
sur IP au CENADI
Vous avez la possibilité maintenant de changer le mot de
passe administrateur, c'est facultatif, mais fortement conseillé.
Passwd-maint
Passwd
Redémarrons maintenant la machine.
Amportal stop
Shutdown -r now ou init 6
Asterisk démarrera avec la nouvelle adresse IP.
3- Configuration de Trixbox
Désormais, vous pouvez vous connecter à
http://adresseIP/ (192.168.1.10 pour notre cas) avec votre navigateur
préféré pour configurer Trixbox à partir d'un
ordinateur quelconque de votre réseau.
Vous accédez à la page d'accueil de votre
Trixbox, où vous avez accès aux fonctionnalités
utilisateurs. Avant de pouvoir y accéder, Trixbox doit être
configuré.
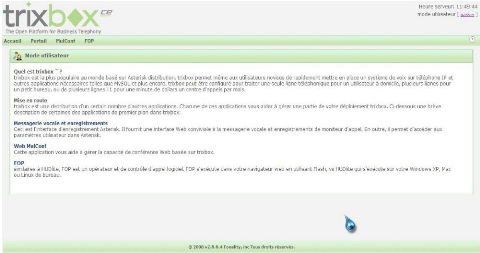
Figure 25 Ecran d'accueil de
FreePBX
Vous devez basculer en mode Admin pour
configurer Trixbox. Pour cela, cliquez sur le lien [Switch]
dans le coin supérieur droit de l'écran.
On vous demande alors le nom d'utilisateur et le mot de passe
par défaut, (« Maint »& « Password »
sauf si vous les avez changés plus haut.)
Rédigé par Etoga Simon
Pierre Page 54
Mise en place d'un système de téléphonie sur
IP au CENADI
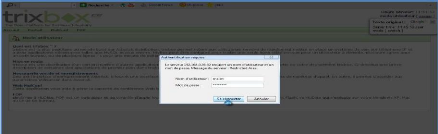
Rédigé par Etoga Simon
Pierre Page 55
Figure 26 Ecran
d'authentification
Une fois validé, l'écran suivant s'affiche.
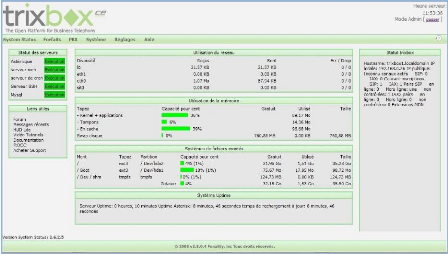
Figure 27 Ecran de la console
d'administration
? L'interface FreePBX :
Dans un second temps, nous avons installé l'interface
graphique FreePBX pour permettre aux utilisateurs non spécialistes de
modifier les configurations sans réellement connaitre le fonctionnement
des fichiers d'Asterisk. Une fois le
Rédigé par Etoga Simon
Pierre Page 56
Mise en place d'un système de téléphonie sur
IP au CENADI
système parfaitement configuré cette interface
est simple d'utilisation et très complète.
? Mise en place de l'interface FreePBX :
Dans le menu PBX nous choisissons PBX Settings, alors nous
pouvons configurer les différentes options possibles en fonction de
notre cahier de charge ou de nos besoins :
Nous commençons par :
? La configuration des extensions.
Cette option permet de créer et configurer les
différents postes clients du CENADI
Dans configuration, on choisit
Extensions, dans la fenêtre qui s'ouvre à nous,
choisir le périphérique : périphérique
SIP, puis soumettre et nous avons un formulaire que l'on remplit selon
des informations demandées (nom de l'utilisateur et
son numéro qu'il utilisera) puis nous validons sur
l'option soumettre en bas de la page et nous confirmons
l'enregistrement sur activer nouvelle configuration, et nous
avons cet écran.
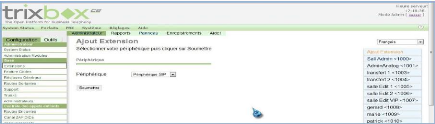
Figure 28 Ecran de création des
extensions
? Configuration des appels groupés
:
Nous avons décidé de créer un groupement
d'appels afin de faire sonner toutes les lignes.
C'est pour cela que l'on a créé un
pré-décroché avec une stratégie RING ALL
qui permet de faire sonner tous les numéros présents
dans Extension List. Le premier qui décrochera le
combiné prendra l'appel.
Pour y arriver dans configuration nous choisissons l'option
Ring Group puis nous remplissons les informations
nécessaires (ring group number, group description, Extension
List ceci en fonction des utilisateurs voulus etc....) puis nous
validons sur l'option submit change et nous confirmons
l'enregistrement sur activer nouvelle configuration, et nous
avons cet écran.
Mise en place d'un système de téléphonie
sur IP au CENADI
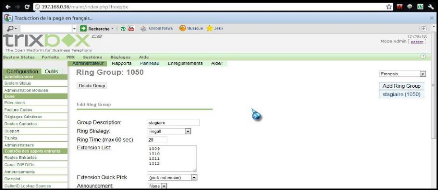
Figure 29 : Ecran de configuration des Ring
Group
? Configuration d'une conférence :
La conférence permet à plusieurs personnes, des
localités différentes, de pouvoir communiquer en temps
réel à partie de leurs ordinateurs.
Nous avons décidé de créer une
conférence sur le numéro 8000.
Nous avons créé le nom de conférence
CenadiConf. En choisissant les options comme ci-dessous, les nouvelles
personnes qui viennent dans la conférence ont un message d'accueil de
bienvenue à la conférence. Puis elles ont la musique en attendant
qu'il y'ait au moins 2 personnes dans la conférence.
La procédure de configuration est la suivante :
Dans configuration, on choisit l'option
conférence, puis sur le formulaire qui s'ouvre ;
remplir les informations nécessaires (conference number,
conference name, etc....) puis on valide et on confirme
l'enregistrement, en fin nous pouvons apercevoir cet écran :
Rédigé par Etoga Simon
Pierre Page 57
Rédigé par Etoga Simon
Pierre Page 58
Mise en place d'un système de téléphonie sur
IP au CENADI
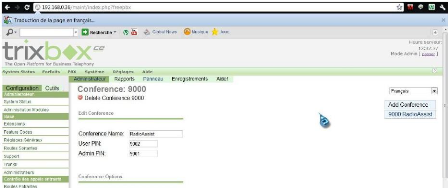
Figure 30 Ecran de configuration des
conférences
? Configuration des Trunk
Les Trunk permettent au serveur d'être connecté
au monde extérieur. Il y a
essentiellement 3 types de Trunk :
? SIP : pour connecter une ligne SIP
? IAX2 : pour connecter une ligne IAX sur un serveur Asterisk
par
exemple.
? 9ZAP : pour connecter une ligne analogique grâce
à une interface FXO.
La configuration des Trunk suit les étapes suivantes :
- Dans la console d'administration de FreePBX, cliquez
sur setup ;
- Cliquer sur Trunk
- Cliquer sur Add SIP Trunk ;
- Saisir le nom pour le Outbound Caller ID ;
- Définir la valeur de maximum du Channel
;
- Définir les règles d'appel sous le Dial
Rules par exemple
00237+NXXXXXXXXX
- Saisir le Trunk Name ;
- Définir les paramètresPEER
Détails ;
- Cliquer sur Submit Changes ;
- Cliquer sur la barre rouge en haut Apply configuration
changes.
Nous allons configurer un Trunk du fournisseur
SACONETS.
L'écran ci-dessus illustre la configuration
Rédigé par Etoga Simon
Pierre Page 59
Mise en place d'un système de téléphonie sur
IP au CENADI
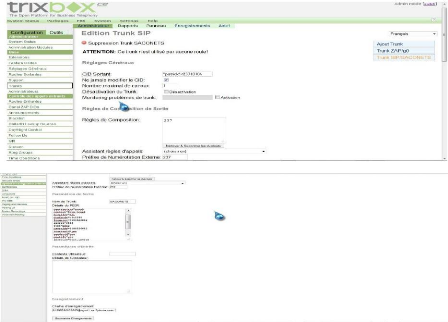
Figure 31 Ecrans de création des
Trunk
? Configuration d'Outbound route
Les Outbound Route permettent d'établir les
règles d'aiguillages des appels sortants vers les Trunk.
Lorsqu'un Trunk est émis, l'orientation se fait en
fonction du numéro appelé .Le numéro appelé est
comparé aux règles autorisées dans chaque Outbound Route
en commençant par la première route. Dès qu'une route
autorisant ce numéro est rencontrée, l'appel sera traité
par cette route.
Les étapes suivantes constituent les points marquants
de la configuration des routes sortantes
· Cliquer sur setup dans la console
d'administration de FreePBX ;
· Cliquer sur Outbound Route dans le menu
à gauche ;
· Cliquer sur 09_Outbound dans le menu à droite ;
· Sous Trunk Sequence choisir dans la
liste le Trunk crée précédemment ;
· Cliquer sur submit changes ;
· Cliquer sur la barre rouge en haut Apply
configuration changes.
Rédigé par Etoga Simon
Pierre Page 60
Mise en place d'un système de téléphonie sur
IP au CENADI
La figure ci-dessous illustre les configurations faites sur les
routes sortantes.
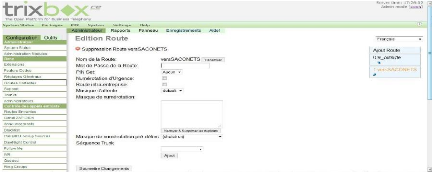
Figure 32 Configuration d'une route
sortante
? Configuration d'Inbound route
Les Inbound routepermettent
d'établir l'aiguillage des appels arrivant depuis le Trunk.
Lorsque l'appel arrive vers le Trunk, l'aiguillage se fait en
fonction du DID number avec lequel le Trunk est
enregistré et le call ID number de l'appelant
si la ligne téléphonique traverse aussi le Call
ID.
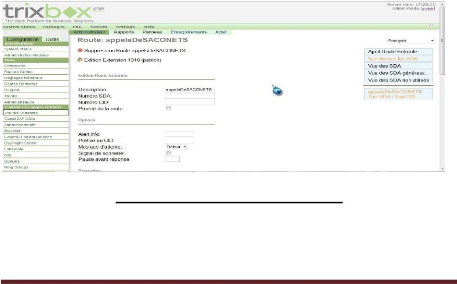
Figure 33 Configuration d'une route
entrante
Les configurations faites sont renseignées dans la figure
ci-dessous.
Mise en place d'un système de téléphonie sur
IP au CENADI
4- Installation et configuration
d'OPENFIRE
Openfire permet de faire la messagerie instantanée au sein
de l'entreprise sans avoir besoin de se connecter au réseau internet.
? Installation
Télécharger au préalable le paquet
RPM d'Openfire sur internet, puis installer le paquet dans Asterisk en
tapant la commande : # rpm -ivh Openfire-3.7.1-1.i386.rpm
? Configuration
Pour effectuer sa configuration, on se connecte en mode graphique
en saisissant sur le navigateur :
http://adresseIPduserveur
:9090
Après la saisie des informations demandées sur les
différents formulaires, on a cet écran de la console
d'administration :
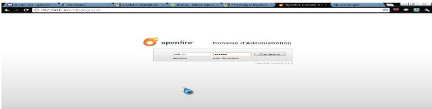

Figure 34 Ecran d'authentification
d'Openfire
Puis saisir dans le formulaire :
Pseudo : Admin
Mot de passe : Admin
L'écran ci-dessous apparait permettant d'achever les
configurations (création
des comptes utilisateurs).
Rédigé par Etoga Simon
Pierre Page 61
Rédigé par Etoga Simon
Pierre Page 62
Mise en place d'un système de téléphonie sur
IP au CENADI
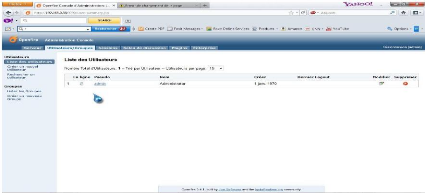
Figure 35 Ecran de configuration des comptes
utilisateurs
5- Installation et configuration
d'A2billing
A2Billing est un logiciel de facturation qui permet de
gérer et de contrôler les
appels téléphoniques.
? Installation d'A2Billing
Trixbox contient les applications d'A2Billing qui ne sont pas
fonctionnelles,
elles doivent être mise à jour et certains
paramètre devrons être changés (voir
Annexe : installation A2Billing).
? Configuration d'A2Billing
La configuration d'A2Billing regroupe les points ci- dessous :
? Accès à A2Billing ;
? Définition du fournisseur d'accès ;
? Configurer des Trunk ;
? Configurer des extensions
? Accès à a2billing
- Se connecter en mode graphique en saisissant sur le navigateur
:
http:/adresse IP_du _serveur/a2billing ;
- Saisir les paramètres d'accès par défaut
:
User: admin
Password: mypassword
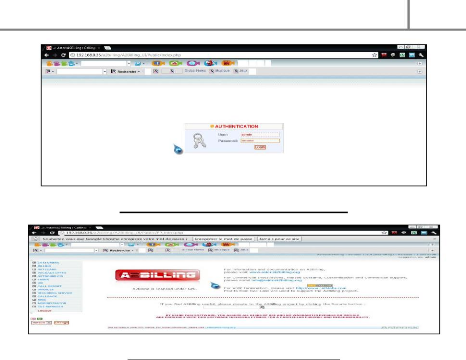
Mise en place d'un système de téléphonie sur
IP au CENADI
Figure 36 Ecran d'authentification
d'A2billing
Figure 37 Ecran administration
d'A2billing
Rédigé par Etoga Simon
Pierre Page 63
? Définition des provider
Il est question de créer les fournisseurs
d'accès, et pour le faire on va :
- Dans le menu à gauche, cliquer sur Trunk
;
- Cliquer sur Create Provider ;
- Saisir le nom du provider et sa description (SACONETS)
- Cliquer sur confirm Data.
? Configuration des Trunk
- Il s'agit duTrunk : SIP de SACONETS.
- Dans le menu à gauche cliquer sur Trunk ;
- Cliquer sur Add Trunk ; puis les
champs VoIP-provider, Label, Provider
TECH : SIP, Provider IP.
- On laisse le reste blanc et on clique sur confirm
Data.
Le résultat figure sur l'écran ci-dessous.
Rédigé par Etoga Simon
Pierre Page 64
Mise en place d'un système de téléphonie sur
IP au CENADI
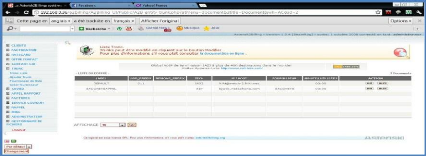
Figure 38 Configuration des
trunks
6- Installation et configuration de
Webmin
Webmin est un outil qui nous permet d'administrer
graphiquement et à distance le serveur. Son installation se fait en
ligne de commande (voir installation Openfire). Sa configuration se fait en
mode graphique :
? Connexion de webmin au serveur ; saisir sur la page du
navigateur d'un ordinateur du réseau :
https://CENADI.local:10000
L'écran ci-dessous apparait nous permettant de nous
authentifier :
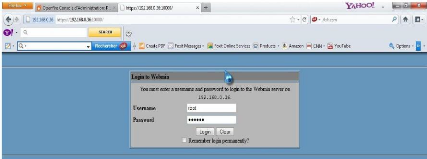
Figure 39 Ecran de configuration de
webmin
7- Gestion de la qualité de
service
? Installation des Codecs à faible bande
passante
La qualité du codage dépend du taux de compression.
Plus le taux est élevé par rapport à la norme G.711 (64
Kbps), moins la qualité de la voie est bonne.
Rédigé par Etoga Simon
Pierre Page 65
Mise en place d'un système de téléphonie sur
IP au CENADI
Par ailleurs, à chaque type de processeur correspond
des codecs spécifiques. Pour un processeur Pentium 4, on a besoin du
dossier : codec_g729-astl4-gcc-glib-pentium4.so.
Pour ce même processeur, nous allons installer deux
codecs en ligne de commande. Ils s'installent dans le fichier :
/usr/lib/asterisk/modules du serveur.Il s'agit des codecs G729
et G723 pour une meilleur utilisation de la bande passante.
? Gestion de la bande passante en fonction du nombre
d'abonnés
Le CNADI dénombre actuellement environ 60 postes
d'abonnés téléphoniques.
? La transmission de la voix à 64 Kbps sur une
installation réseau FastEthernet à 100 Mbps, on a une utilisation
de la bande passante de 3,84Mbps pour 60 utilisateurs en ligne
simultanément.
? Pour une transmission à 8 Kbps en fonction du
même nombre d'abonnés on a une occupation de la bande à
0.48 Mbps.
? Pour une transmission à 6,4 Kbps toujours en fonction
du même nombre d'abonnés on a une occupation de la bande passante
à 0.384 Mbps.
D'où le CENADI pour ses communications externes devra
souscrire pour une connexion de 5Mbps.
8- Installation et configuration coté
client
Cette étape nous permet d'installer et de configurer
des extensions des clients qui ont été d'abord configurés
dans PBX Settings, du côté serveur
Nous nous limiterons seulement aux installations de X-Lite qui
est un téléphone Logiciel, et de SPARK qui est
un client libre de messagerie faute de non disponibilité du
matériel.
1- X-lite
o Installation
L'installation de X-Lite est très simple elle faite
sur les postes considérés comme clients en exécutant son
programme d'installation. Après installation, nous passons à
l'étape de configuration :
o Etapes de configuration d'un compte SIP
Pour configurer, il faut cliquer sur le petit triangle blanc
puis sur « SIP Account Settings... » Puis sur
« Add », nous devons respecter les informations qui
ont été enregistrées dans l'Extension du PBX Settings (nom
de l'utilisateur, mot de passe)
Rédigé par Etoga Simon
Pierre Page 66
Mise en place d'un système de téléphonie sur
IP au CENADI
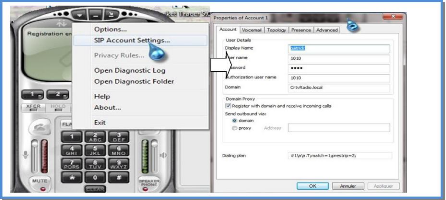
Figure 40 Ecran de configuration de
X-lite
Cliquer sur OK, puis entrer les
paramètres de notre téléphone :
Après installation et configuration de chaque compte SIP
sur chaque poste client, l'on peut alors commencer à faire toutes les
manipulations qui ont été configurées dans le PBX Settings
:
Pour l'appel, il suffit simplement de composer le numéro,
d'un compte SIP à partir de son poste, selon le guide donné dans
le paragraphe des softphones également, pour autres usages.
.2- Spark
Pour installer le client libre de la messagerie, il suffit
d'exécuter son programme et suivre les instructions d'installations.
Suite à son installation, sa configuration est toute
simple. Elle se fait de la manière suivante :
? Entrer les paramètres (nom utilisateur, mot de passe,
adresse du serveur) qu'il faut avoir enregistrés au serveur Jabber
(Openfire).
? Puis on clique sur Login
Rédigé par Etoga Simon
Pierre Page 67
Mise en place d'un système de téléphonie sur
IP au CENADI
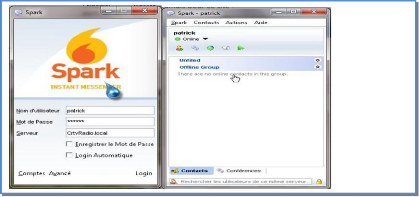
Figure 41 Ecran d'authentification de
Spark
| 



