4) Coup d'oeil rapide à toutes
les informations scannées
Pour avoir une bonne idée de toutes les informations
scannées par WinReporter, vous pouvez visualiser le Rapport global
disponible dans la section Général. Vous pouvez jeter un coup
d'oeil aux autres rapports prédéfinis.
5) Visualisation des données
brutes
Vous pouvez également afficher les données
brutes en utilisant la section Tables dans l'arborescence du Reporter.
Chaque table est documentée dans le fichier d'aide.
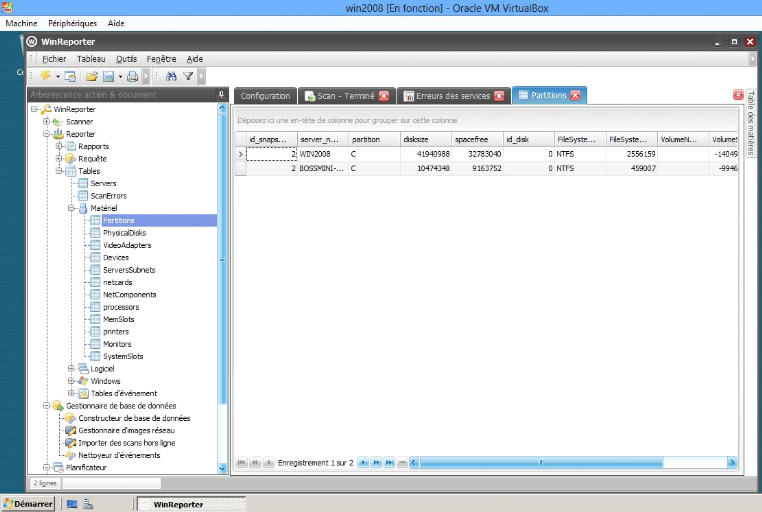
Fig. IV.10 : Affichage des données brutes
6) Scannez les journaux
d'événements
Pour scanner des journaux d'événement, vous
devez ajouter des filtres d'événements dans la section
Journaux d'événement de la configuration du
scan.
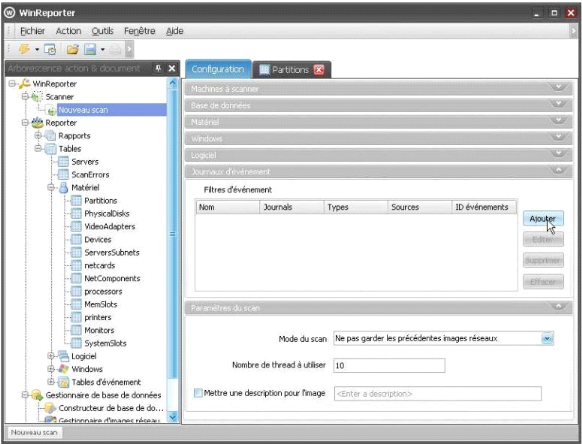
Fig. IV.11 : Configuration du scan des journaux
d'événements
Nommez le filtre « Erreurs &
avertissements », sélectionnez Erreur et Avertissement
comme types d'événements à filtrer et cliquez
Ok.
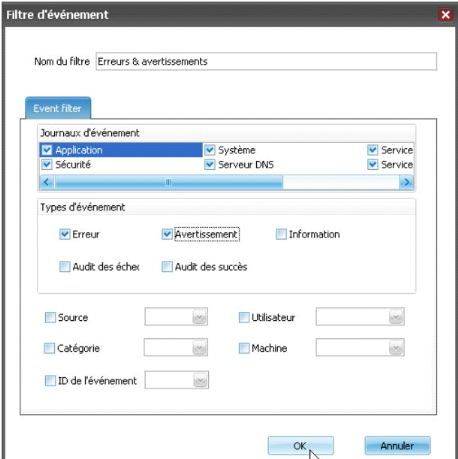
Fig. IV.12 : Configuration d'un filtre
d'événement
Lorsque le filtre d'événements a
été configuré, vous pouvez cliquer sur le bouton
Lancer pour démarrer le scan. Le scan des journaux
d'événements est relativement plus long qu'un scan
standard en particulier lors du premier scan.
7) Utilisation des rapports
d'événements
Une fois que le scan est terminé,
déployez l'arborescence des rapports d'événements et
sélectionnez le rapport générique.
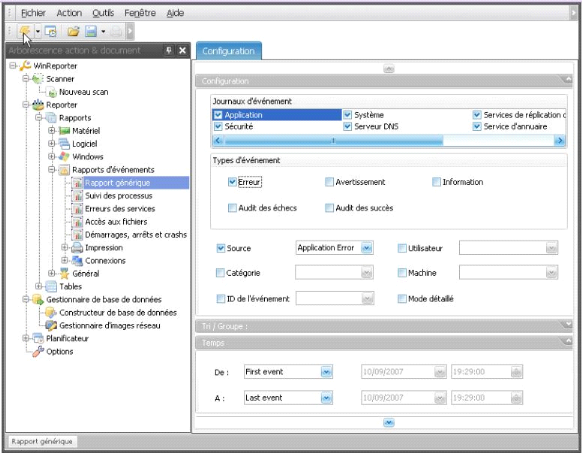
Fig. IV.13 : Configuration du rapport
d'événements générique
Vous pouvez filtrer les événements en fonction
de plusieurs champs. Vous pouvez par exemple sélectionner
Erreur, sélectionner Source et
choisir une source pour laquelle vous voulez afficher les
événements.
Cela fait, vous pouvez cliquer sur le bouton
Lancer pour afficher le rapport.
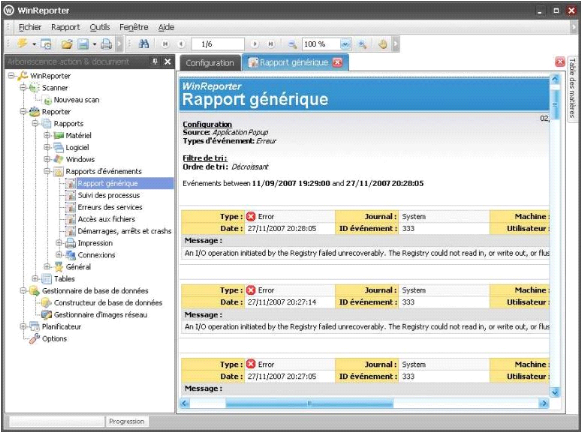
Fig. IV.14 : Affichage du rapport
d'événements générique
Les autres rapports d'événements disponibles
sont plus spécifiques à certains types
d'événements et nécessitent dans certains cas qu'un
audit du système soit activé et qu'un filtre
d'événements spécifique soit configuré lors du
scan.
Vous trouverez des informations détaillées sur
l'utilisation de chaque rapport d'événement dans le fichier
d'aide de WinReporter.
8) Planification de scan de
WinReporter
Si vous voulez planifier le scan de votre
réseau, vous devez simplement configurer le scan comme si vous
alliez le lancer immédiatement, mais une fois configuré,
au lieu de cliquer sur le bouton Lancer, vous devez
cliquer sur le bouton Planifier (à droite du bouton
Lancer).
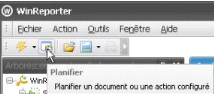
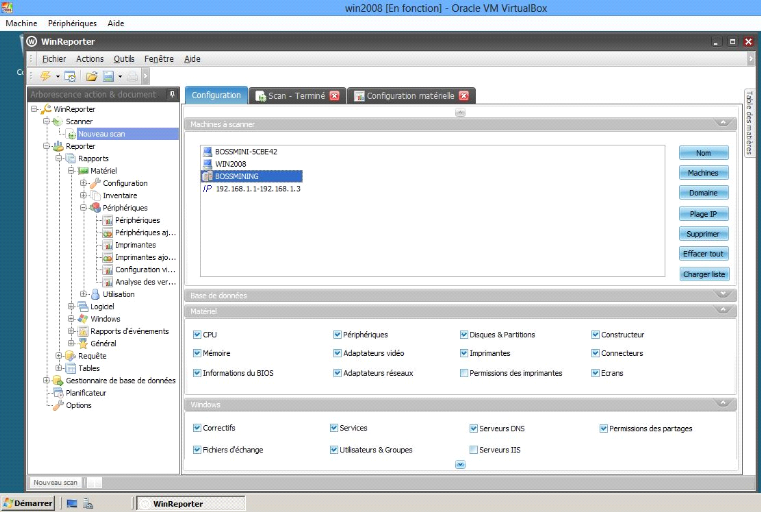
Fig. IV.15 : Planification d'un scan
Une boîte de dialogue vous demande alors un nom pour
votre nouvelle tâche. Une fois spécifié, cliquez sur OK.
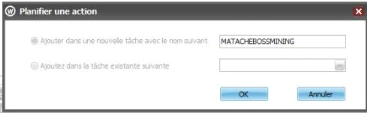
Fig. IV.16 : Planification du scan dans une nouvelle
tâche
Les propriétés standards d'une tâche
planifiée Windows sont alors affichées, vous permettant ainsi de
configurer la planification. Cela fait cliquez sur OK.
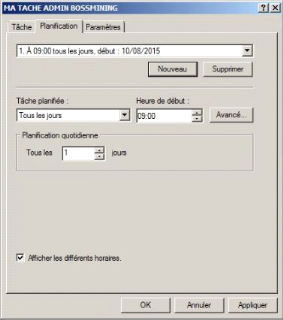
Fig. IV.17 : Configuration de la planification de la
tâche
La tâche est alors créée dans le
planificateur et le scan est ajouté comme première action
à exécuter pour cette tâche.
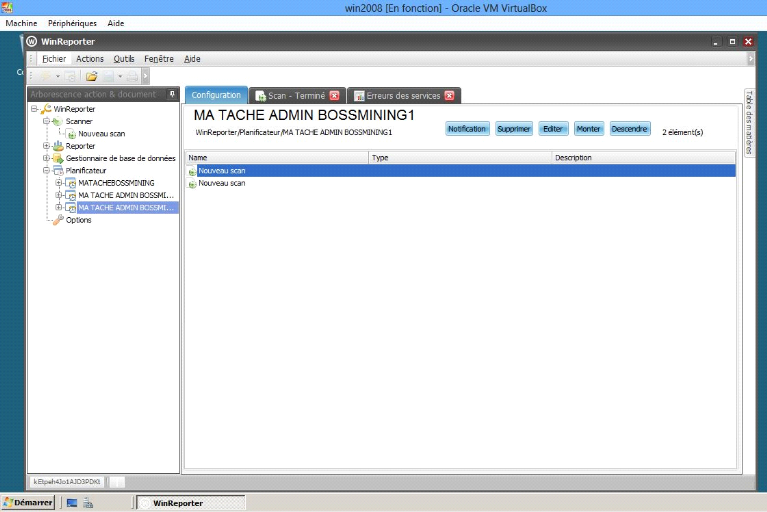
Fig. IV.18 : La tâche a été
créée et le scan est la première action à
exécuter
Une fois que le scan a été planifié, vous
serez peut-être intéressé par la génération
automatique de rapports.
Pour cela, il vous suffit de sélectionner le rapport
que vous voulez planifier et de la configurer. Cela fait, cliquez sur le bouton
Planifier.
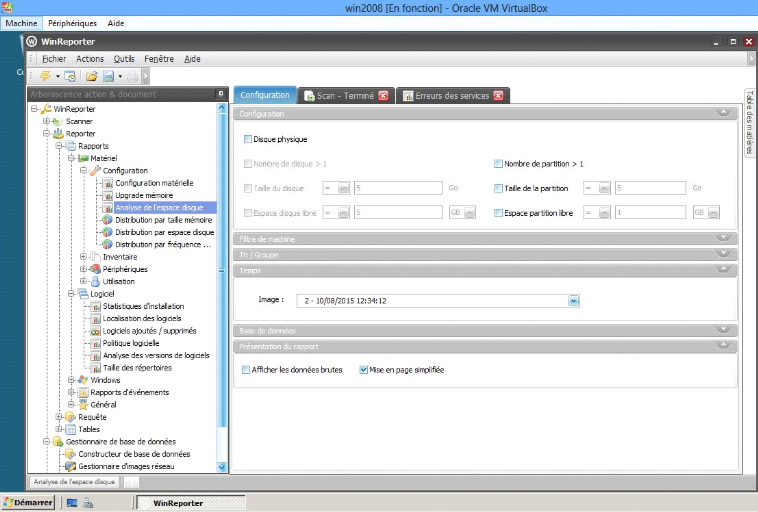
Fig. IV.19 : Configuration du rapport à
planifier
Vous devez alors choisir entre ajouter l'action à une
nouvelle tâche, ou à une tâche existante.
Ajoutez l'action à la tâche qui a
préalablement été créée pour le scan et
cliquez OK.
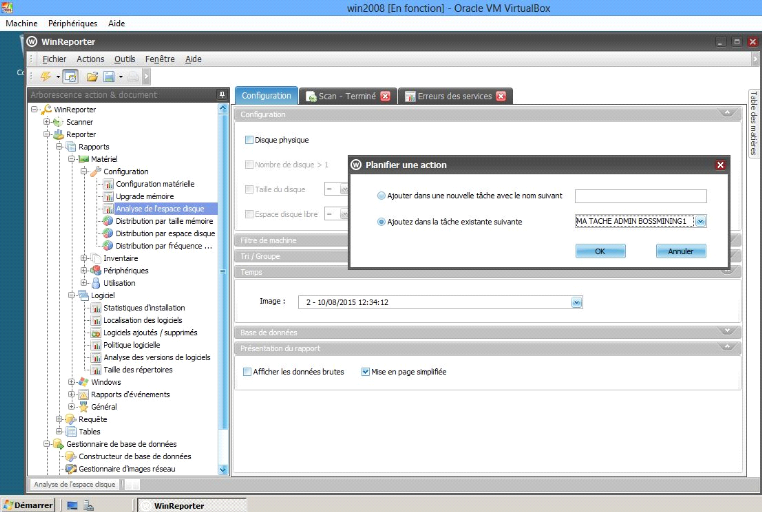
Fig. IV.20 : Ajout du rapport dans la tâche
précédemment créée
Vous remarquerez alors que le rapport a été
ajouté après le scan dans la séquence d'exécution
de la tâche planifiée. Si vous le sélectionnez vous
pourrez encore modifier sa configuration et vous pourrez également
(dans la dernière section de configuration -
Génération de document) définir
l'emplacement où le rapport sera généré et
dans quel format.
Spécifiez par exemple un chemin vers un fichier PDF.
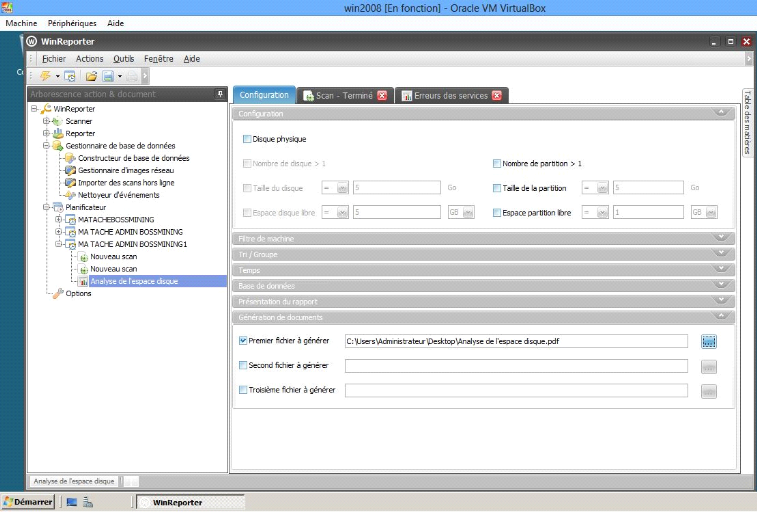
Fig. IV.21 : Le rapport a été ajouté
après le scan dans la séquence d'exécution de la
tâche et vous pouvez configurer le fichier à
générer
| 


