CHAP IV. DEPLOIEMENT DE LA
SOLUTION
1. Pré requis pour
WINREPORTER
En plus on installe WINREPORTER qui est notre
application d'audit et d'inventaire, simple d'installation on procède de
la sorte :
On télécharge le package d'installation portant
le nom: WinReporter_x86.exe
 Fig. IV.1. WinReporter.exe Fig. IV.1. WinReporter.exe
Le package est le même pour les langues française
et anglaise. Il est compatible 32 et 64 bits. On Exécute le fichier
téléchargé directement sur la machine hôte pour
lancer le processus d'installation.
Le processus d'installation est très simple. Il
suffit de suivre les étapes suivantes :
Bienvenue
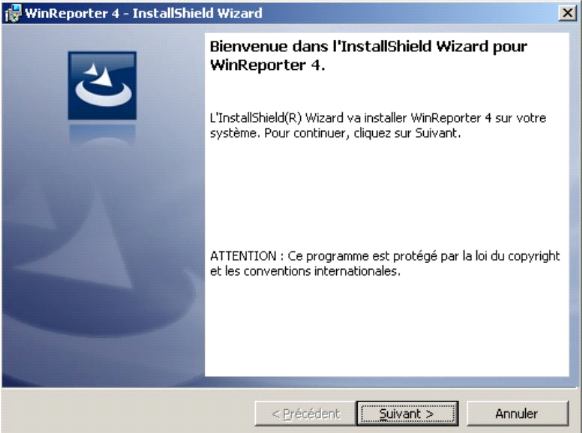
Fig. IV.2. Installation de WinReporter
Cliquez Suivant.
Contrat de licence

Fig. IV.3. Installation de WinReporter
Lire la licence, et sélectionner
J'accepte puis cliquez sur Suivant.
Dossier cible
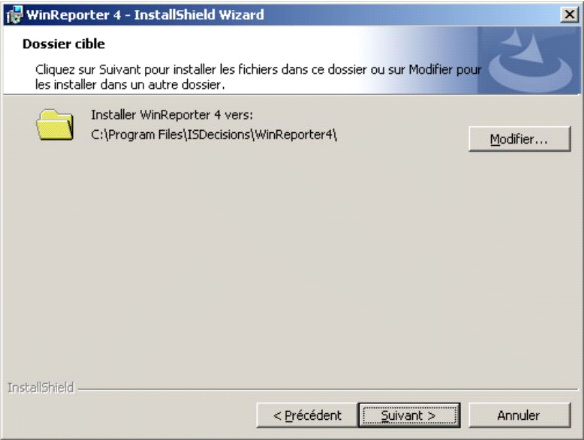
Sélectionnez le répertoire
d'installation et cliquez sur Suivant.
Type d'installation
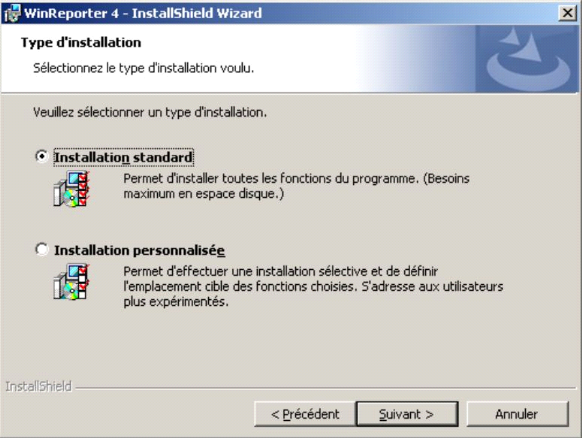
Sélectionnez Installation standard et
cliquez Suivant.
L'installation du programme peut commencer
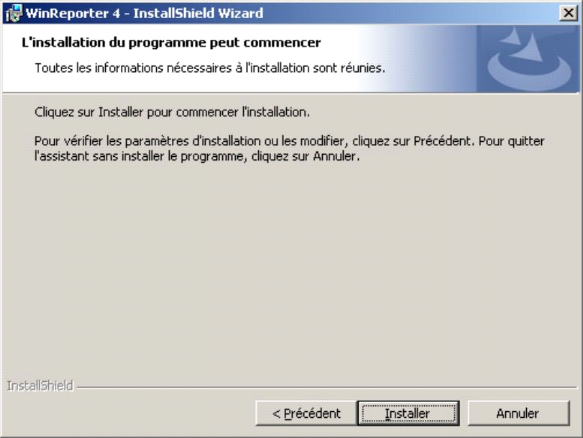
Cliquez Installer.
Et voila qu'on a fini l'installation de WINREPORTER on passe
au test.
II. TEST
D'INVENTAIRE ET D'AUDIT
1) Démarrage du logiciel

2) Configuration et démarrage du
scan
1. Démarrage de WinReporter
Ouvrir la Console WinReporter à partir du menu
Démarrer/Tous les programmes/WinReporter 4.
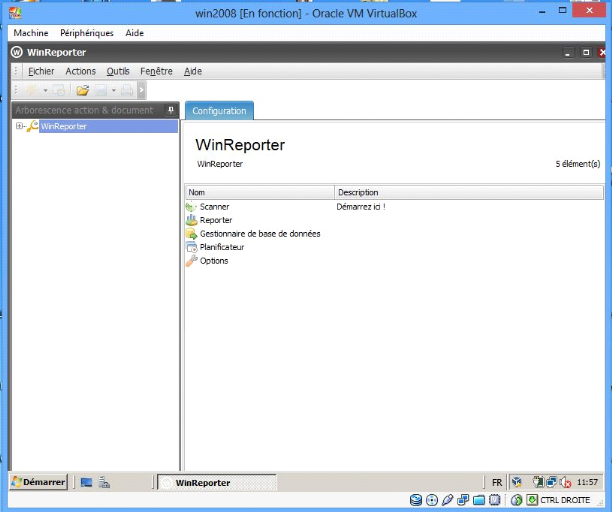
Fig. IV.4: Bienvenue dans WinReporter
Pour démarrer notre premier scan on double clique sur
Scanner puis sur Nouveau Scan.
2. Sélection des ordinateurs que nous voulons
scanner
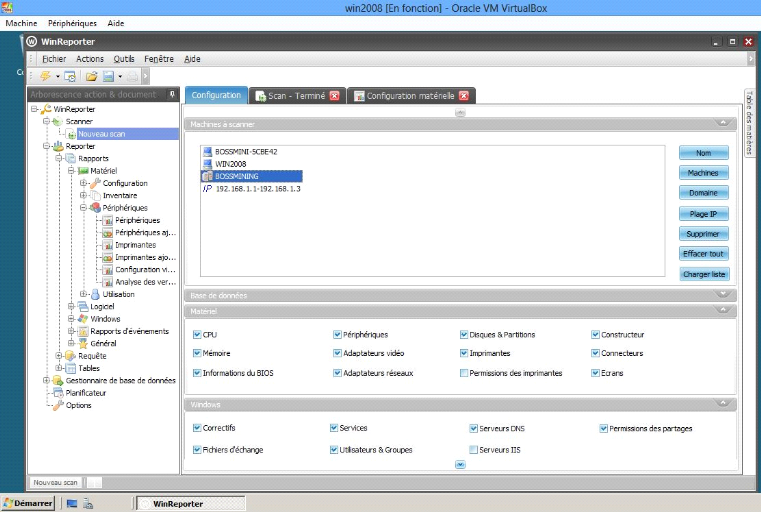
Fig. IV.5: Sélection des ordinateurs à
scanner
Entrez dans la première section de configuration et
entrez les noms des ordinateurs que vous voulez scanner.
Vous pouvez spécifier des ordinateurs manuellement
en cliquant sur le bouton Nom ou les
sélectionner dans le browser réseau
grâce au bouton Machines.
Vous pouvez également sélectionner un
domaine que vous voulez entièrement scanner ou
sélectionner une plage d'adresses IP.
N.B : Le compte sous lequel
s'exécute le scanner doit avoir les droits d'administration sur toutes
les machines à scanner.
Cela fait, vous pouvez cliquer sur le bouton Lancer pour
démarrer le scan.
3. Le scan est en cours
Une fois le scan lancé, un nouvel onglet s'affiche,
permettant de suivre la progression.
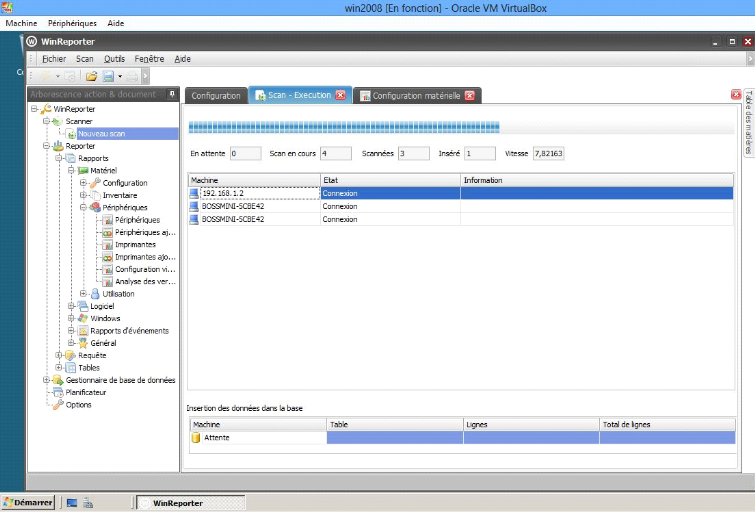
Fig. IV.6: Le scan WinReporter est en cours
4. Erreurs & avertissements de scan
Lorsque le scan est terminé, seules demeurent
affichées les machines présentant un problème, avec
des informations sur celui-ci.
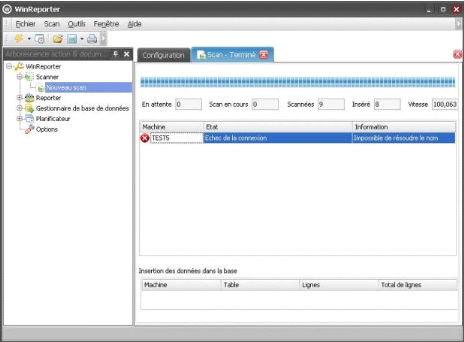
Fig. IV.7 : Erreurs et Avertissement du scan
3) Afficher un rapport
prédéfini
Lorsque le scan est terminé, vous pouvez
déployer l'arborescence des rapports et sélectionner un rapport
que vous souhaitez afficher.
Cela fait vous pouvez voir les sections de
configuration du rapport.
Choisissez par exemple le rapport « Configuration
générale » dans la section
Matériel.
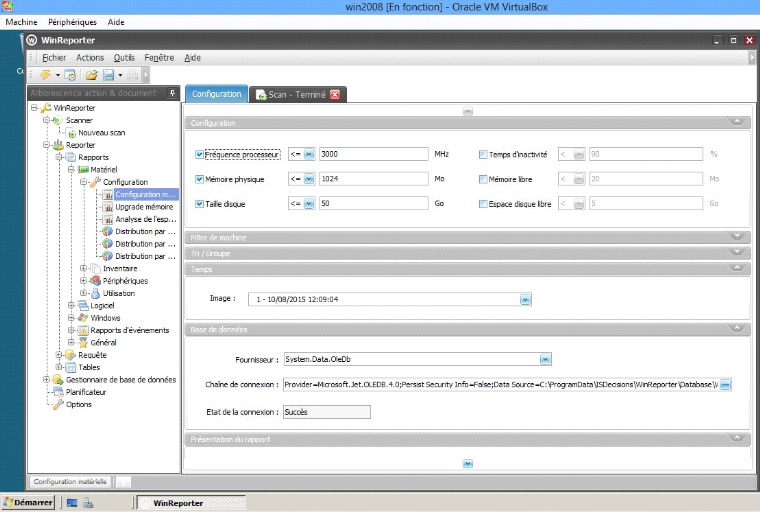
Fig. IV.8 : Le rapport à afficher est
sélectionné
Normalement, l'image réseau du scan qui vient
d'être lancé est déjà sélectionnée.
Vous pouvez alors configurer le rapport.
Si vous voulez par exemple lister tout les ordinateurs
pour lesquels la fréquence du processeur est inférieure
ou égale à 3000 MHz, la mémoire inférieure ou
égale à 1024 Mo et la taille disque inférieure ou
égale à 50 Go.
- Sélectionnez « Fréquence processeur
», entrez 3000 et sélectionnez <= comme opérateur
- Sélectionnez « Mémoire physique »,
entrez 1024 et sélectionnez <= comme opérateur
- Sélectionnez « Taille disque », entrez 50
et sélectionnez <= comme opérateur
Le rapport est maintenant configuré, vous pouvez
cliquer sur le bouton Lancer pour l'afficher.
Le rapport est alors affiché dans un nouvel onglet.
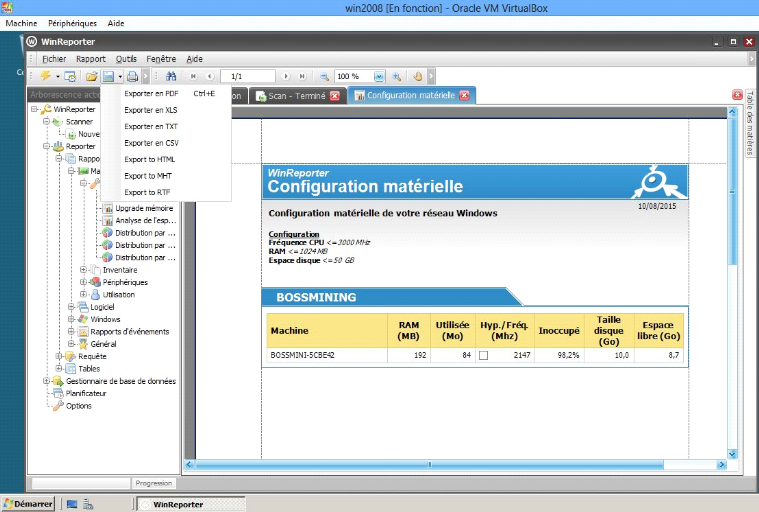
Fig. IV.9 : Le résultat du rapport est
affiché et peut être exporté en PDF
Vous pouvez maintenant imprimer le résultat. Si vous
voulez en garder une copie électronique dans un fichier Acrobat Reader
(PDF) cliquez sur le bouton Exporter et sélectionnez Acrobat Reader
(.pdf).
| 


