IV.5 Nomenclature des noeuds
Pour permettre à l'administrateur du cluster de
bien gérer facilement cette fonctionnalité, il est
conseillé de nommer les équipements ou les noeuds pour qu'il se
retrouve lorsqu'il voudra par exemple effectuer une tâche de maintenance
ou toute autre action. Voilà pourquoi nous pensons à proposer
cette nomenclature des équipements dont nous aurons besoin.
|
Noeuds
|
Nomenclatures
|
|
HP Proliant Micro Server Gn8 (1)
G161DT
|
Cluster-web
|
|
HP Proliant Micro Server Gn8 (2)
G161DT
|
Cluster-data
|
|
HP Proliant Micro Server Gn8 (3) G161DT
|
Cluster-Toip
|
|
Switch TP-Link Jet stream
T1800G-52TS
|
Load_Balancer
|
Tableau IV.2 Description de la
nomenclature
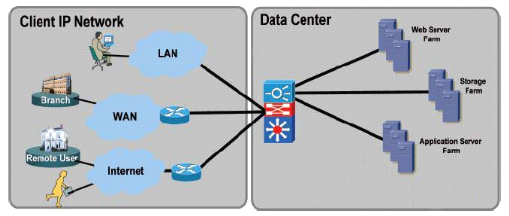
IV.6 Schéma du nouveau
système
IV.7 Interprétation du
schéma
Il s'agit ici de notre schéma du cluster
d'équilibrage de charge réseau que nous sommes en train
d'implanter. Les clients qui peuvent être soit sur le réseau
local, soit sur le WAN ou soit sur Internet, vont envoyés des
requêtes au serveur ; ces requêtes vont s'arrêter au
répartiteur de charge qui est dans ce cas le Switch. Le NLB qui est
logique sur ce Switch va faire la translation de l'adresse IP source en Adresse
IP virtuelle (Network Ardess Translation, NAT en sigle) et ce
répartiteur va alors voir quel serveur parmi tous de la grappe a moins
de charge et c'est là qu'il va envoyer cette requête. Lorsque le
serveur répond, il répond au voyant qui est notre
répartiteur, il va encore faire la translation de l'adresse IP de
destination en une adresse IP virtuelle et va répondre au client. Le
client ne se rendra pas compte de ce qui se passe entre l'envoie de la
requête et la réception de la réponse.
Les noeuds du cluster doivent s'écouter grâce
à un battement de coeur qu'on appelle Heart Beat. Son signal doit
arriver toutes les 5 secondes. Au cas contraire ce qu'il y a un problème
au niveau des noeuds.
IV.8 Plan d'adressage
|
Hôte
|
Adresse IP
|
Masque de sous réseau
|
Passerelle par défaut
|
|
Serveur I
|
192.168.1.2
|
255.255.224.0
|
192.168.1.1
|
|
Cluster-web
|
192.168.1.3
|
255.255.224.0
|
192.168.1.1
|
|
Serveur II
|
192.168.1.4
|
255.255.224.0
|
192.168.1.1
|
|
Cluster-data
|
192.168.1.5
|
255.255.224.0
|
192.168.1.1
|
|
Serveur III
|
192.168.1.6
|
255.255.224.0
|
192.168.1.1
|
|
Cluster-ToIP
|
192.168.1.7
|
255.255.224.0
|
192.168.1.1
|
Tableau IV.3 Plan d'adressage des
équipements
IV.9 Mise ne place et
configuration du système
Nous allons voir dans cette partie, comment installer et
configurer simplement un cluster d'équilibrage de charge réseau.
Comme beaucoup de fonctionnalité de Windows Server 2008
R2, NLB s'installe et se paramètre très
aisément.
Ce pendant, quelques pré-requis au niveau logiciel
doivent déjà être présents :
Réseaux : Les
configurations des contrôleurs réseaux doivent être
identiques, les adresses IP des serveurs doivent être fixes.
DNS : Les serveurs doivent
tous utiliser le DNS (la version dynamique est utilisable).
Active Directory : Les
serveurs doivent être dans le même Active Directory.
Contrôleurs de
domaine : Les serveurs doivent tous être des
serveurs membres.
Pour effectuer les procédures qui vont suivre, vous
devez être membre du groupe administrateur, ou être administrateur
de l'hôte que vous configurez.
Passons maintenant à l'installation de cette
fonctionnalité d'équilibrage de charge réseau
Dans un premier temps, ouvrer l'interface de gestion du
serveur. Sélectionnez dans l'arborescence à droite
Fonctionnalités puis à gauche Ajouter des
fonctionnalités.
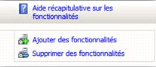
Fig. IV.1 Ajout des
fonctionnalités.
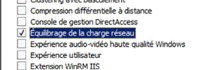
Dans la liste des fonctionnalités disponibles avec
Windows Server 2008 R2, cochez Equilibrage de la charge
réseau, puis cliquez sur suivant.
Fig. IV.2 Liste des fonctionnalités de WS
2008 R2
La fenêtre suivant vous avertit de
l'éventualité d'un redémarrage système. Continuer
et cliquez sur Installer. L'installation est rapide et ne
nécessite que quelque seconde. NLB est maintenant
installé sur votre serveur. Il suffit de répéter cette
action sur tous les serveurs qui seront dans le cluster.
Nous allons maintenant créer et configurer notre
cluster. Ouvrez le menu Démarrer >
Outils d'administration > Gestionnaire de
l'équilibrage réseau.
Dans la fenêtre qui s'affiche, faite un clic droit
puis Nouveau cluster sur l'onglet Clusters
d'équilibrage de la charge réseau.
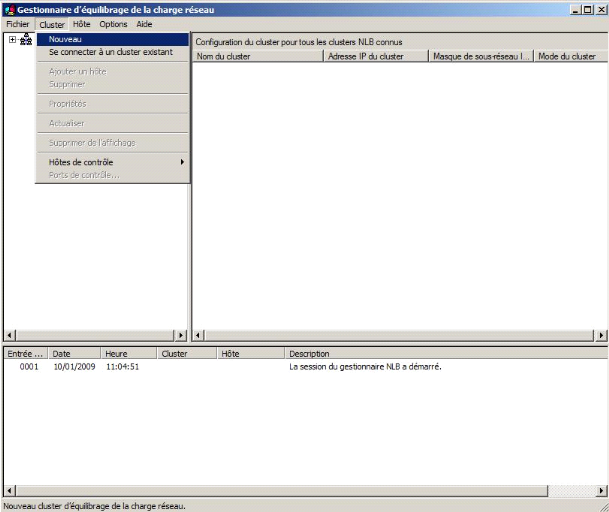
Fig. IV.3 Console de gestion de
l'équilibrage de la charge réseau
On va dans un premier temps choisir un hôte à
ajouter au cluster. Rentrer l'adresse IP ou le nom de la machine dans
Hôte, puis cliquez sur Connexion. Si l'hôte
en question est trouvé, toutes ses connexions réseaux sont
affichées en dessous. Choisissez l'interface réseau que vous
souhaitez utiliser. Dans notre exemple, ça sera l'adresse
192.168.0.1.
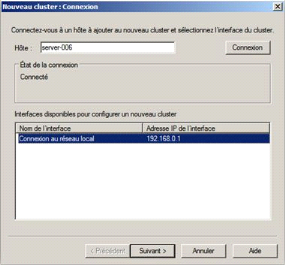
Fig. IV.4 Ajout du premier hôte dans le futur
cluster
Dans la fenêtre suivante, il va falloir
définir la priorité de l'hôte sur le cluster. Le
paramètre Priorité spécifie un
identificateur unique pour chaque hôte. L'hôte dont la
priorité numérique est la plus basse parmi les membres actuels du
cluster traite tout le trafic réseau du cluster. Nous laisserons 1 dans
notre cas ainsi que l'état
démarré par défaut.
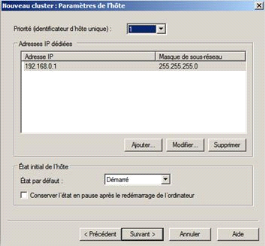
Fig. IV.5 Configuration de la priorité de
l'hôte
Après avoir cliquez sur Suivant, il
est maintenant temps de définir une IP au cluster. Cliquez sur
Ajouter... puis dans IPv4 rentrez l'IP et le masque. Ici l'IP
principal de notre cluster est 192.168.0.3 et un masque de 225.255.255.0, puis
passez à l'étape suivante.
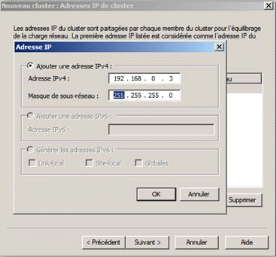
Fig. IV.6 Paramétrage de l'adresse IP du
cluster
Après avoir définit les paramètres
réseaux du cluster, nous allons lui donner un Nom Internet
Complet. Dans notre cas
« cluster-web » et un mode
d'opération.
Le paramètre Nom Internet complet indique
un nom global au cluster NLB. Ce nom est utilisé pour
accéder au cluster dans son ensemble. Dans notre cas nous avons
décidé de choisir le mode multidiffusion.
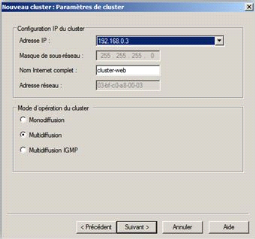
Fig. IV.7 Configuration du cluster
Dans la fenêtre suivante, vous avez la
possibilité de définir des règles de port. Par
défaut le cluster utilise les ports de 0 à 65635. Nous choisirons
la règle par défaut. Mais vous la modifié à votre
guise.
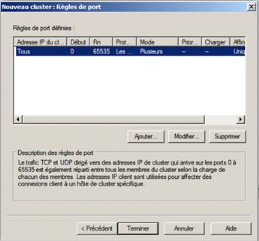
Fig. IV.8 Définition des règles de
ports
Cliquez sur Terminer.
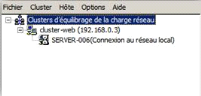
Fig. IV.9 Cluster avec un
hôte
Notre premier noeud a été correctement
configuré. Nous allons maintenant ajouter notre 2ème noeud au
cluster-web pour valider la fonctionnalité NLB.
On ouvre le menu contextuel de notre
« Cluster-web » pour ajouter le
2ème hôte à notre cluster et on procède de la
même façon que pour notre premier noeud pour installer notre
second noeud.

Fig. IV.10 Ajout d'un nouvel hôte au
cluster
Il suffit dans un premier temps de rentrer son adresse IP
ou son nom de machine
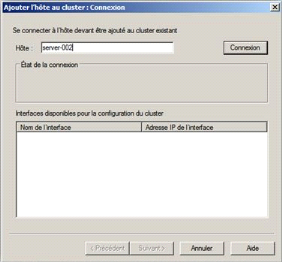
Fig. IV.11 Connexion à
l'hôte
Cliquez ensuite sur Suivant puis
terminer. Vous vous retrouvez sur l'interface de gestion de NLB. Vous pouvez
voir dans le fenêtre de droite que vous avez vos deux hôtes dans le
cluster. Le premier et dans l'état Convergé, il est donc
prêt et le deuxième est en attente. Il faut patientez une minute
pour que le deuxième hôte soit dans l'état
Convergé.

Fig. IV.12 Etat des hôtes dans le
cluster
En bas de la fenêtre du gestionnaire, vous avez un
historique de l'activité de votre cluster.
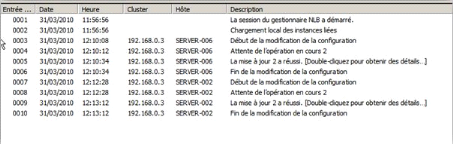
Fig. IV.13 Historique du cluster
Votre cluster est donc prêt, chacun des
hôtes est prêt. En cas d'échec d'un des hôtes une
petite croix rouge apparait à côté de l'hôte en
question. La configuration d'un cluster est donc très simple, nous
rappelons qu'il est possible de mettre 32 hôtes dans un même
cluster et qu'un hôte disposant de deux cartes réseaux peut
appartenir à deux clusters différents.
Après la configuration il sera utile de tester la
connectivité entre les différents noeuds du cluster. Pour ce
faire, plusieurs utilitaires intégrés au système
d'exploitation Windows permettent de le faire.
Parmi ces utilitaires nous pouvons
énumérés :
v PING
Utilitaire utilisé pour tester la
connectivité d'hôte à hôte, par l'envoi de paquet
ICMP dont la taille est de 32 bits et qui permet l'analyse de la connexion, la
durée de vie des paquets (TTL).
v PATHPING
Polymorphe entre PING et TRACERT, permet d'identifier la
route en indiquant les routeurs par lesquels les paquets transitent, et le
temps de réponse des paquets entre deux hôtes.
v NETDIAG
Permet de déterminer l'état de votre
réseau client, en effectuant une série de tests, il permet
notamment de vérifier les paramètres WINS et DNS.
v NSLOOKUP
Utilitaire permettant de vérifier la
résolution de nom DNS.
v NETSTAT
Utilitaire permettant d'observer les statistiques de la
connexion TCP/IP.
v TRACERT
Permet de tracer la route précise que prend un
paquet d'un point à un autre. Des paquets ICMP sont envoyés, les
différents paramètres des routeurs sont alors envoyés
à l'hôte avec l'IP du routeur et le temps TTL mis pour atteindre
celui-ci. Cet utilitaire est très utile dans le cas où l'on
souhaite déterminer le point de dysfonctionnement du chemin entre 2
hôtes.
v ARP
Utilitaire permettant de faire de la translation adresse
IP en adresse MAC.
On test alors l'accès web sur notre cluster-web via
l'adresse IP 192.168.0.3 et on voit que notre cluster
fonctionne donc bien car la page par défaut de IIS7 s'affiche. La
requête du client a été dirigée vers l'un des deux
serveurs core de test.
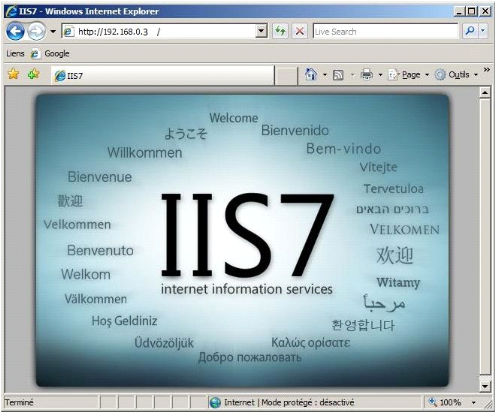
Fig. IV.2 Test de la connexion au
cluster-web
| 


