III.II. Résultats
obtenus
a. Configuration de la base
de données
Création de la base de données
La création d'une base « testgis »
se fait en tapant depuis la session du super utilisateur sous DOS les commandes
suivantes :
1.createdb testgis
2.createlang plpgsql testgis
3.psql -d testgis -f %PGHOME %\
share\contrib\lwpostgis.sql
4.psql -d testgis -f %PGHOME %\
share\contrib\spatial_ref_sys .sql
Createdb est la commande utilisée pour créer la
base. Les fonctions spatiales sont stockées dans la librairie dynamique
libwgeom.dll. PostgreSQL accède à ces fonctions à
condition de lui spécifier le langage PL/PGSQL. La seconde commande
« createlang » permet donc de doter notre base de ce
langage. Les définitions des diverses fonctions spatiales sont
stockées dans le fichier lwpostgis.sql que doit accepter notre base. On
charge les fonctions spatiales de PostGIS grâce à la
troisième commande. On assure donc un pont entre notre base de
données et la librairie libwgeom.dll.. La quatrième commande
permet de charger la base des différents systèmes de projections
connus (Lambert I Carto, Lambert II Etendu ...). Ces derniers sont
stockés dans une table par le biais du chargement du fichier
spatial_ref_sys.sql.
La commande psql est le moniteur interactif de PostgreSQL.
Elle permet en outre de faire des requêtes adressées directement
à un serveur PostgreSQL. On se connecte à la base de
données Testgis en faisant :
psql testgis
La création d'une table « test »
se fait comme suit :
CREATE TABLE test (id serial PRIMARY KEY ,genre text);
Nous lui avons ajouté une troisième colonne
où seront stockées nos données géométriques.
Ceci peut se faire directement ou en utilisant la fonction AddGeometryColumn()
dont la syntaxe est la suivante :
AddGeometryColumn ( [Table], [ nom_Colonne_Geometrique ],
[SRID], [ Type ], [Dimension ]);
on a donc :
SELECT AddGeometryColumn ( 'test ', 'geom ', -1, 'GEOMETRY ',
2 );
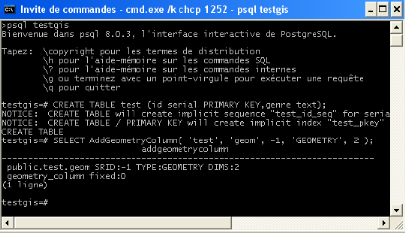
Figure 19 - création
de la base de données sous Postgresql
Importation des couches vecteurs de QGIS vers
PostgreSQL
On choisi le fichier à importer à partir du
bouton ajouter. Le fichier apparaît et il ne restera plus qu'à
l'importer.
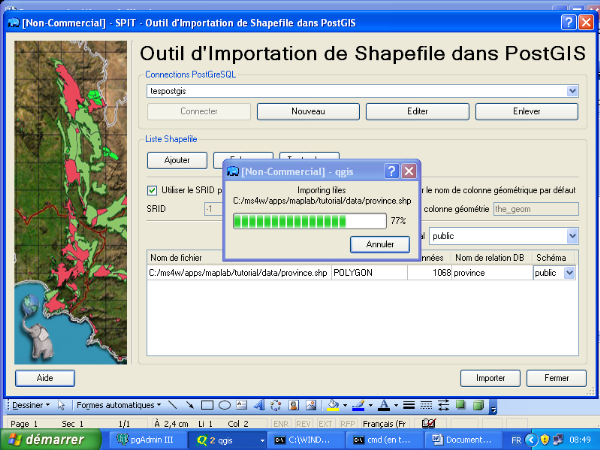
Figure 20 - Qgis,
importation des données
| 


