5.3 Présentation de
l'application développée :
Notre application s'agit d'un logiciel commercial sur mesure
permettant de gérer les achats, les ventes, le stock et d'offrir
à l'utilisateur quelques accessoires à savoir un calendrier et
une aide sous fourme FAQ (Foire Aux Questions). La multitude des taches que
notre application est capable de faire engendre un grand nombre de
fenêtres. Pour des effets esthétiques on a essayé
d'utiliser deux types de container (JFrame et JDialog) selon les informations
à afficher. On va essayer de sélectionner quelques unes qui nous
paraissent important pour les intégrer dans ce présent
mémoire.
5.3.1 Fenêtre d'accueil :
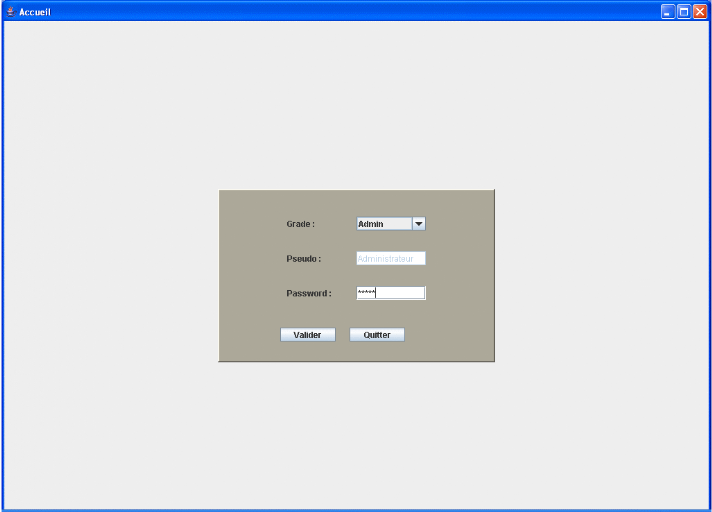
C'est la première fenêtre qui s'affiche si on
exécute l'application toute personne qui veut bénéficier
des services du logiciel doit s'authentifier (on rappelle que l'application est
livré avec un pseudo Administrateur et un mot de passe). Après
authentification une fenêtre principale s'affiche et les boutons sont
activés selon les droits d'accès de la personne
authentifiée.
On a le choix entre Admin et agent
Figure 15.
Fenêtre d'accueil (authentification)
5.3.2 Itinéraire suivi pour
l'édition d'une commande :
Cette fenêtre (Figure 16) gère
presque toute l'application la plupart des fenêtres qui vont s'ouvrir y
prennent source. La fenêtre est divisée en quatre grandes
parties :
La partie inferieure qui est composé par les taches de
gestion des ventes, des achats, du stock, et des utilitaires. En cliquant sur
une parmi ces taches, son icône est activé et un panel contenant
les boutons représentant les différentes sous taches s'ouvre
à droite. Au milieu on a deux boutons qui gèrent respectivement
les fournisseurs et les clients. Quant à gauche, on a la gestion du
personnel (ajout agent) et ce bouton n'est activé que si
l'administrateur s'est authentifié. Pour être objectif, traitons
le cas d'enregistrement d'une commande d'un client :
Après authentification de l'administrateur on a
l'interface suivante :
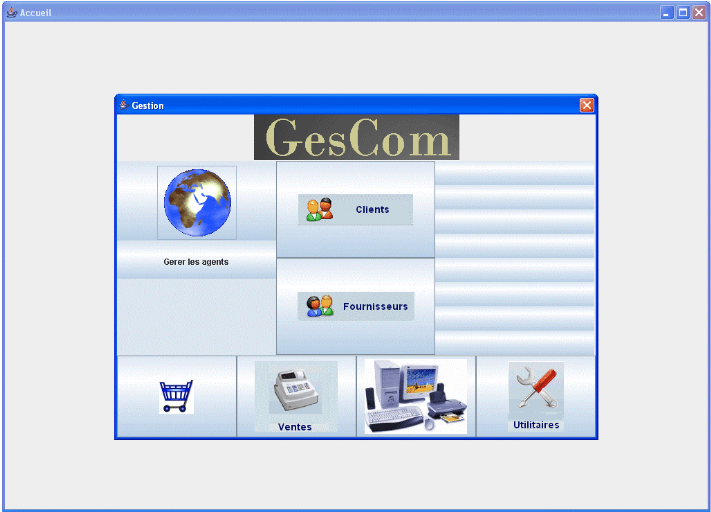
Gestion des Achats
Gestion des produits
Figure 16.
Fenêtre principale
Maintenant en cliquant sur le bouton vente on obtient
:
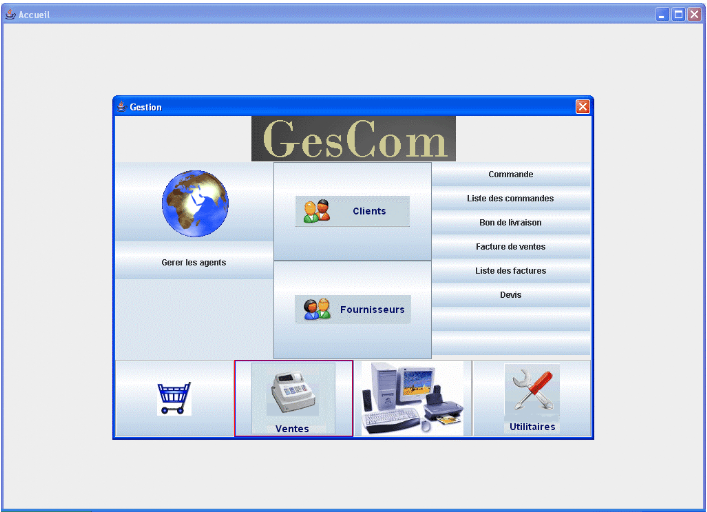
(1) Click sur le bouton vente
(2) Les sous taches de vente
Figure 17.
Fenêtre principale : click sur ventes
Maintenant on peut cliquer sur le bouton commande à
droite (premier bouton).
Après click on obtient le bon de commande vide
suivant:
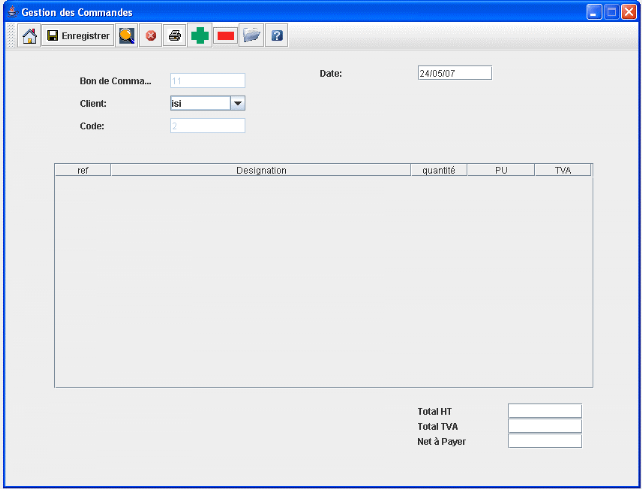
Ajouter une ligne dans le BC
Supprimer une ligne du BC
Les clients en base et on peut y ajouter d'autres
Figure 18. Bon
de commande
Cette fenêtre possède une barre d'outils dont ses
icones sont reconnaissables à part les symboles  et et  signifient respectivement, ajouter une ligne de commande et supprimer
une ligne sélectionnée de la commande. Tous les clients sont dans
le Combobox si on veut ajouter un nouveau client, il suffit de le saisir dans
le combo et appuyer Entrée. signifient respectivement, ajouter une ligne de commande et supprimer
une ligne sélectionnée de la commande. Tous les clients sont dans
le Combobox si on veut ajouter un nouveau client, il suffit de le saisir dans
le combo et appuyer Entrée.
On suppose qu'on veut ajouter une ligne de facture en
cliquent sur  on obtient : on obtient :
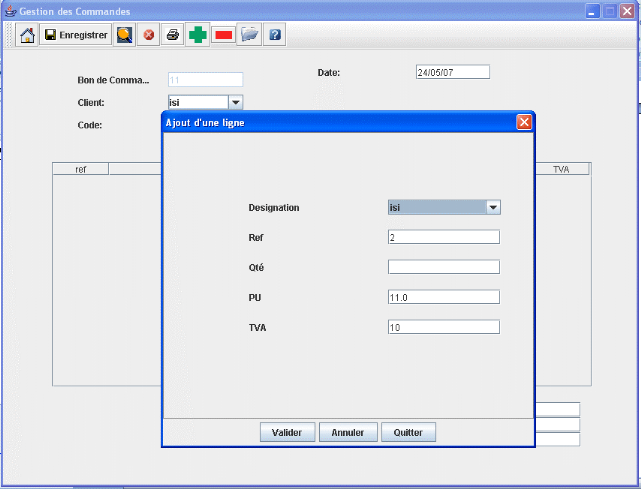
(1) Click
(2) fenêtre de saisie d'une ligne
(3) Remplir les champs
Figure 19.
Ajout ligne de commande
Ici on choisi la quantité et le produit, si la
différence entre la quantité restante et celle demandée
est inferieure à1 (qtéRestante - qtéDemandée <=
1). Un message nous indique une insuffisance de stock.
Sinon après avoir validé la ligne est
ajouté comme suit :
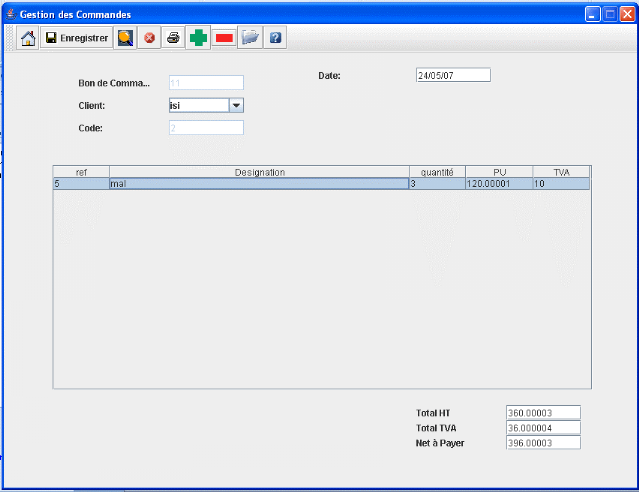
(1) ligne ajoutée
(2) Le calcul se fait automatiquement
Figure 20.
Ajout d'une ligne et calcul automatique du prix.
Et le processus continue comme ça. Pareil pour les
factures et devis.
De la même chose du coté achat.
Maintenant si on s'intéresse plutôt aux
matériels, dans la page principale on click sur matériel.
| 


