IV.2. BUT DU PROGRAMME
Le but poursuivi dans ce travail est de rendre facile, rapide,
fiable et correcte la gestion automatisée du personnel au sein de
l'institut AGAPE
IV.3 CHOIX DU LANGAGE DE PROGRAMMATION
Etant donné que plusieurs langages à ce jour
sont disponibles pour le traitement de l'information par l'ordinateur, d'une
façon générale, l'automatisation de gestion recourt au
langage de programmation de base de données rationnelle qui peut chaque
fois être interrogé pour fournir des résultats à
atteindre.
La mise au point de notre travail a nécessité un
recours au langage de programmation VISUAL BASIC FOR APPLICATION (VBA) sous
Access, et cela suite à l'importance des données que notre
application aura à traiter.
IV.5. GUIDE DE L'UTILISATEUR
Pour utiliser ce programme il est question de double - cliquer
sur son icône se trouvant au bureau ou à un autre emplacement ;
une fenêtre nommée
3CT KASELE W., Coursd'Atelier de Programmation,
InéditG3 IG, ISP/Bukavu, 2013-2014
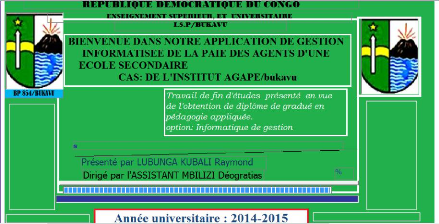
Accueil s'ouvre :
Le programme vous obligera d'attendre quelques minutes pour
qu'il charge les paramètres de mot de passe pour éviter le fraude
des documents qui se présenter
comme suit ;

Quand on termine a entrer les paramètres de mot de
passe il est question de cliquer sur le bouton connexion pour accéder au
menu principal de notre programme.


Ce menu permet d'identifier les agents, de gérer les
présences ainsi que les paiements, mais à la fin on offre la
possibilité d'imprimer un état de paie
1. Identification des agents

En cliquant ici le sous- menu suivant
Pour ajouter un agent il suffit de cliquer sur le bouton Ajout
des agents, la fenêtre suivante s'ouvre :
Après avoir saisi les coordonnées de l'agent il
suffit de cliquer sur Enregistrer.
Pour mettre à jour ces coordonnées on clique sur le
bouton Mise à jour des agents la fenêtre suivante s'ouvre :
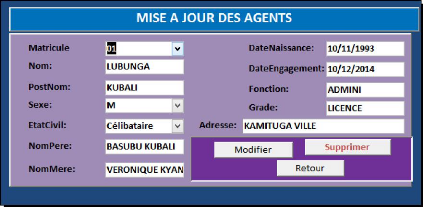
Avant de mettre à jour il faut sélectionner le
numéro matricule de l'agent dans la zone de liste déroulante
Matricule qui recherche ses coordonnées et les affiche.
2. Gestion des présences
En cliquant sur le bouton Gestion des présences le
sous-menu suivant s'ouvre :
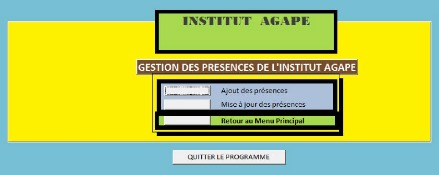
Ce sous menu nous permettra de saisir les présences, de
les mettre à jour ou de retourner au menu principal. Pour ajouter une
présence il suffit de cliquer sur le bouton Ajout des présences
une telle fenêtre s'ouvrira :
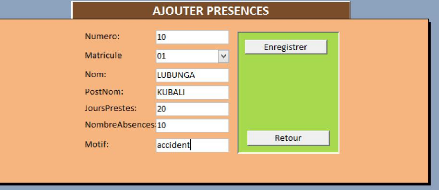
Après avoir saisi les données il suffit de
cliquer sur le bouton Enregistrer pour qu'elles soient enregistrées ou
ajoutées dans la base des données.
Pour les mettre à jour il suffit de cliquer sur le
bouton Mise à jour du sous menu et la fenêtre suivante s'affiche
:
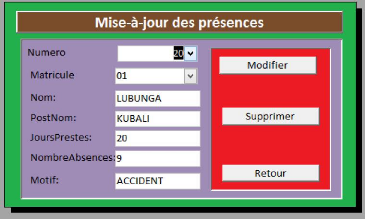
Avant de mettre à jour un enregistrement il est question
de pouvoir le rechercher à partir du numéro ; une fois
trouvé on peut maintenant le modifier ou le supprimer en cliquant sur le
bouton correspondant.
| 


