IV.2. LE STOCKAGE DES DONNEES
Pour le stockage des données, nous avons utilisé
un SGBD appelé « MYSQL » qui nous a permis de créer des
tables et gérer certaines contraintes relationnelles. Selon notre
diagramme de classe, nous avons utilisé les tables qui sont
structurées ainsi :
1) La table « table_eleve »: cette
table permet de stocker les informations relatives aux élèves.
Elle se présente comme suit du point de vue structurel :
[56]
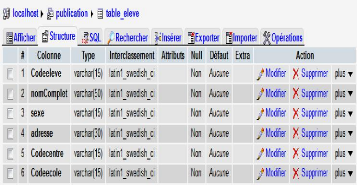
2) La table « table_ecole »: cette
table permet de stocker les informations relatives aux écoles. Elle se
présente comme suit du point de vue structurel :
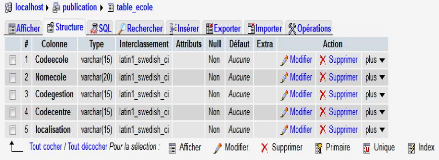
3) La table « table_centre: cette table
permet de stocker les informations relatives aux centres de passation du
TENAFEP. Elle se présente comme suit du point de vue structurel :
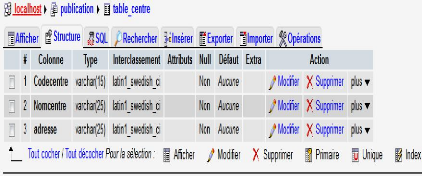
[57]
4) La table « table_resultats »:
cette table permet de stocker les informations relatives aux
résultats obtenus par les participants à le TENAFEP. Elle se
présente comme suit du point de vue structurel :
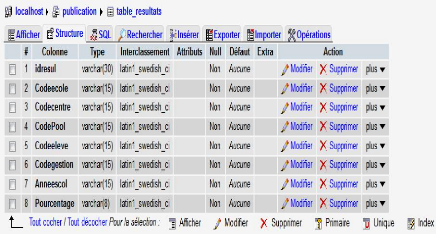
5) La table « table_users »: cette
table permet de stocker les informations relatives à certains
utilisateurs de notre Siteweb. Elle se présente comme suit du point de
vue structurel :
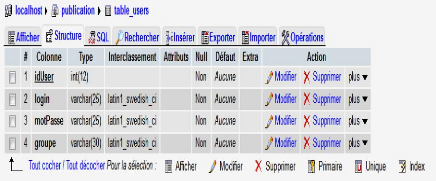
6) La table « table_pool »: cette
table permet de stocker les informations relatives aux pools qui sont dans
l'IPP Sud_kivu3. Elle se présente comme suit du point de vue structurel
:
[58]
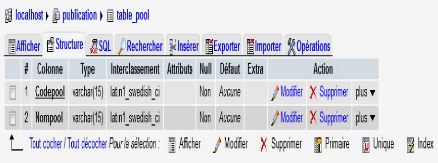
7) La table « table_inspecteur »:
cette table permet de stocker les informations
relatives aux inspecteurs dans différents pools de
l'IPP Sud_kivu3. Elle se présente comme suit du point de vue structurel
:
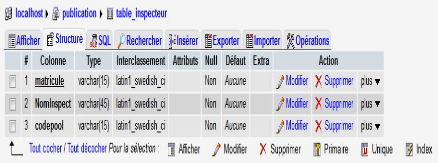
GUIDE DE L'UTILISATEUR
Apres toute conception, suivie d'une réalisation d'une
application, il s'avère primordial de mettre à la disposition des
utilisateurs de l'application conçue un guide qui leurs facilitera une
utilisation aisée. C'est dans cette optique que nous mettons en place ce
guide pour utilisateur.
En écrivant le nom de ce SiteWeb dans la barre de
recherche la page d'accueil appelée Le formulaire nommé «
index.php » s'affiche, cette dernière se présente de la
façon suivante
[59]

Cette page nous offre la possibilité d'aller vers les
autres pages telles que :
? En cliquant sur « Accueil » vous allez avoir la
même image et contenu que le formulaire index.php
? En cliquant sur « ESPACE ADMIN » vous allez sur la
page à laquelle on va vous demander d'introduire votre login et
mot de passe administrateur', après avoir validé vous
serez amené sur la page à laquelle vous pouvez : ajouter un
Nouvel utilisateur ;Publier le résultat(ajouter résultat) ;
Mettre à jour le résultat (modifier) ; Mettre à jour son
Compte(modifier son Login et/ou son Mot de Passe) et se déconnecter
(rentrer à la page d'accueil)
? En cliquant sur « ESPACE INSPECTEUR » vous allez
sur la page à laquelle on va vous demander d'entrer votre login
et mot de passe « que l'administrateur du Site vous a
prévu », après avoir validé vous serez amené
sur la page à laquelle vous pouvez : Ajouter un élève;
Ajouter une école; Ajouter un Centre de passation de l'Examen; Consulter
résultat par Centre; Mettre à jour son Compte(modifier son Login
et/ou son Mot de Passe) et se Déconnecter(rentrer à la page
d'accueil)
? En cliquant sur « ESPACE DIRECTEUR » vous allez
sur la page à laquelle on va vous demander d'entrer votre login
et mot de passe « que l'administrateur du Site vous a
donné », après avoir validé vous serez amené
sur la page à laquelle vous
[60]
pouvez : Consulter et imprimer résultat par Ecole; Mettre
à jour son Compte (modifier son Login et/ou son Mot de Passe) et se
Déconnecter(rentrer à la page d'accueil)
? En cliquant sur « Consulter son RESULAT ENAFEP
»vous allez sur la page à laquelle vous pouvez consulter le
résultat par élève
Le formulaire nommé « Accueil.php » apparaitra
:
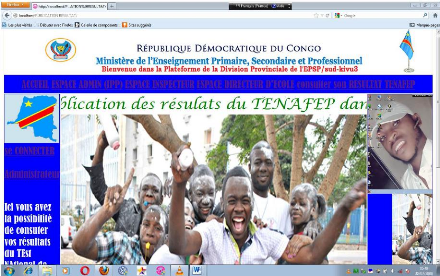
Celui-ci vous offre plusieurs Services selon votre degré
de droit d'accès, grâce ou via ces
différents liens, onglets, espaces ou encore menus:
- ESPACE ADMIN
- ESPACE INSPECT
- ESPACE DIRECTEUR
- Consulter son RESULTAT ENAFEP
1. En cliquant sur le lien intitulé
« ESPACE ADMIN »se trouvant sur le formulaire ci-
haut représenté, le formulaire suivant apparaitra
:
Si le login et mot de passe entrés
sont corrects, l'application va vous amener sur le formulaire suivant :
[61]
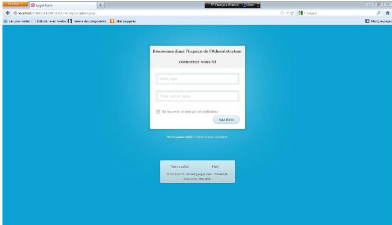
Ainsi l'administrateur pourra entrer son login et mot
de passe administrateur, puis cliquez sur le bouton « VALIDER
» une fois cliqué sur ce bouton si le login et/ou le mot de
passe est incorrecte, le message suivant va apparaitre :
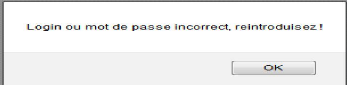
En cliquant sur « OK » l'application vous ramène
encore sur ce formulaire
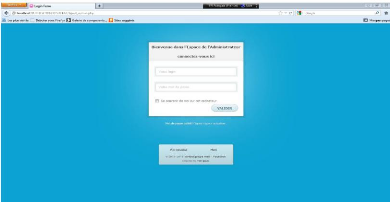
[62]
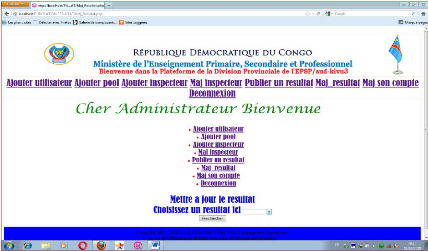
C'est le formulaire de Mis à jour des Résultats,
Sur celui-ci vous aurez la possibilité
d'effectuer les opérations en rapport avec :
- Ajouter utilisateur
- Ajouter pool
- Ajouter un Inspecteur
- Mis à jour Inspecteur
- Publier Résultat
- Mis à jour Résultat
- Mis à jour son Compte (modifier son Login et/ou son Mot
de Passe)
- Déconnexion (rentrer à la page d'accueil)
? Ajouter utilisateur
En cliquant sur le lien intitulé « Ajouter
utilisateur» se trouvant sur le formulaire ci-
haut représenté, le formulaire suivant apparaitra
:
[63]
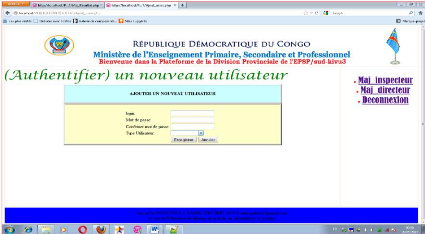
Ainsi après avoir remplie toutes les informations (les
champs) concernant l'Utilisateur vous pourrez les enregistrer en cliquant sur
le bouton « Enregistrer » et une fois cliqué sur ce bouton
« Enregistrer », le message suivant va apparaitre:
Puis cliquez sur le bouton OK
? Ajouter Pool
En cliquant sur le lien intitulé « Ajouter pool»
se trouvant sur le formulaire ci-haut représenté, le formulaire
suivant apparaitra :
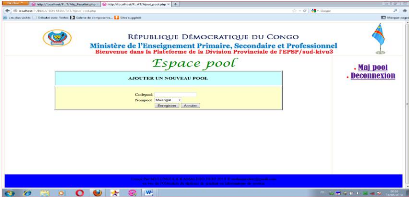
Ainsi après avoir remplie toutes les informations (les
champs) concernant le Pool vous pouvez les enregistrer en cliquant sur le
bouton « Enregistrer » et une fois cliqué sur ce bouton «
Enregistrer », le message suivant va apparaitre:
[64]
Puis cliquez sur le bouton OK
? Ajouter Inspecteur
En cliquant sur le lien intitulé « Ajouter
Inspecteur» se trouvant sur le formulaire ci-haut
représenté, le formulaire suivant apparaitra :
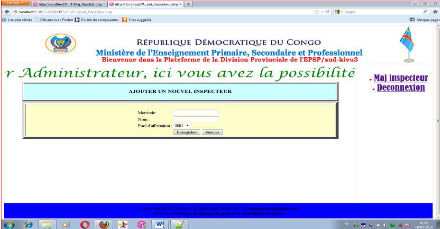
Ainsi après avoir saisie toutes les informations (les
champs) concernant l'Inspecteur vous pouvez les enregistrer en cliquant sur le
bouton « Enregistrer » et une fois cliqué sur ce bouton «
Enregistrer », le message suivant va apparaitre:
Puis cliquez sur le bouton OK
? Maj_Inspecteur
En cliquant sur le lien intitulé « Ajouter
Inspecteur» se trouvant sur le formulaire ci-haut
représenté, le formulaire suivant apparaitra :
[65]
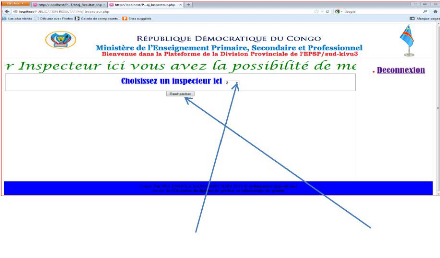
Ici l'administrateur doit sélectionner (choisir)
l'inspecteur dont il veut Mettre à jour son compte, en cliquant sur la
liste déroulante, puis cliquer sur le bouton «Rechercher » et
une fois cliqué sur ce bouton « Rechercher », le message
suivant va apparaitre:
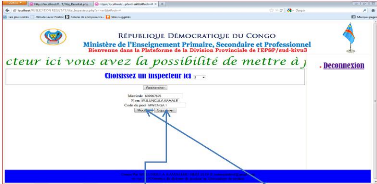
Pour Enregistrer les modifications, cliquez sur le Bouton «
Modifier » (si vous voulez supprimer ce compte cliquer sur «
Supprimer », en cliquant sur le bouton « Modifier » le message
suivant apparait :
Puis cliquer sur « OK »
? Publier un résultat
En cliquant sur le lien intitulé « Publier un
résultat» se trouvant sur le formulaire ci-haut
représenté, le formulaire suivant apparaitra :
[66]
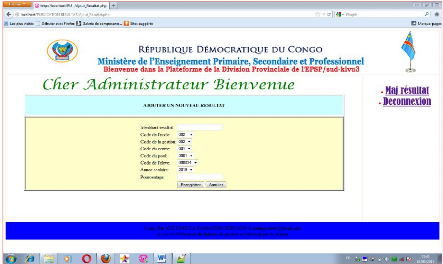
Ainsi après avoir saisie toutes les informations (les
champs) concernant l'Inspecteur vous pouvez les enregistrer en cliquant sur le
bouton « Enregistrer » et une fois cliqué sur ce bouton «
Enregistrer », le message suivant va apparaitre:
Puis cliquez sur le bouton OK
[67]
? Maj_résultat
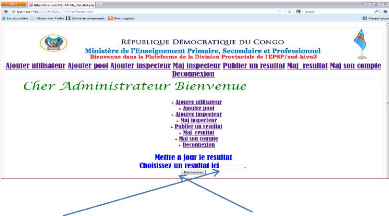
En cliquant sur le lien intitulé « Publier un
résultat» se trouvant sur le formulaire ci-haut
représenté, le formulaire suivant apparaitra :
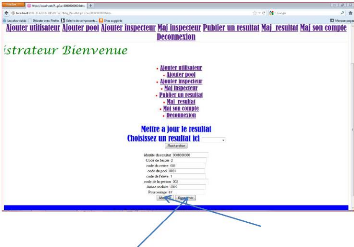
Ici il faut doit sélectionner (choisir) le
résultat que l'on veut Mettre à jour, en cliquant sur la liste
déroulante, puis cliquer sur le bouton «Rechercher » et une
fois cliqué sur ce bouton « Rechercher », le message suivant
va apparaitre:
Pour Enregistrer les modifications, cliquez sur le Bouton «
Modifier » (si vous voulez supprimer ce résultat cliquer sur «
Supprimer », en cliquant sur le bouton « Modifier » le message
suivant apparait :
? Maj son compte
En cliquant sur le lien intitulé « Publier un
résultat» se trouvant sur le formulaire ci-haut
représenté, le formulaire suivant apparaitra :
[68]
Ici le directeur peut alors cliquer sur le bouton Rechercher,
la fenêtre suivante va apparaitre :
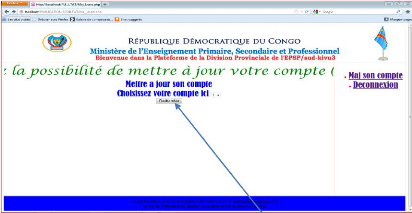
Ici
l'Administrateur peut alors cliquer sur le bouton Rechercher,
la fenêtre suivante va apparaitre :
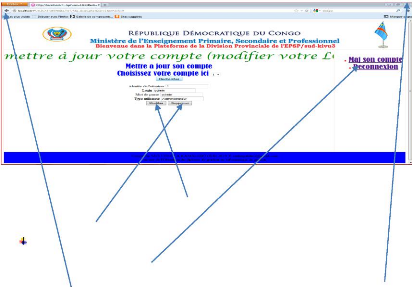
Là maintenant l'Administrateur peut modifier les
informations, à la fin s'il veut enregistrer les modifications il va
cliquer sur Modifier (s'il veut supprimer son compte, il va cliquer sur le
bouton Supprimer)
Quand on veut quitter l'Espace directeur et rentrer à
la pege d'Accueil on clique sur le bouton « Deconnecter », si on veut
rentrer à la page precedente on clique sur le bouton, Si on veut Fermer
la fenetre du Site on clique le Bouton « Fermer »
2. En cliquant sur le lien intitulé
« ESPACE INSPECTEUR »se trouvant sur le formulaire
ci-haut représenté (sur le formulaire d'Accueil de notre site),
le formulaire suivant apparaitra :
[69]
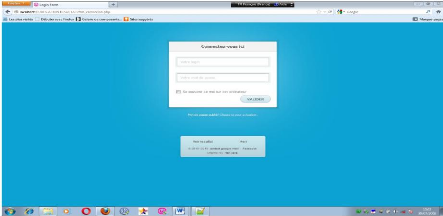
Ainsi vous pourrez entrer votre login et mot de
passe, puis cliquez sur le bouton « VALIDER » une fois
cliqué sur ce bouton si lelogin et/ou le mot de passe
est incorrecte, le message suivant va apparaitre :

En cliquant sur « OK » l'application vous ramène
encore sur ce formulaire
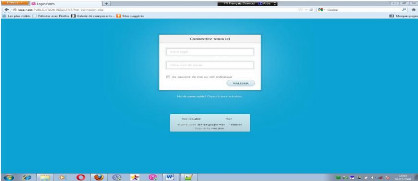
Si le login et mot de passe entrés sont
corrects, l'application va vous amener sur le formulaire suivant :
[70]
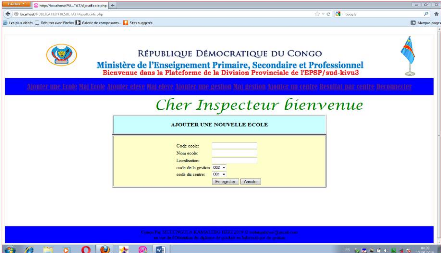
Sur celui-ci vous aurez la possibilité d'effectuer les
opérations en rapport avec :
- Ajouter une Ecole
- Maj Ecole
- Ajouter eleve
- Majeleve
- Ajouter une gestion
- Maj gestion
- Ajouter un centre
- Resultat par centre
- Mis à jour son Compte (modifier son Login et/ou son
Mot de Passe)
- Déconnexion (rentrer à la page d'accueil)
[71]
? Ajouter une Ecole
En cliquant sur le lien intitulé « Ajouter une
ecole» se trouvant sur le formulaire ci-haut représenté, le
formulaire suivant apparaitra :
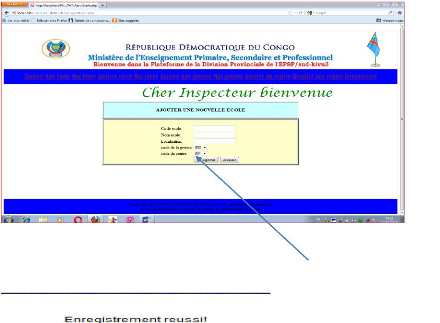
Ainsi après avoir remplie toutes les informations (les
champs) concernant l'Ecole vous pourrez les enregistrer en cliquant sur le
bouton « Enregistrer » et une fois cliqué sur
ce bouton « Enregistrer », le message suivant va
apparaitre:
Puis clique sur OK
? Maj_Ecole
En cliquant sur le lien intitulé « Maj_Ecole» se
trouvant sur le formulaire ci-haut représenté, le formulaire
suivant apparaitra :
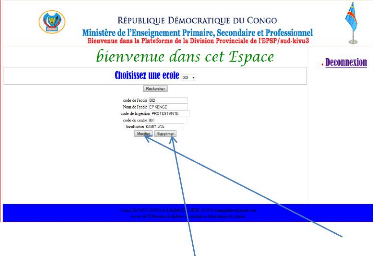
[72]
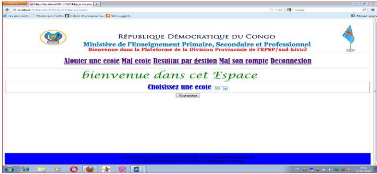
Ici il faut doit sélectionner (choisir) l'Ecole que
l'on veut Mettre à jour, en cliquant sur la liste déroulante,
puis cliquer sur le bouton «Rechercher » et une fois cliqué
sur ce bouton « Rechercher », le formulaire suivant va apparaitre:

Pour Enregistrer les modifications, cliquez sur le Bouton «
Modifier » (si vous voulez supprimer ce résultat cliquer sur «
Supprimer », en cliquant sur le bouton « Modifier » le message
suivant apparait :
? Ajouter Eleve
En cliquant sur le lien intitulé «
Ajouter_eleve» se trouvant sur le formulaire ci-haut
représenté, le formulaire suivant apparaitra :
[73]
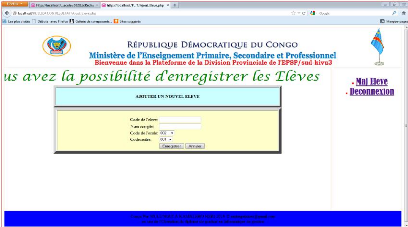
Ainsi après avoir saisie toutes les informations (remplir
les champs) concernant l'élève vous pouvez les enregistrer en
cliquant sur le bouton « Enregistrer » et une fois cliqué sur
ce bouton « Enregistrer », le message suivant va apparaitre:
Puis cliquez sur le bouton OK
? Maj_Eleve
En cliquant sur le lien intitulé «
Ajouter_eleve» se trouvant sur le formulaire ci-haut
représenté, le formulaire suivant apparaitra :
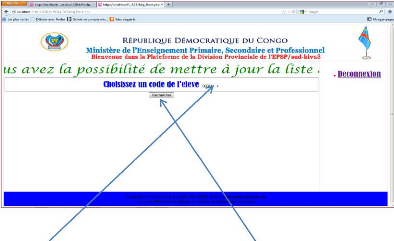
Ici il faut doit sélectionner (choisir) l'Elève
que l'on veut Mettre à jour, en cliquant sur la liste déroulante,
puis cliquer sur le bouton «Rechercher » et une fois cliqué
sur ce bouton « Rechercher », le formulaire suivant va apparaitre:
[74]
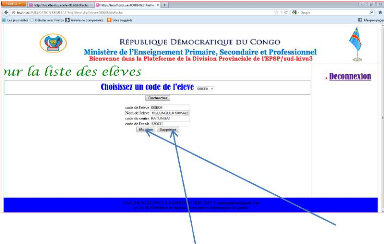
Pour Enregistrer les modifications, cliquez sur le Bouton «
Modifier » (si vous voulez supprimer ce résultat cliquer sur «
Supprimer », en cliquant sur le bouton « Modifier » le message
suivant apparait :
Puis cliquer sur « OK »

Quand on veut quitter cet Espace et rentrer à la page
d'Accueil on clique sur le bouton « Deconnecter », si on veut rentrer
à la page précédente on clique
sur le bouton , Si on veut Fermer la fenêtre du Site on
clique le
Bouton « Fermer »
? Ajouter une Gestion (un réseau)
En cliquant sur le lien intitulé « Ajouter_gestion
» se trouvant sur le formulaire ci-haut représenté, le
formulaire suivant apparaitra :
[75]
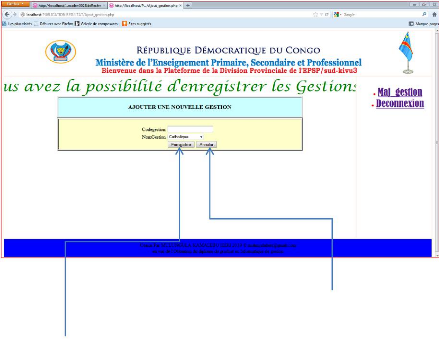
Ainsi après avoir saisie toutes les informations (remplir
les champs) concernant une gestion, si vous ne voulez plus enregistrer cliquer
sur le bouton « Annuler », si vous voulez enregistrer en cliquez sur
le bouton « Enregistrer » et une fois cliqué sur ce bouton
« Enregistrer », le message suivant va apparaitre:
Puis cliquez sur le bouton OK
Sur ce formulaire, vous avez aussi la possibilité d'aller
sur le
formulaire de Mise à jour des gestions en Cliquant
seulement sur le menu (bouton ou lien)
« Maj_gestion »

Quand on veut quitter cet Espace et rentrer à la page
d'Accueil on clique sur le bouton
« Deconnecter », si on veut rentrer à la page
précédente on clique sur le bouton ,
Si on veut Fermer la fenêtre du Site on clique le Bouton
« Fermer »
? Ajouter Centre
En cliquant sur le lien intitulé «
Ajouter_centre» se trouvant sur le formulaire ci-haut
représenté, le formulaire suivant apparaitra :
[76]
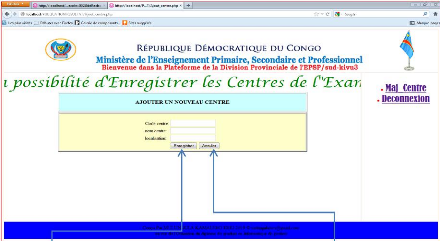
Ainsi après avoir saisie toutes les informations (remplir
les champs) concernant une gestion, si vous ne voulez plus enregistrer cliquer
sur le bouton « Annuler », si vous voulez enregistrer en cliquez sur
le bouton « Enregistrer » et une fois cliqué sur ce bouton
« Enregistrer », le message suivant va apparaitre:
Puis cliquez sur le bouton OK
? Maj_Centre
En cliquant sur le lien intitulé «
Ajouter_eleve» se trouvant sur le formulaire ci-haut
représenté, le formulaire suivant apparaitra :
[77]
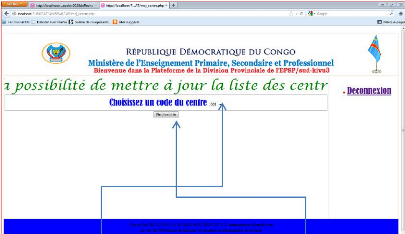
1
Ici il faut sélectionner (choisir) le code du centre
que l'on veut Mettre à jour, en cliquant sur la liste déroulante,
puis cliquer sur le bouton «Rechercher » et une fois cliquer sur ce
bouton « Rechercher », le formulaire suivant va apparaitre:
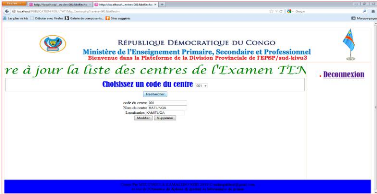
Pour Enregistrer les modifications, cliquez sur le Bouton «
Modifier » (si vous voulez supprimer ce résultat cliquer sur «
Supprimer », en cliquant sur le bouton « Modifier » le message
suivant apparait :
Puis cliquer sur « OK »
[78]
? Résultat par Centre
En cliquant sur le lien intitulé « Résultat
par Centre» se trouvant sur le formulaire ci-haut
représenté, le formulaire suivant apparaitra
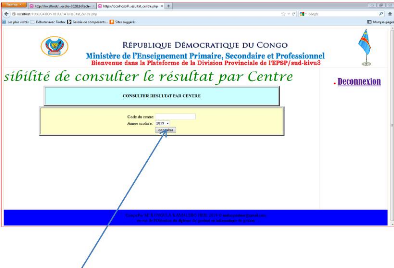
Sur celui-ci, entrez le code du Centre et précisez
l'année scolaire puis cliquez sur le bouton «consulter » une
fois cliqué sur ce bouton le message suivant va apparaitre:
Si l'application après recherche ne trouve pas
d'informations ou si le code est mal écrit, le message suivant est
envoyé

[79]
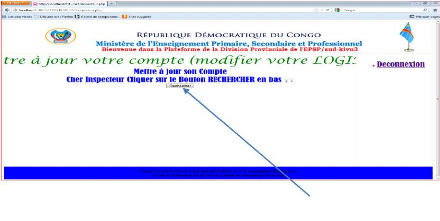
Ici l'inspecteur peut alors cliquer sur le bouton Rechercher,
la fenêtre suivante va apparaitre :
Si après recherche l'application trouve le résultat
de l'école, la fiche de résultats va apparaitre :
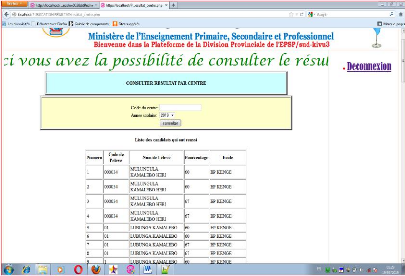
? Maj son Compte
En cliquant sur Mettre à jour (Maj son compte) la
fenêtre suivante apparaitra :
[80]
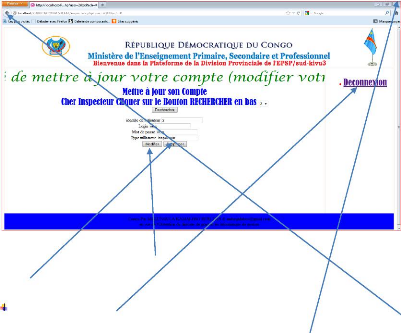
Là maintenant l'Inspecteur peut modifier les
informations, à la fin s'il veut enregistrer les modifications il va
cliquer sur Modifier, s'il veut supprimer son compte, il va cliquer sur le
bouton Supprimer, etc.
Quand on veut quitter l'Espace directeur et rentrer à
la page d'Accueil on clique sur le bouton « Déconnecter », si
on veut rentrer à la page précédente on clique sur le
bouton retour, Si on veut Fermer la fenêtre du Site on clique le Bouton
« Fermer »
3. En cliquant sur le lien intitulé
« ESPACE DIRECTEUR »se trouvant sur le formulaire
d'Accueil de notre site, le formulaire suivant apparaitra :
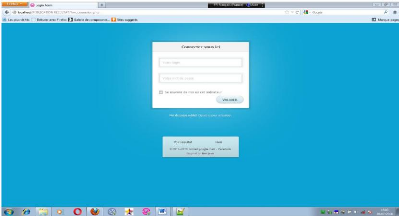
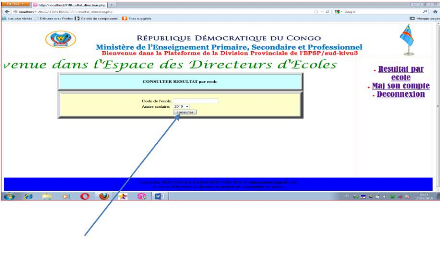
Sur celui-ci, entrez le code de l'école et
précisez l'année scolaire puis cliquez sur le bouton
«consulter » une fois cliqué sur ce bouton le message suivant
va apparaitre:
Si l'application après recherche ne trouve pas
d'informations (si le code est mal
écrit)
[81]
Ainsi vous pourrez entrer votre login et mot de
passe, puis cliquez sur le bouton « VALIDER » une fois
cliqué sur ce bouton si lelogin et/ou le mot de passe
est incorrecte, le message suivant va apparaitre :
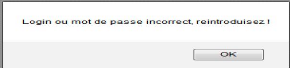
En cliquant sur « OK » l'application vous ramène
encore sur ce formulaire
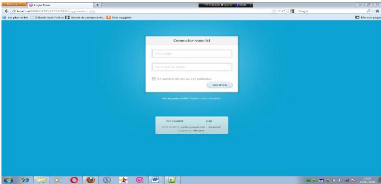
Si le login et mot de passeentrés sont
corrects, l'application va vous amener sur le formulaire suivant :
[82]

Si après recherche l'application trouve le résultat
de l'école, la fiche de résultats va apparaitre :
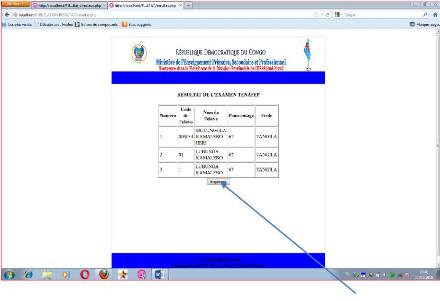
Ici on peut alors imprimer le résultat en cliquant sur le
bouton « Imprimer »
? Maj son Compte
En cliquant sur Mettre à jour (Maj son compte) la
fenêtre suivante apparaitra :
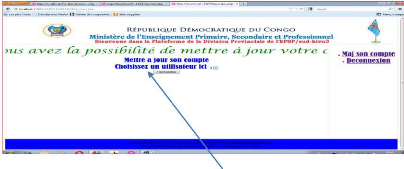
[83]
Ici le directeur peut alors cliquer sur le bouton Rechercher,
la fenêtre suivante va
apparaitre :
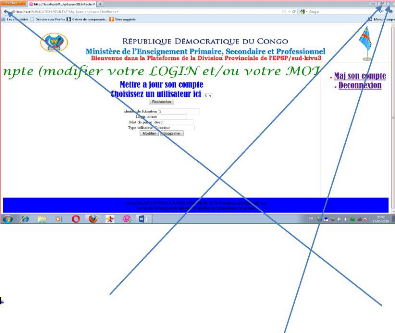
Là maintenant le directeur peut modifier les
informations, à la fin s'il veut enregistrer les modifications il va
cliquer sur Modifier (s'il veut supprimer son compte, il va cliquer sur le
bouton Supprimer)
Quand on veut quitter l'Espace directeur et rentrer à
la page d'Accueil on clique sur le bouton « Déconnecter », si
on veut rentrer à la page précédente on clique sur le
bouton précèdent, Si on veut Fermer la
fenêtre du Site on clique le
Bouton « Fermer »
4. En cliquant sur le lien intitulé
« consulter son RESULTAT ENAFEP »se trouvant sur le
formulaire ci-haut représenté (sur le formulaire d'Accueil de
notre site), le formulaire suivant apparaitra :
[84]
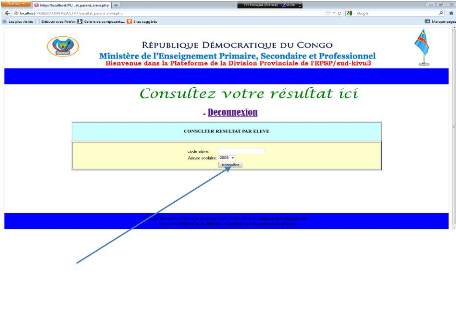
Sur celui-ci, entrez le code de l'élève et
précisez l'année scolaire puis cliquez sur le bouton
«consulter » une fois cliqué sur ce bouton le message suivant
va apparaitre:
Si l'application après recherche ne trouve pas
d'informations (souvent si l'élève a échoué)
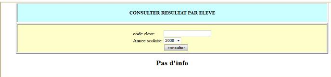
Si après recherche l'application trouve le résultat
de l'élève, la fiche de résultats va apparaitre :
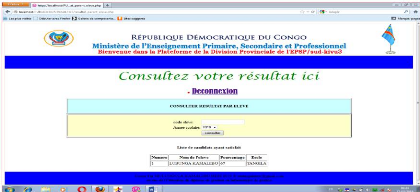

Quand on veut quitter cet Espace et rentrer à la page
d'Accueil on clique sur le bouton
« Deconnecter », si on veut rentrer à la page
précédente on clique sur le bouton , Si
on veut Fermer la fenêtre du Site on clique le Bouton
« Fermer »
[85]
| 


