7.Laborpraktikum
In diesem Teil der Arbeit geht es um die Testphase. Hier wird
überprüft ob der Raspberry Pi Daten über CAN- und UART- Bus
senden und empfangen kann. Die Gesamte Testphase wird im Raum F 318 an der
HTW-Berlin Wilhelminenhofstraße 75A, 12459 Berlin erfolgen(Abbildung
36).
Abbildung 46: Labor Elektrische
Maschine an der HTW-Berlin Wilhelminenhofstraße 75A Gebäude F Raum
328
8
5
7
6
2
4
9
31
1

1.Rechner:Auf diesem Rechner läuft unter
dem Code Composer Studio IDE das Programm für das Senden und Empfangen von
Nachrichten mit dem F28335 Mikrocontroller von Texas Instrument. An diesen
sindder PCAN-USB-Adapter für die Visualisierung von CAN-Transfer und das
USB Kabel für die Stromversorgung der F28335 angeschlossen.
2. Der Raspberry Pi: Der Einplatinencomputer
steht im Zentrum aller Steuerungen und wird mit einem 5-Volt-Ladegerät
versorgt.
3. Der Monitor: Dieser wird mit dem Raspberry
Pi durch ein HDMI-Kabel verbunden.
4. Das 8-Kanal Relais Modul
5.Das MCP2515 Modul
6.Der Transceiver
7.Der F28335 Mikrocontroller
8. Der PCAN-USB-Adapter
9. Das Oszilloskope
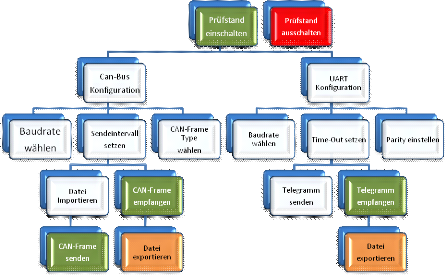

Nach Eingabe der für die Konfiguration der CAN- und
UART-Busse notwendigen Parameter und Abschluss der Programmierung der
grafischen Benutzeroberfläche gelangt man in diesem Kapitel zur Testphase.
So wird das Senden und Empfangen von Nachrichten über die
CAN-Bus-Steuerung MCP2515 oder das Senden und Empfangen von Telegrammen
über die RS232-Schnittstelle gesteuert. Die folgende Abbildung zeigt den
Programmablauf der grafischen Benutzeroberfläche für eine
erfolgreiche Kommunikation.
Abbildung 47: Programmablauf
für einen erfolgreichen Daten-Transfer auf das GUI
1. CAN-BUS -Systems Kommunikation
Bevor die Datentransfers über den CAN-Bus zwischen
Raspberry Pi und F28335 Mikrocontroller sowie dieser über den UART-Bus
zwischen Raspi und SIMOREG stattfinden,müssen zuerst alle Komponenten
zusammengeschaltet und an einer Stromquelle versorgt werden. Die folgende
Schaltung zeigt die physikalische Verbindung mit den Komponenten.
Raspberry Pi 3
MCP2562-Transceiver
Relais
Mikrocontroller F28335 des nationalen Instruments
MCP2515 CAN Bus Modul
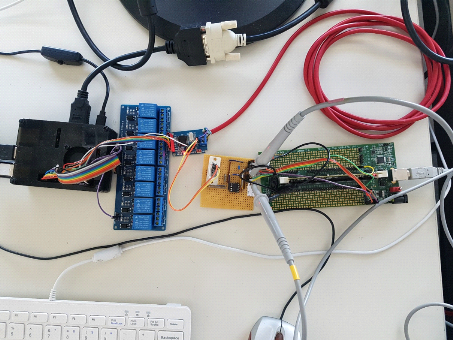
Abbildung 48: Aufbau der
Schaltung für die CAN-Bus Kommunikation
Beim Starten des Programmsist die Eingabe eines Benutzernamens
und einesPassworts erforderlich. Hierfür werden
derBenutzernamehtw-berlin (klein geschrieben)und das
Passwortsose19verwendet.Mit der korrekten Eingabegelingt der
Login-Prozess und die Weiterleitung zur Prüfstand-Seite(Abbildung
51).Hier finden alle Konfigurationen des Bussystems bzw. das Senden und
Empfangen von Daten statt.
An erster Stelle soll der Prüfstand eingeschaltet werden.
Wird die Taste<Prüfstand einschalten>nicht gedrückt, verbleibt
das Anzeigeelement bei <Prüfstand Aus>.
Beim Einschalten des Prüfstands, schaltet auch
gleichzeitig das 8-Kanal-Relais und die Anzeige <Prüfstand Ein>
leuchtethellgrün.Nun wird die Konfiguration der Bussystem vorgenommen.
Für die Kommunikation mit dem CAN-BUS sollen die
Baudrate, das Sendeintervall und der CAN-Frame-Type ausgewählt werden.
Hierfür wird der Taster <CAN Bus Konfiguration>
gedrückt und auf das geöffnete Fensterdie unterschiedlichen Parameter
gesetzt, mit <OK>wird dies beendet (Abbildung 51).
Nach einer erfolgreichen Konfiguration wird auf der schwarzen
TextBox
Die ausgewählte Konfigurationsparameter angezeigt. Im
vorliegenden Fall wird der CAN-Bus mit einer Baudrate von 500 Kits/s
eingestellt. Ein Extended CAN-Frame wird jede Sekunde über den CAN-Bus
gesendet.
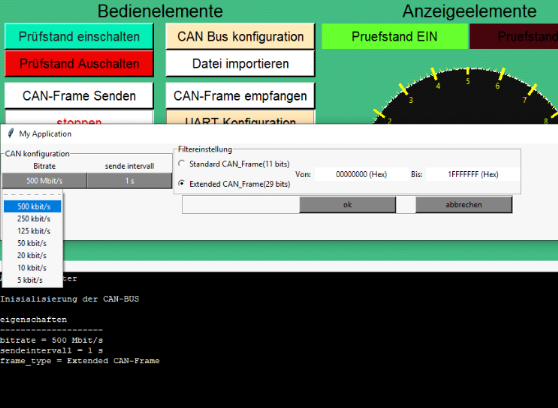
Abbildung 49:
Konfigurationsparameter der CAN-Bus
Die eingestellten Konfigurationsparameter (Baudrate)
können auch durch Eingabe des folgenden Befehls auf dem Terminal
überprüft werden:
pi@raspberrypi:~$sudo ip -detail -statistic link show
Ø Senden eines Extended CAN-Frame
Die zu sendenden Daten sind als CSV-Format in einem USB-Stick
gespeichert und müssen deswegen importiert werden. Der Datenimport auf dem
GUI erfolgt mit der Taste <Datei importieren>. Nach dem Import der Datei
werden auf der TextBox der Pfad der Datei, ihr Inhalt und
ihreGrößeangezeigt (Abbildung 52).
Große der Datei
Pfad der Datei
Inhalt der CSV. Datei
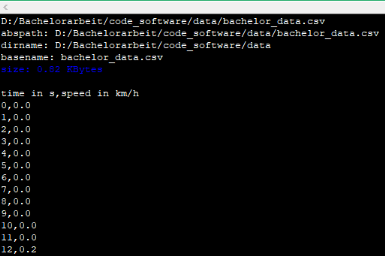
Abbildung 50: TextBox mit
geladenem Track
Der geladene Trackwird nun über den CAN-BUS mit einem
gültige Identifier gesendet (Abbildung 54). Es besteht auch die
Möglichkeit, einzelne Nachrichten über den CAN-Bus zu senden.
Dafür soll der Checkbutton mit dem Label Daten aus der Datei
sendennicht eingekreuzt werden (Abbildung 53).
Abbildung 51: Sendekonfiguration
Fenster für das Senden einzelnerDaten
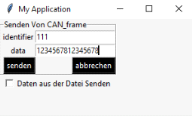
Abbildung 52: Sendekonfiguration
Ansicht für die Übertragung des geladenen Tracks
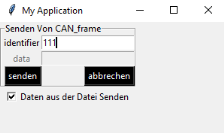
Nach Bestätigung des Sendevorgangs wird der geladene Track
mit dem entsprechende Identifier gesendet. Das folgende Bild zeigt das Verhalten einem gesendeten CAN-Framemit einer Bitrate
von 500 Kbits/s.
Abbildung 53: Anzeige des
zyklisch an das Oszilloskop übertragenen CAN-Frames
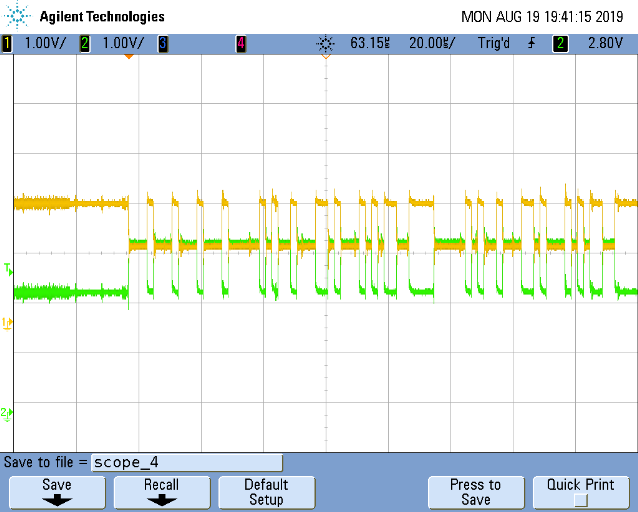
Auf das Bild kann man direkt erkennen, dass die Kommunikation bei
der CAN Bus im Vollduplex geschieht, d. h. der Sende- und Empfangsprozess
erfolgt gleichzeitig.
Abbildung 56 zeigt, wie die gesendete CAN-Nachricht erfolgreich
vom Mikrocontroller F28335 des nationalen Instruments empfangen wurde. Das
grüne Signal entsprichtdemSignal, das aus dem Pin Rx der MCP2562
Transceiver rauskommt.
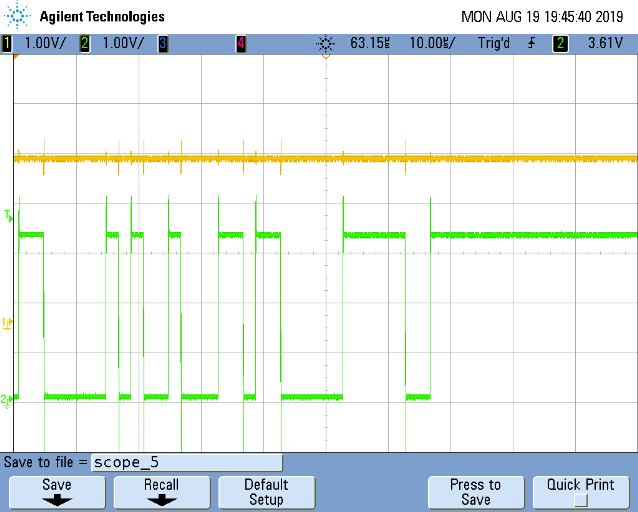
Abbildung 54: Empfangene
CAN-Nachricht vomF28335 Mikrocontroller
2. UART-BUS-System Kommunikation
5
1
3
4
6
2
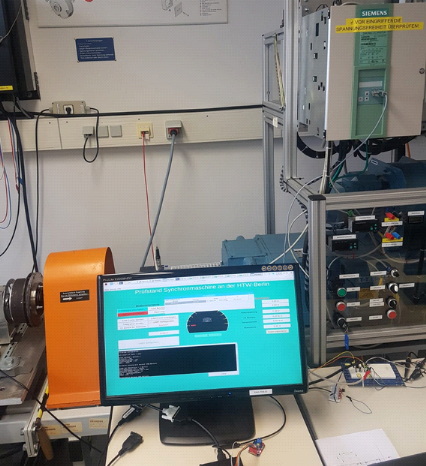
Abbildung 55: Zusammenschaltung
des SIMOREG-Geräts mit dem Raspberry Pi über RS232
-Schnittstelle.
Das obige Bild zeigt die Verbindung des Raspberry Pi (Zahl 5) mit
dem SIMOREG 6RA7025(Zahl 4) über eine RS232-Schnittstelle. Die Zahl 1 im
Bild zeigt den zu steuernden Gleichstrommotor, der vom Umrichter geregelt und
gesteuert wird.Dieser wird dann an der Raspberry Pi mittels eins grauen
RS232-Kabels
Verbindet (zahl3).Die Zahlen 6 und 2 stellen das serielle
USB-zu-RS232 DB9 Adapterkabel und den Monitor dar.
Die grafische Benutzeroberfläche der RS232-Schnittstelle
kann beim Einschalten des Prüfstandes konfiguriert werden. Hierfür
wird es auf die Taste<UART Konfiguration>durchgeführt (Abbildung
58).


Abbildung 56: UART-Konfiguration
auf der grafischen Oberfläche
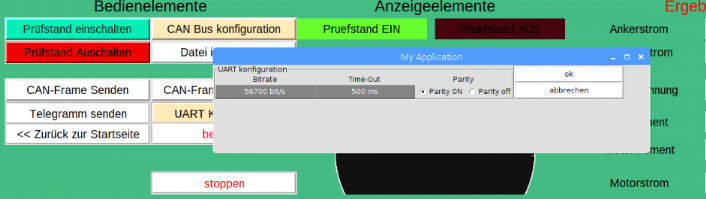
Nach Bestätigung der Taste <Ok> und Erkennung der
RS232-Schnittstelle zeigt das Widget-Fenster die vorgenommenen Einstellungen an
(Abbildung 59).
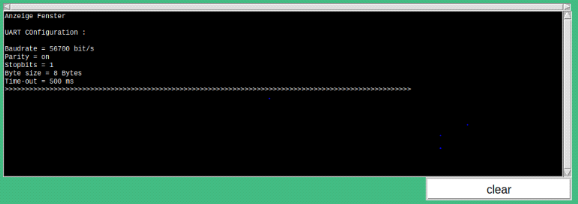
Abbildung 57: Anzeige der
Eingestellte Parameter für die Konfiguration der UART-Bus
Nach der Konfiguration der seriellen Schnittstellen kann nun der
Telegrafenrahmen konfiguriert und gesendet werden. Das folgende Bild zeigt das
Telegrammrahmen-Konfigurationsfenster.

Abbildung 58: Telegrammrahmen
Konfiguration.
Achtung!!!Die verschiedenen Einstellungen, die am
SIMOREG-Gerät über die Parametrierungseinheit vorgenommen wurden
(Kapitel 6.2.1.3), müssen mit denen an der grafischen
Benutzeroberfläche übereinstimmen für eine Erfolgreiche Senden
und Empfangen von Daten.
| 


