Chapitre 6
Description informatique
6.1 Introduction
Nous aboutissons maintenant à l'étape finale
à savoir l'élaboration d'une application aussi convivial que
possible, munie d'une interface claire et accessible, facilitant ainsi son
utilisation. Avant de procéder à la présentation de notre
application, une description de l'environnement de programmation utilisé
(DelphiXE3) s'avère nécessaire.
6.2 C'est quoi le Delphi?
Delphi est un environnement de développement de type
RAD (Rapid Application Development). En utilisant Delphi, Il est possible de
créer des applications Microsoft Windows très efficaces avec un
minimum de codage manuel.
Delphi fournit tous les outils qui sont nécessaires
pour développer, tester déboguer et déployer des
applications incluant une importante bibliothèque de composants
réutilisables, un ensemble d'outils de conception, des modèles
d'application et de fiches, ainsi que des experts de programmation. Ces outils
simplifient le prototype et réduisent la durée de
développement. Ceci explique notre choix pour l'une des versions de
Delphi pour créer notre application.
97
6.3. PRÉSENTATION DE L'APPLICATION
6.3 Présentation de l'application
Cette section comportera une description de l'application et
des explications bien détaillées afin de permettre à
l'utilisateur de connaître les étapes à suivre pour sa
manipulation.
6.3.1 Description de l'application
- Nom de l'application: Gasline.
- Outil de développement: Delphi XE3. - Version du
logiciel : V1.0.
- Logo:

FIGURE 6.1 - Logo
6.3.2 Utilisation de l'application
Lors du lancement de l'application, la fenêtre ci-dessous
apparait :
98
6.3. PRÉSENTATION DE L'APPLICATION
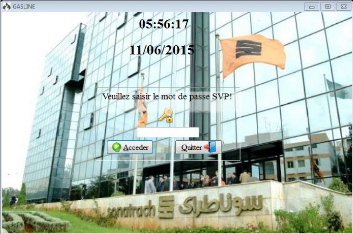
FIGURE 6.2 - Fenêtre de lancement de
l'application
Elle comporte une zone à écrire et deux boutons: -
Zone à écrire : pour saisir le mot de passe
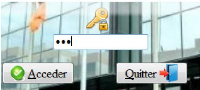
FIGURE 6.3 - Saisie du mot de
passe
- Quitter: pour quitter l'application.
- Entrer : permet d'accéder à
la fiche principale.
Une fois que le mot de passe saisi est correcte, la
fenêtre suivante s'affiche :
99
6.3. PRÉSENTATION DE L'APPLICATION
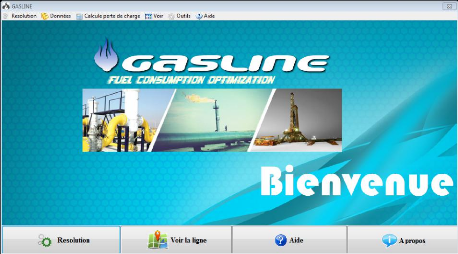
FIGURE 6.4 - Fenêtre principale du
l'application
La fenêtre principale comporte les menus suivants :
- Menu « Données » :permet à
l'utilisateur de voir les données utilisée.
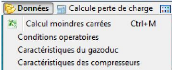
FIGURE 6.5 - Menu "Données"
Dans le menu « Données » : l'utilisateur trouve
4 sous-menus :
- Calcul moindres carrées:
100
6.3. PRÉSENTATION DE L'APPLICATION
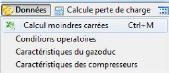
FIGURE 6.6 - sous-menu "calcul moindres
carrées"
En cliquant sur ce sous-menu un fichier Excel contenant les
calculs concernant l'estima-tion des paramètres caratéristiques
des compresseurs par la methode des moindres carrées s'ouvre :
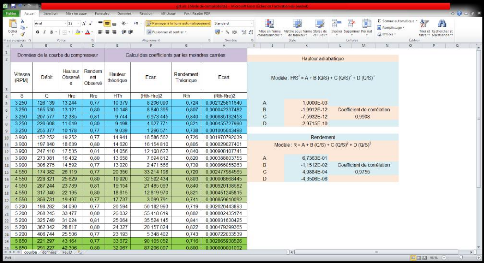
FIGURE 6.7 - Les calculs par moindres
carrées
- Conditions opératoires:
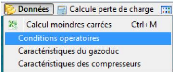
FIGURE 6.8 - sous-menu "Conditions
opératoires"
101
6.3. PRÉSENTATION DE L'APPLICATION
En cliquant sur ce sous-menu la fenêtre ci-dessous
s'affiche :
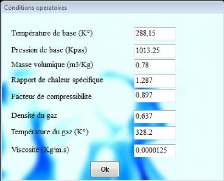
FIGURE 6.9 - Conditions opératoires
- Caractéristiques du gazoduc:
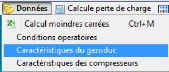
FIGURE 6.10 - sous-menu "Caractéristiques du
gazoduc"
En cliquant sur ce sous-menu la fenêtre ci-dessous
s'affiche :
102
6.3. PRÉSENTATION DE L'APPLICATION
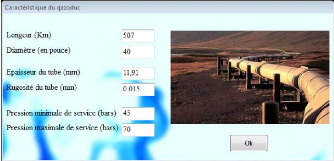
FIGURE 6.11 - Caractéristiques du gazoduc
- Caractéristiques des compresseurs:
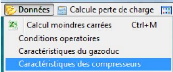
FIGURE 6.12 - sous-menu "Caractéristiques des
compresseurs"
En cliquant sur ce sous-menu la fenêtre ci-dessous
s'affiche :
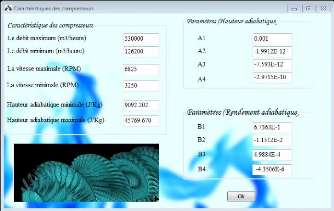
FIGURE 6.13 - Caractéristiques des
compresseurs
103
6.3. PRÉSENTATION DE L'APPLICATION
- Menu « Calcul perte de charge»: permet à
l'utilisateur de calculer la perte de charge pour différents
débits.

FIGURE 6.14 - Menu "Calcul perte de charge"
En cliquant sur ce menu la fenêtre ci-dessous s'affiche
:
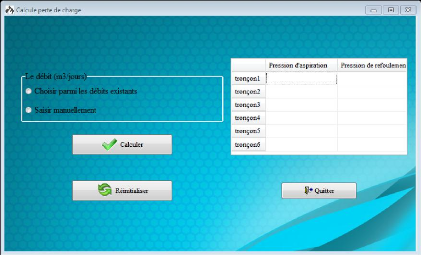
FIGURE 6.15 - fenêtre "Calcul perte de
charge"
104
6.3. PRÉSENTATION DE L'APPLICATION
- Menu « Outils » : dans ce menu l'utilisateur trouve 2
sous-menus:
1 - Options: permet à
l'utilisateur d'ouvrir "calculatrice" ou "bloc notes".
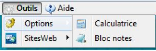
FIGURE 6.16 - sous-menu "Options"
2 - Sites web: permet à l'utilisateur
d'acceder à quelque sites web utiles.
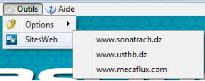
FIGURE 6.17 - sous-menu "Sites web"
La fenêtre principale comporte aussi 4 boutons:
- Bouton « Résolution
»
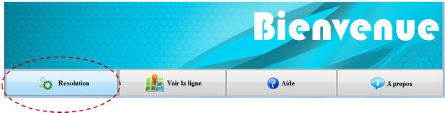
FIGURE 6.18 - Bouton "Résolution"
6.3. PRÉSENTATION DE L'APPLICATION
En cliquant sur ce bouton la fiche suivante s'affiche:
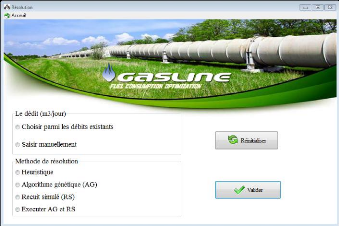
FIGURE 6.19 - La fenêtre "Résolution"
Sur cette fiche, l'utilisateur doit "choisir" ou "saisir
manuellement" le débit dont il veut calculer la configuration optimale
correspondante:
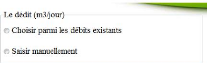
FIGURE 6.20 - Le champ correspondant au
débit
l'utilisateur doit aussi choisir la méthode de
résolution parmi les méthodes suivantes :
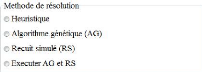
105
FIGURE 6.21 - Le champ correspondant aux méthodes de
résolution
106
6.3. PRÉSENTATION DE L'APPLICATION
En choisissant "Heuristique" une fenêtre pour la
résolution s'affiche, en cliquant sur le boutons "Executer" on obtient
la fiche suivante :
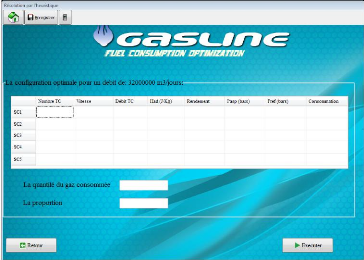
FIGURE 6.22 - Résolution par
l'heuristique
6.3. PRÉSENTATION DE L'APPLICATION
De même pour l'algorithme génétique:
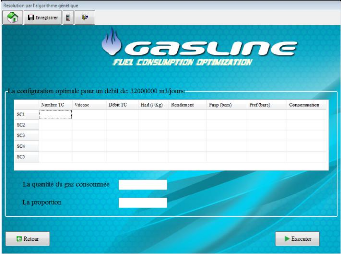
FIGURE 6.23 - Résolution par l'algorithme
génétique
La même chose si l'utilisateur choisit "Recuit
simulé" :
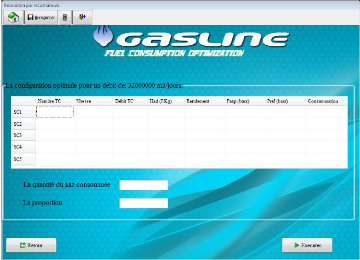
FIGURE 6.24 - Résolution par le récuit
simulé
107
6.3. PRÉSENTATION DE L'APPLICATION
L'utilisateur trouve dans les trois fenêtres
précédentes quartes boutons dans la barre d'ou-
tils :
· Accueil: permet à l'utilisateur
d'aller à la fenêtre principale.
· Enregistrer: permet à
l'utilisateur d'enregistrer les résultats obtenues dans un fichier
Excel.
· Calculatrice : permet à
l'utilisateur d'ouvrir "Calculatrice".
· Quitter: pour quitter l'application.
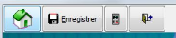
FIGURE 6.25 - Barre d'outils
Il trouve aussi deux boutons, un permet d'exécuter la
méthode de résolution et l'autre pour le retour à la
fenêtre de résolution.

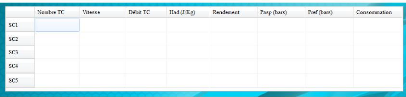
Les résultats obtenus seront affichés dans les
champs présentés dans les figures ci-dessous.
FIGURE 6.26 - Champ correspondant à l'affichage de
la configuration optimale
108
6.3. PRÉSENTATION DE L'APPLICATION
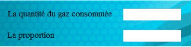
FIGURE 6.27 - Affichage de la quantité
consommée ainsi que sa proportion
Si l'utilisateur veut exécuter les deux méthodes
"Algorithme génétique" et "Recuit simulé" alors il choisit
"Executer AG et RS".
- Bouton « Voir la ligne »
: permet à l'utilisateur de voir le tracé de la ligne
étudiée (GZ1).
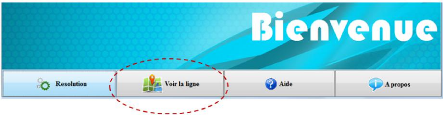
FIGURE 6.28 - Bouton "Voir la ligne"
En cliquant sur ce bouton la fiche suivante s'affiche:
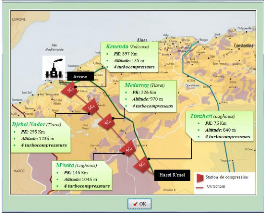
FIGURE 6.29 - La fenêtre "Voir la ligne"
109
110
6.3. PRÉSENTATION DE L'APPLICATION
- Bouton « Aide »
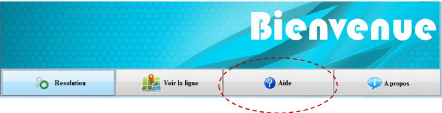
FIGURE 6.30 - Bouton "Aide"
En cliquant sur ce bouton la fiche suivante s'affiche:
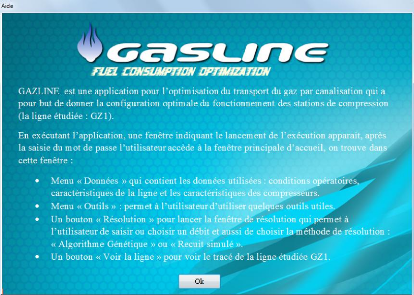
FIGURE 6.31 - La fenêtre "Aide"
111
6.3. PRÉSENTATION DE L'APPLICATION
- Bouton « A propos
»
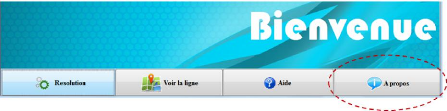
FIGURE 6.32 - Bouton "A propos"
En cliquant sur ce bouton la fiche suivante s'affiche:
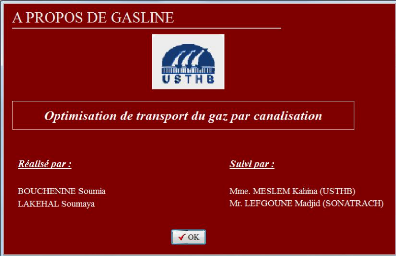
FIGURE 6.33 - La fenêtre "A propos"
6.4. RÉSULTATS DE L'APPLICATION
| 


