2) Converter Standalone prépare la machine virtuelle
sur la machine de destination.
Il crée une machine virtuelle sur la machine de
destination et l'agent copie les volumes de la machine source vers la machine
de destination.
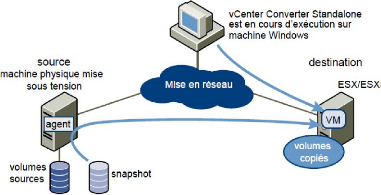
Figure 47 : préparation de la machine de destination
(source: conception Visio)
3) Converter Standalone termine la conversion.
L'agent installe les lecteurs requis pour permettre au
système d'exploitation de démarrer sur une machine virtuelle et
personnalise la machine virtuelle.
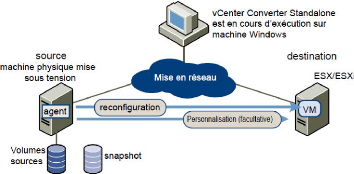
Figure 48 : finalisation de la conversion (source:
conception Visio)
4) La machine virtuelle est prête à l'emploi
sur le serveur de destination.
Migration de serveurs physiques vers une infrastructure
virtuelle
Clonage à chaud de machines Linux
La procédure de conversion de machines physiques
exécutant sous Linux diffère de celle des machines Windows.
Dans les conversions Windows, l'agent Converter Standalone est
installé sur la machine source et les informations de la source sont
envoyées à la destination.
Dans les conversions Linux, aucun agent n'est
déployé sur la machine source. À la place, une machine
virtuelle d'aide est créée et déployée sur
l'hôte ESXi de destination. Les données de la source sont alors
copiées depuis la machine source Linux vers la machine virtuelle d'aide.
Après la fin de la conversion, la machine virtuelle d'aide
s'éteint et devient machine virtuelle de destination à la
prochaine mise sous tension.
1) Converter Standalone utilise SSH pour se connecter
à la machine source et récupérer les informations de la
source. Converter Standalone crée une machine virtuelle d'aide vide
basée sur les paramètres des tâches de conversion. La
machine virtuelle d'aide sert de conteneur pour la nouvelle machine virtuelle
durant la conversion. Converter Standalone déploie la machine virtuelle
d'aide sur la destination gérée, un hôte ESXi. La machine
virtuelle d'aide démarre depuis le fichier image qui se trouve sur la
machine serveur Converter Standalone.

Figure 49 : création de la machine virtuelle d'aide
(source: conception Visio)
2) La machine virtuelle d'aide s'allume, démarre
depuis l'image Linux, se connecte à la machine source via SSH, et
commence à récupérer les données
sélectionnées à la source. Pendant que vous réglez
la tâche de conversion, vous pouvez sélectionner les volumes
sources à copier sur la machine de destination.
(c)EPASSY Nicolas Auguste D, Rapport de stage, 2012-2013 Page
53
Migration de serveurs physiques vers une infrastructure
virtuelle

Figure 50 : copie des données sur la machine virtuelle
d'aide (source: conception Visio)
3) Après la copie, la machine virtuelle de destination
est reconfigurée pour permettre au système d'exploitation de
démarrer sur une machine virtuelle.
4) Converter Standalone éteint la machine virtuelle
d'aide. La conversion est terminée.
b. Conversion d'un serveur physique en machine virtuelle
En utilisant vCenter converter standalone, nous allons
créer un clone virtuel d'un serveur physique de l'infrastructure du PAD
et l'intégré dans notre hôte ESXi.
Nous allons commencer par démarrer vCenter converter.
Lorsqu'on le lance la fenêtre suivante apparait :
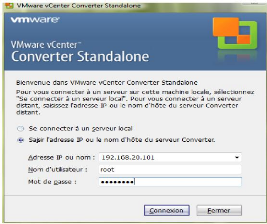
Figure 51 : écran de connexion de converter standalone
(source: capture serveur)
(c)EPASSY Nicolas Auguste D, Rapport de stage, 2012-2013 Page
54
Migration de serveurs physiques vers une infrastructure
virtuelle
Ici nous pouvons soit nous connecter en local soit saisir
l'adresse IP, le login et le mot de passe du serveur vCenter et nous connecter
à distance. En cliquant sur connexion on aura l'interface suivante :
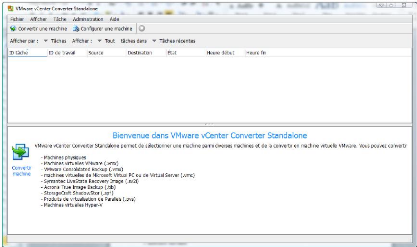
Figure 52 : interface de converter standalone (source:
capture serveur)
Nous pouvons remarquer dans la partie inférieure de la
fenêtre la liste des différents
types de machines et images que vCenter converter peut
convertir en machine virtuelles VMware. Nous avons entre-autres :
+ Machines physiques
+ Machines virtuelles VMware
+ VMware Consolidated Backup
+ Machines virtuelles Virtual PC et Virtual Server
+ Symantec LiveState Recovery Image
+ Acronis True Image Backup
+ StorageCraft ShadowStor
+ Produits de virtualisation de Parallels
+ Machines virtuelles Hyper-V
Pour commencer la conversion d'une machine, on clique sur le
bouton « convertir une machine », et une nouvelle fenêtre
s'ouvre :
(c)EPASSY Nicolas Auguste D, Rapport de stage, 2012-2013 Page
55
Migration de serveurs physiques vers une infrastructure
virtuelle
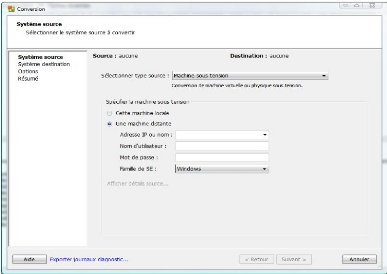
Figure 53 : sélection du système source
(source: capture serveur)
Dans cette fenêtre il faudra dans un premier temps
sélectionner le type de source :
? Machine sous tension (machine physique)
? VMware infrastructure (machine virtuelle dans un hôte
ESXi)
? VMware workstation (machine virtuelle workstation)
? Image de sauvegarde ou autre machine virtuelle (sauvegarde ou
image virtuelle)
? Microsoft Hyper-V (machine virtuelle Hyper-V)
Dans le cas d'une machine physique nous devrons entrer
l'adresse IP ou le nom netBios de la machine ainsi que le nom et le mot de
passe d'un compte administrateur existant et actif dans la machine source,
spécifier le système d'exploitation et cliquer sur suivant.
Après quoi on aura la fenêtre suivante :
(c)EPASSY Nicolas Auguste D, Rapport de stage, 2012-2013 Page
56
Migration de serveurs physiques vers une infrastructure
virtuelle
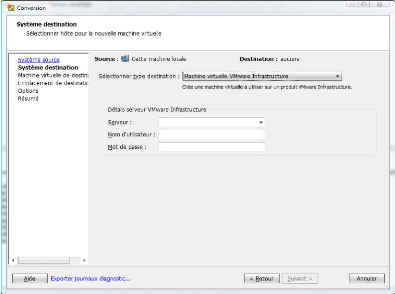
Figure 54 : sélection du système de destination
(source : capture serveur)
Cette deuxième fenêtre concerne le système
de destination qui peut être soit un hôte ESXi (Machine virtuelle
VMware Infrastructure) soit une machine virtuelle Workstation. Dans notre cas
il s'agit d'un hôte ESXi. Nous allons saisir l'adresse IP du serveur
ainsi le login et le mot de passe administrateur de l'hôte. En cliquant
sur suivant nous aurons ceci :
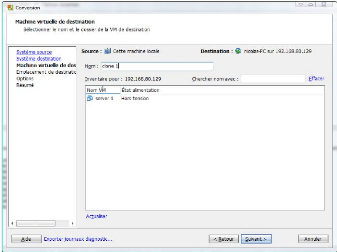
Figure 55 : nommage de la machine de destination (source:
capture serveur)
(c)EPASSY Nicolas Auguste D, Rapport de stage, 2012-2013 Page
57
Migration de serveurs physiques vers une infrastructure
virtuelle
C'est dans cette fenêtre que nous définirons le nom
de la machine de destination. Ensuite on cliquera sur suivant
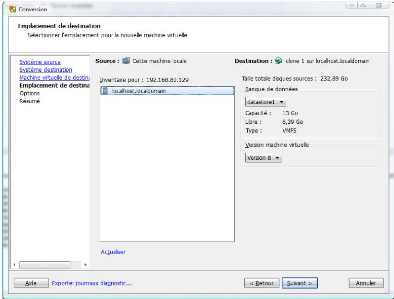
Figure 56 : sélection du stockage (source: capture
serveur)
Ici on pourra sélectionner l'espace de stockage dans
lequel sera stocké la machine
virtuelle ainsi que la version de machine virtuelle VMware qui
sera utilisée pour créer la machine de destination. On clique
suivant et on a la fenêtre ci-dessous
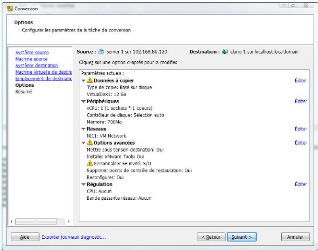
Figure 57 : options de la machine cible (source: capture
serveur)
(c)EPASSY Nicolas Auguste D, Rapport de stage, 2012-2013 Page
58
Migration de serveurs physiques vers une infrastructure
virtuelle
Cette fenêtre nous permet de modifier plus
profondément les options de configuration de la machine cible, tel que
les données à copier (on peut par exemple choisir de ne copier
que la partition principale du disque dur et laisser les autres), la taille de
la mémoire, le nombre de processeur, etc. Une fois que tout est
régler on peut passer à la fenêtre suivante :
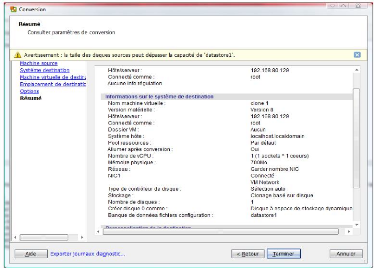
Figure 58 : résumé de la configuration
(source: capture serveur)
Cette dernière fenêtre nous affiche un
résumé de toutes les configurations précédentes et
donc un aperçu global de la configuration de la future machine
virtuelle.
Il suffit alors de cliquer sur « terminer » pour
lancer la conversion et attendre que l'opération se termine.

Figure 59 : conversion en cours (source: capture
serveur)
Cette conversion peut plus ou moins mettre long suivant la
taille des données contenues dans la machine source. A la fin de la
conversion on retrouve notre machine virtuelle convertie (clone 1) dans
l'inventaire de notre hôte ESXi.
(c)EPASSY Nicolas Auguste D, Rapport de stage, 2012-2013 Page
59
Migration de serveurs physiques vers une infrastructure
virtuelle
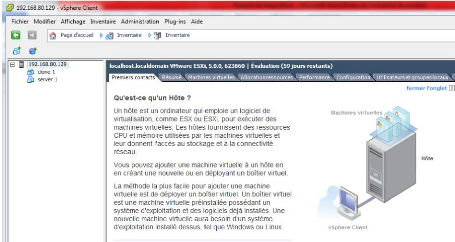
Figure 60 : résultat de la conversion (source:
capture serveur)
| 


