5. Diagramme de cas d'utilisation
La première tche à réaliser dans cette
deuxième étape est l'identification des cas
d'utilisation pour chaque acteur :
* Le visiteur :
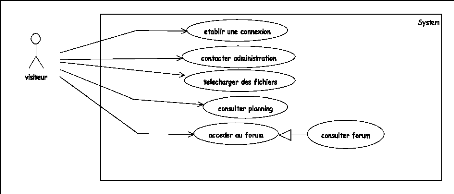
Figure 5: diagramme de cas d'utilisation du
visiteur
* L'éleve :
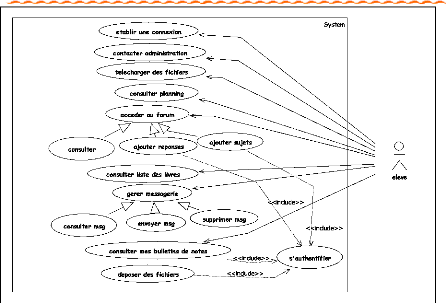


15
Figure 6 : diagramme de cas d'utilisation
d'élève
* L'enseignant :
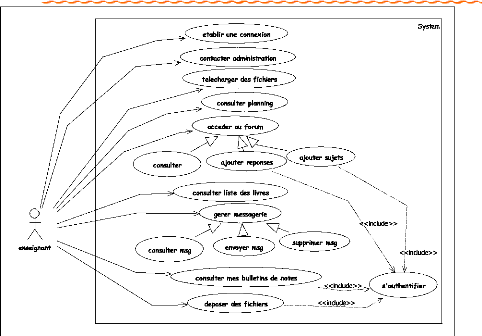


16


17
Figure 7 : diagramme de cas d'utilisation
d'enseignant
* Bibliothécaire :
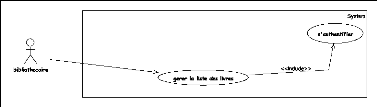
Figure 8 : diagramm c11re
* Administrateur :
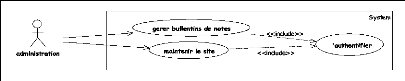
Fi
>
S
gure 9
:1113i:1r.1P me de cas
d'IMICAIVIQRAIIIimicilstrateur

On représente ces cas d'utilisation de chaque acteur dans
un grand diagramme de cas d'utilisation qui résume tous les cas
étudiés :
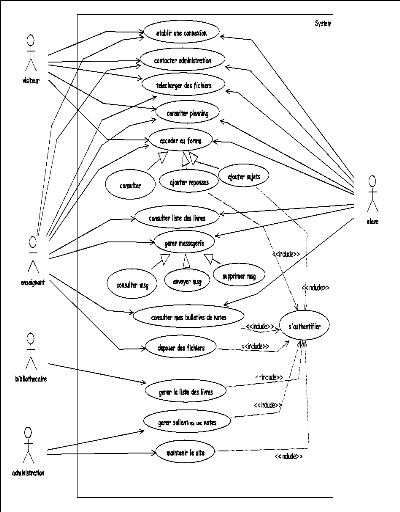
<<ncl
l d
entins de notes
Figure 10 : Diagramme de cas d'utilisation



18
Chaque cas d'utilisation doit faire l'objet d'une
description (éventuellement à l'aide d'une fiche descriptive).
6. Les fiches descriptives
Les fiches descriptives prennent le format suivant :
Nom de cas d'utilisation
Objectif
Acteur
scénario
Etablir une connexion :
|
Etablir une connexion
|
|
Objectif : permettre à l'internaute de se connecter
à notre Site Web.
|
|
Acteur principal : internaute (visiteur, élève,
enseignant)
|
|
Déroulement :
· Saisir l'URL du Site Web
· Le navigateur Web établit la connexion par le
biais de l'URL correspondant.
Si l'URL est valide la connexion est effectuée et la
page d'accueil sera
affichée.
Sinon la connexion est non effectuée et la page de refus
sera affichée.
|

ü


19
Contacter administration :
|
Contacter administration
|
|
Objectif : permettre à l'internaute de laisser des
messages pour l'administration sur la page « nous contacter ».
|
|
Acteur principal : internaute (visiteur, élève,
enseignant)
|
|
Déroulement :
· L'internaute accède à la page d'accueil.
· l'internaute choisit dans le menu principal « nous
contacter ».
· le système affiche la page « nous contacter
».
· l'internaute remplit les champs obligatoires du
formulaire.
· le système vérifie les champs remplis par
l'internaute chaque fois.
Si un des champs est incorrect ou non rempli,
le système affichera un message d'erreur avec le champ erroné.
· l'internaute corrige des champs incorrects et envoie le
formulaire. Sinon, l'internaute valide et envoie son
formulaire.
|
|
ü Consulter planning :
|
Consulter planning
|
|
Objectif : permettre à l'internaute de voir le planning
|
|
Acteur principal : internaute (visiteur, élève,
enseignant)
|
|
Déroulement :
· L'internaute accède à la page d'accueil.
· L'internaute choisit dans le menu « planning
».
|
|

· Le système affiche la page « planning
».
· L'internaute choisit à partir d'une liste sa
classe d'étude.
· Le système affiche le planning de la classe
désirée.
ü


20
Télécharger des fichiers :
|
Télécharger des fichiers
|
|
Objectif : permettre à l'internaute de
télécharger des cours et des exercices
|
|
Acteur principal : internaute (visiteur, élève,
enseignant)
|
|
Déroulement :
· L'internaute accède à la page d'accueil.
· L'internaute choisit « télécharger
».
· Le système affiche la page «
télécharger ».
· L'internaute demande le fichier désiré
à télécharger.
· Le système affiche un message en demandant de
l`internaute de choisir l'emplacement du fichier.
· L'internaute choisit un emplacement spécifique.
· Le système affiche un message indiquant que le
téléchargement est terminé.
|
ü Accéder au forum:
|
Accéder au forum
|
|
Objectif à l'internaute de des forum.
: permettre consulter et ajouter sujets sur
|
|
|
Acteur principal : internaute (visiteur, élève,
enseignant)
|
|
Déroulement :
· L'internaute accède à la page d'accueil.
· L'internaute choisit « forum ».
|
|

· Le système affiche la page « forum » et
les articles publiés sur le forum.
· L'internaute fait sa consultation des articles
publiés et quitte la page forum
ü


21
Consulter sujets sur le forum :
|
Consulter sujets sur le forum
|
|
Objectif : permettre à l'internaute de consulter des
sujets publiés sur le forum
|
|
Acteur principal : internaute (visiteur, élève,
enseignant)
|
|
Déroulement :
· Accéder au forum.
· L'internaute choisit un titre de sujet
spécifique.
· Le système affiche la page « sujets du forum
» contenant le sujet désiré avec toutes les publications
possibles qui concerne ce sujet.
· L'internaute fait sa consultation des articles
publiés et quitte la page forum.
|
ü Ajouter sujet :
|
Ajouter sujet
|
|
Objectif : permettre à l'internaute de publier des sujets
sur le forum.
|
|
Acteur principal : internaute (élève,
enseignant)
|
|
Déroulement :
· L'internaute choisit « forum ».
· Le système affiche la page « forum ».
· L'internaute choisit « ajouter sujet ».
|
|

· Le système affiche les champs à remplir
pour l'ajout du sujet
· L'internaute ajoute le sujet.
· Le système vérifie les champs remplis :
n Si les champs sont corrects, l'internaute
pourra publier son sujet
n Sinon, le système affiche un
message d'erreur.
|
ü


22


23


24


25
S'authentifier et accéder à l'espace
membre:
|
S'authentifier et accéder à l'espace
membre
|
|
Objectif : Permettre aux différents acteurs de
s'authentifier pour avoir accès au compte et pouvoir profiter des
services intéressants du Site Web.
|
|
Acteur principal : internaute (élève, enseignant,
administrateur)
|
|
Déroulement :
· L'internaute accède à la page d'accueil.
· L'internaute saisie son identifiant et son mot de passe
et valide.
· Le système vérifie les champs à
partir des informations entrées.
Si les informations sont justes, le
système validera l'authentification et affichera tous
les services.
Sinon, le système informe l'utilisateur
en affichant un message d'erreur.
|
|
ü Consulter la liste des livres:
Consulter la liste des livres
Objectif : permettre à l'internaute de faire une
consultation rapide en ligne des livres de la bibliothèque afin
d'éviter l'encombrement des bibliothèques
Acteur principal : internaute (élève,
enseignant)

|
Déroulement :
· L'internaute accède au site.
· L'internaute s'authentifie.
· Le système affiche le menu principal complet.
· L'internaute choisit dans le menu « liste des livres
».
· Le système affiche la page « liste des livres
».
|
ü Gérer messagerie :
|
Accéder à la messagerie
|
|
Objectif : permettre à l'internaute d'accéder
à la messagerie pour consulter, envoyer ou supprimer un message
électronique.
|
|
Acteur principal : internaute (élève,
enseignant)
|
|
Déroulement :
· L'internaute accède à la page d'accueil.
· L'internaute s'authentifier.
· Le système affiche le menu complet.
· L'internaute choisit dans le menu
«messagerie».
· Le système affiche la page
«messagerie».
|
ü Consulter message :
Consulter message
Objectif : permettre à l'internaute d'accéder
à la messagerie pour consulter un message.
Acteur principal : internaute (élève,
enseignant)

Déroulement :
· L'internaute accède à la page
messagerie.
· Le système affiche dans la boite de
réception le nombre des messages non lus.
· L'internaute choisit « boite de réception
».
· Le système affiche la page « boite de
réception » qui contient tout les messages reçus.
· L'internaute clique sur le message reçu.
· Le système affiche le message reçu
désiré par l'internaute.
ü Supprimer message :
|
Supprimer message
|
|
Objectif : permettre à l'internaute d'accéder
à la messagerie pour supprimer un message.
|
|
Acteur principal : internaute (élève,
enseignant)
|
|
Déroulement :
· Le système affiche le contenu de la page «
messagerie»
· L'internaute choisit « boite de réception
».
· Le système affiche la « boite de
réception » qui contient tous les messages reçus/ messages
envoyés.
· L'internaute clique sur le message qu'il désire
supprimer.
|
ü Envoyer un message :
Envoyer message
Objectif : permettre à l'internaute d'accéder
à la messagerie pour envoyer un message.
Acteur principal : internaute (élève,
enseignant)

|
Déroulement :
· Le système affiche un menu dans la page «
messagerie ».
· L'internaute choisit « envoyer message ».
· Le système affiche la page « envoyer message
».
· L'internaute écrit son message et choisit le
destinataire avant de confirmer l'envoie du message.
n Le système vérifie si le
champ de destinataire est rempli ainsi qu'il y a du texte dans la zone du
message, il affichera un message qui indique que le message envoyé a
été envoyé avec succès.
n Sinon, le système affiche un
message d'erreur à l'émetteur qui indique que un des champs n'est
pas remplit.
|
ü Consulter mes bulletins de notes :
|
Consulter bulletins de notes
|
|
Objectif : permettre à l'élève de consulter
ses notes de devoirs et de compositions.
|
|
Acteur principal : élève.
|
|
Déroulement :
· L'élève accède à la page
d'accueil.
· L'élève s'authentifie.
· Le système affiche le menu complet.
· L'élève choisit dans le menu «Mes
bulletins de notes ».
· Le système affiche la page « Mes bulletins de
notes ».
· L'élève fait sa consultation et peut se
déconnecter quand il termine.
|
ü Déposer des fichiers :



26
|
Ajouter des fichiers
|
|
Objectif : Permettre à l'enseignant de déposer des
fichiers (cours et exercices) dans l'espace de téléchargement (la
page télécharger) pour les différents internautes
|
|
Acteur principal : enseignant.
|
|
Déroulement :
· L'enseignant accède à la page d'accueil.
· L'enseignant s'authentifie.
· Le système affiche le menu complet.
· L'enseignant choisit dans le menu « déposer
fichiers ».
· Le système affiche la page « déposer
fichiers ».
· L'enseinant ajoute ses fichiers et l'ajout des
fichiers.
gvalide
|
· Le système vérifie si le
fichier est ajouté, il envoie un message de confirmation.
· Sinon le fichier n'est pas ajouté
le système affiche un message d'erreur.
|
|
|
Gérer des bulletins de notes :
Gérer les bulletins de notes
|
Objectif : Permettre à l'administrateur d'afficher les
notes de devoirs et de compositions des élèves sur le site.
|
Acteur principal : administrateur.
|
Déroulement :
· L'administrateur accède à l'espace
d'authentification.
· L'administrateur s'authentifie.
· Le système permet à l'administrateur
d'accéder à la page administration.
· L'administrateur choisit dans la page « bulletins de
notes ».
· Le système affiche la page «bulletins de
notes ».
· L'administrateur choisit le niveau.
· Le système affiche les matières de chaque
niveau qui lui correspondant, et le type de la note (devoir1, devoir2, exam
«~..)
|
|

· L'administrateur choisit une matière et le type de
la note ensuite il mit la note et il valide.
ü


27
Maintenir le Site Web :
|
Maintenir le Site Web
|
|
Objectif : Permettre à l'administrateur d'effectuer des
mises à jour sur le Site Web.
|
|
Acteur principal : administrateur.
|
|
Déroulement :
· L'administrateur accède à l'espace
d'authentification.
· L'administrateur s'authentifie.
· Le système permet à l'administrateur
d'accéder à la page administration.
· L'administrateur choisit dans la page «
modifier/ajouter/supprimer ».
· Le système affiche la page de traitement.
· L'administrateur effectue la mise à jour
choisie.
· Le système affiche un message de confirmation.
|
ü Gérer la liste des livres
|
Gérer la liste des livres
|
|
Objectif : Permettre au bibliothécaire de gérer la
liste des livres.
|
|
Acteur principal : bibliothécaire.
|
|
Déroulement :
· Le bibliothécaire accède à l'espace
d'authentification.
· Le bibliothécaire s'authentifie.
· Le système permet au bibliothécaire
d'accéder à la page bibliothèque.
· Le bibliothécaire choisit dans la page «
modifier/ajouter/supprimer ».
|
|

· Le système affiche la page de traitement.
· Le bibliothécaire effectue la mise à jour
choisie sur la liste des livres.
· Le système affiche un message de confirmation.
· Le bibliothécaire peut quitter la page quand il
termine.


28
La description d'un cas d'utilisation, peut également
itre consolidée par un diagramm
d'activité constituant la
synthèse des différents scénarios d'un mrme cas
d'utilisation.
| 


