4.2.2.1. Installation du service NPS
Commençons par nous rendre dans le Gestionnaire de
Serveur et de cliquer en haut à droite sur Gérer,
puis Ajouter des rôles et fonctionnalités. Passons la
première fenêtre en cliquant sur Suivant, puis vérifions de
sélectionner notre serveur actuel (SERVER-UKA dans ce
cas) et cliquer sur Suivant.
Page | 49
retournons sur la fenêtre précédente,
cliquer sur Suivant puis Suivant, car nous ne voulons pas
ajouter d'autres fonctionnalités. Arriver sur la fenêtre
Service de stratégie et d'accès réseau, cliquer
sur Suivant :
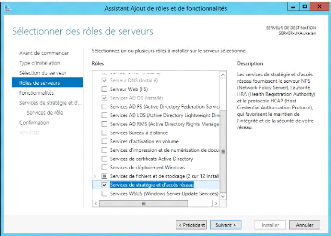
Figure IV.4. Sélection de Services de
stratégie et d'accès réseau
Sélectionner seulement Serveur NPS (Network Policy
Server) et cliquer sur
Suivant :
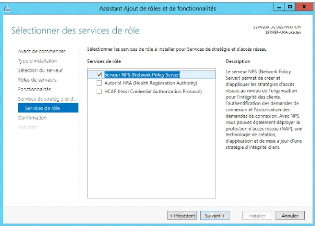
Figure IV.5. Sélection du Serveur NPS
Finissons par vérifier les informations, puis cliquer
sur Installer. Cliquer sur Fermer pour la fenêtre suivante. En
allant à la page d'accueil (Tuiles), nous pouvons vérifier que le
Service est bien installé :
Page | 50
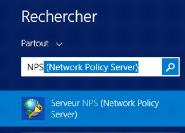
Figure IV.6. Zone de recherche, page d'accueil (Tuiles) de
NPS IV.2.2.2. Paramétrage du serveur NPS
? Création du certificat
Commencer par ouvrir une console mmc en lançant la
fenêtre Exécuter (avec la combinaison de touches
Windows + R) et taper mmc puis entrer. Sélectionner
Fichier> Ajouter/Supprimer un composant logiciel enfichable...
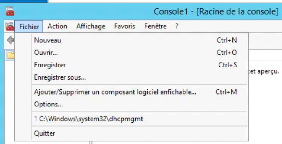
Figure IV.7. Console mmc
Choisissons Modèle de certificats et cliquer
sur Ajouter, puis OK.
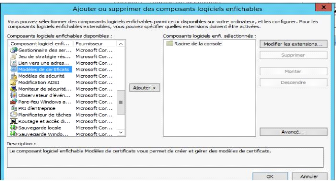
Figure IV.8. Modèle de certificats
Page | 51
Sélectionner Serveur RAS et IAS, puis
cliquer-droit puis Propriétés :
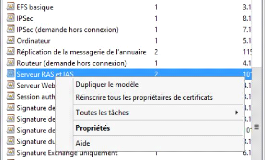
Dans l'onglet Général,
sélectionner la période de validité à 2
années,
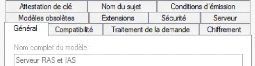
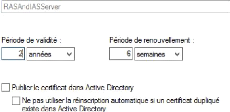
Figure IV.9. Propriétés du serveur RAS et
IAS, onglet général
Dans l'onglet Sécurité, ajouter le
serveur ou le rôle NPS est installé, dans notre cas, sur le
même serveur. Mettre Autoriser pour Lecture, Inscrire et Inscription
Automatique :
Page | 52
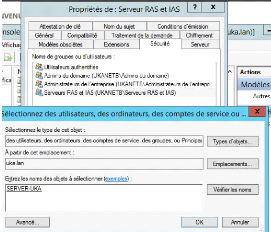
Figure IV.10. Propriétés du serveur RAS et
IAS, onglet sécurité.
Cliquer sur Ok. Sélectionner Serveur RAS
et IAS, puis cliquer-droit, puis Dupliquer le modèle :
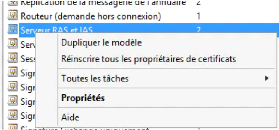
Fermer en cliquant sur OK. Lancer
l'Autorité de Certification.
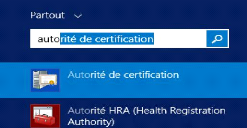
Dans Modèles de certificats, cliquer droit
> Nouveau > Modèle de certificat à délivrer,
Sélectionner notre certificat « UKA-WIFI-CERT
» et cliquer sur OK. Nous
Figure IV.11. Zone de recherche, page d'accueil (Tuiles)
d'autorisation de certification.
Page | 53
pouvons voir notre certificat dans la liste des
modèles. Cliquer sur Fichier > Ajouter/Supprimer un composant
logiciel enfichable...
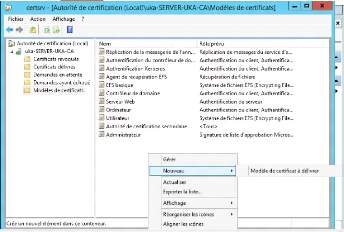
Figure IV.12. Clic-droit sur Modèles de certificats
Sélectionner Un compte d'ordinateur :
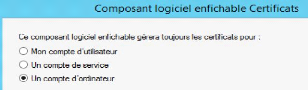
Figure IV.13. Composant logiciel enfichable
certificats
Vérifier que notre serveur UKA-SERVER-CA
est bien affiché dans les Autorités de certification
:
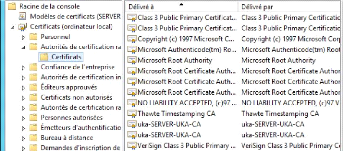
Renseigner un nom Convivial, Cisco
dans notre cas. Rentrer l'adresse IP, 192.168.10.30
dans notre cas. Puis renseigner le Shared Secret, en mettant
comme dans
Page | 54
Dans Personnel, puis Certificats.
Clique-droit > Toutes les tâches> Demander un nouveau
certificat..., Liser et Cliquer sur Suivant. Sélectionner
le certificat UKA-WIFI-CERT et cliquer sur Inscription
:
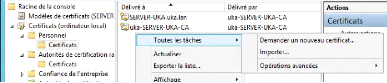
Le certificat s'inscrit, si l'opération est
réussie, veuillez cliquer sur Terminer. A partir de ce moment,
notre certificat est inscrit et nous allons pouvoir l'utiliser dans notre
serveur NPS pour que les utilisateurs puissent se connecter en utilisant ce
certificat.
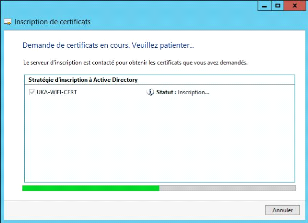
Figure IV.14. Inscription de certificats 4.2.2.3.
Configuration du serveur NPS
Lançons le serveur NPS (Network Policy Server), Dans
Clients et serveurs RADIUS, clic-droit sur Client Radius, puis Nouveau
:
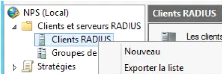
Figure IV.15. Serveur NPS
Page | 55
la borne « UKA-SS » Puis cliquer
sur OK. Dans Stratégies puis Stratégie
Réseau, clic-droit puis Nouveau.
Renseigner le nom de la première stratégie,
UKA-Workstation puis cliquez sur Suivant. Cliquer sur
Ajouter, puis sélectionner Groupes d'ordinateurs puis
Ajouter. Cliquer sur Ajouter des groupes, Sélectionner
UKA-PC-E, notre groupe où les postes de l'entreprise
sont répertoriés.
Nous avons besoin de renseigner seulement ce groupe, cliquer
sur Ok. Nous allons à présent ajouter le groupe pour
notre AppleTV. Cliquer à nouveau sur Ajouter, puis
sélectionner Groupes d'utilisateurs puis Ajouter. Puis
ajouter le groupe UKA-VIP-E comme nous avons fait pour
UKA-PC-E. Nous pouvons voir nos deux groupes.
Cliquez sur Suivant, Sélectionner
Accès accordé, puis Suivant. Nous allons
à présent choisir la méthode d'authentification, dans
notre cas, ce sera en PEAP (Protect EAP). Donc cliquer sur
Ajouter. Sélectionner « Microsoft : PEAP (Protect EAP)
» : Sélectionner le certificat créé
précédemment et cliquer sur OK :

Figure IV.16. Ajout des protocoles EAP
Cliquez sur Suivant : Nous n'allons pas configurer de
contrainte, donc cliquez sur Suivant. Dans « configurer les
paramètres » et l'onglet Attributs RADIUS >
Standard, supprimer les deux attributs Framed-Protocol et
Service-type. Puis cliquer sur Ajouter.
Sélectionner Filter-Id, puis cliquez sur
Ajouter.
Cliquez sur Ajouter Rentrez 2, puis
cliquer sur OK. Ensuite, sélectionner Tunnel-Medium-Type,
cliquer sur Ajouter puis Ajouter et sélectionner
802 (Includes all 802 media plus Ethernet canonical format), puis
cliquer sur OK. Sélectionner Tunnel-Pvt-Group-ID,
cliquer sur Ajouter puis Ajouter et rentrer la valeur
2. Sélectionner Tunnel-Type, cliquer sur
Ajouter puis cocher Communément utilisé pour les
connexions 802.1x et choisissez Virtual LANs (VLAN).
Voici le résumé des paramètres, cliquez sur Suivant
:
Page | 56
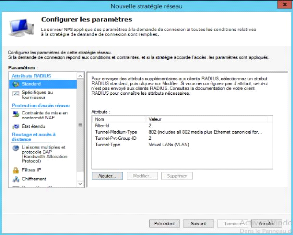
Figure IV.17. Le résumé des
paramètres
Vous pouvez vérifier le paramétrage puis cliquer
sur Termine. Créer une nouvelle stratégie qui se nommera
« UKA-Web » puis cliquer sur Suivant. Cette
fois-ci, sélectionner Groupes d'utilisateurs puis
Ajouter. Cliquer sur Ajouter des groupes, sélectionner
UKA-USER-E, notre groupe ou les comptes de l'entreprise sont
répertoriés. Nous avons besoin de renseigner seulement ce groupe,
cliquer sur Ok. Cliquer sur Suivant. Puis sélectionner
Accès accordé, puis Suivant.
Comme pour l'autre statégie, nous allons choisir comme
méthode d'authentification : PEAP (Protect EAP). Nous
n'allons pas non plus configurer de contrainte donc cliquez sur Suivant.
Dans « configurer les paramètres » et l'onglet
Attributs RADIUS > Standard, supprimer les deux attributs
Framed-Protocol et Service-type. Puis cliquer sur
Ajouter. Nous allons ajouter les mêmes attributs en modifiant
les valeurs de 2 par 10. Vous pouvez
vérifier le paramétrage puis cliquer sur Terminer.
| 


