III. 3. PRESETATION DES
ETATS DE SORTIE
Nous avons conçu notre application avec Java,
L'application sera installée sur les machines
utilisateurs, avec une base de données centralisée dans un
serveur ; il y aura communication via un réseau.
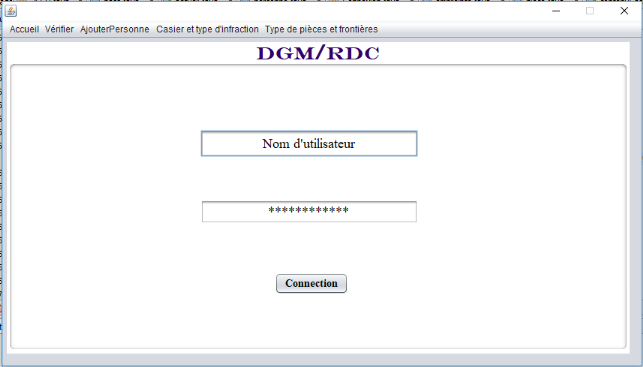
Au lancement de l'application,
La fenêtre d'accueil s'ouvrira pour se connecter ;
avec de champ de texte l'un de nom d'utilisateur et l'autre de mot de passe.
Ici on a prévu un autre bouton pour changer de mot de passe si les
circonstances l'obligent.
Au-dessus sur la fenêtre, il y a de Menu pour changer de
fenêtre mais sont masqué, et ne peuvent être activé
qu'en entrant le bon mot de passe selon les privilèges des
utilisateurs.
Si le mot de passe entré par l'utilisateur est correct,
et que les boutons Menu sont activés, l'utilisateurs peut passer
à des fenêtres différentes selon les besoins.
1. MENU ACCUEIL
Ce menu représente un panneau d'aide pour les
utilisateurs, il est visible même si l'utilisateur ne connait pas le mot
de passe, dans ce cas il n'a pas accès à d'autre fenêtre et
ne peut voir les règles d'utilisation de l'application.
2. MENU VERIFIER
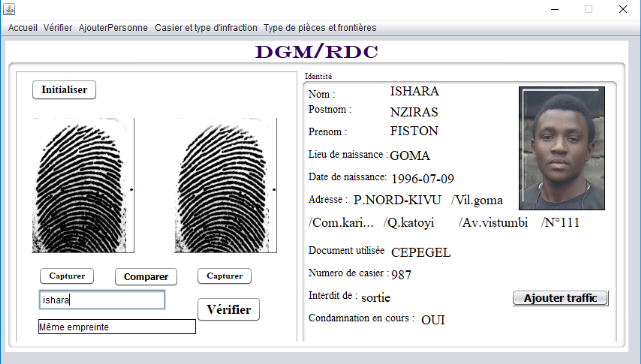
Ce menu nous ramène au panneau le plus important de
notre application de vérification des empreintes pour indentification
des personnes ;
Au départ il y a un bouton Initialiser, qui sert
à initialiser le lecteur d'empreinte ;
Le principe de fonctionnement est que la fenêtre n'est
fonctionnelle que si le lecteur est initialisé, ce qui implique que
d'autre bouton sont masqué jusqu'à ce que l'empreinte le
matériel soit initialisé.
Après l'initialisation de matériel, il convient
de signaler l'utilisation de ces derniers de manière logique.
a. Bouton CAPTURER (gauche)
Ce bouton capturer l'image de l'empreinte, l'enregistre ses
données temporairement et affiche l'image dans le label Empreinte 1.
b. Bouton CAPTURER(droite)
Ce bouton fait la même fonction mais enregistre dans
l'image dans le label Empreinte 2.
c. Bouton COMPARER
Ce bouton n'est activé que s'il y a images d'empreintes
dans les deux labels, les compare, s'il n'est sont pas les mêmes une
boite de dialogue s'affiche avec un message : entrer les mêmes
empreintes ; s'il on a les mêmes empreintes sur les deux labels,
l'application vérifie s'ils existent les mêmes empreintes dans la
base de données, si non une boite de dialogue s'affiche avec un
message : empreinte n'existe pas ; si oui le deuxième panel
donne l'identité de la personne qu'appartiennent les empreintes
entrées dans l'application.
Quand on a capturé l'empreinte de l'individu, l'agent
de la DGM passe vers l'avant dernière étape, qui est
l'étape de vérification, ici c'est l'ordinateur qui fait le reste
(l'ordinateur affiche l'identité de l'individu, et l'état de son
casier).
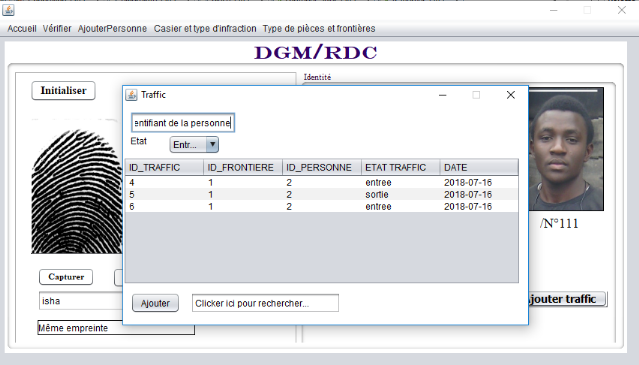
Quad l'agent a déjà vu l'état de casier
du concerné, là il décide du son sort selon le
résultat.
Si le concerné est clean, on lui donne un visa et
enregistre le rapport dans la base de donnée via la fenêtre en
haut.
3. MENU AJOUTER PERSONNE
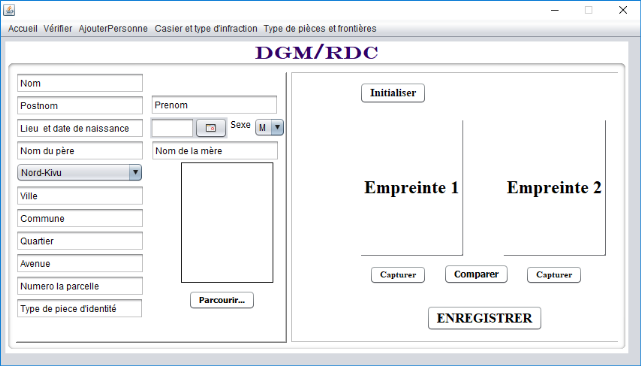
Le panneau sous ce menu, enregistre les identités des
individus dans la base de données (nom, post nom, prénom, etc.
mais aussi la photo de la personne et l'empreinte biométrique de la main
gauche » ;
Il convient de signaler que ce panneau est
réservé au service de démographie, qui est chargé
de faire le recensement de la population en RDC.
Le bouton « enregistrer » est
masqué jusqu'à ce que toutes les données (identité,
images et empreintes) soient complétées et là on peut
enregistrer.
4. MENU CAISER JUDICIARES ET INFRANCTIONS
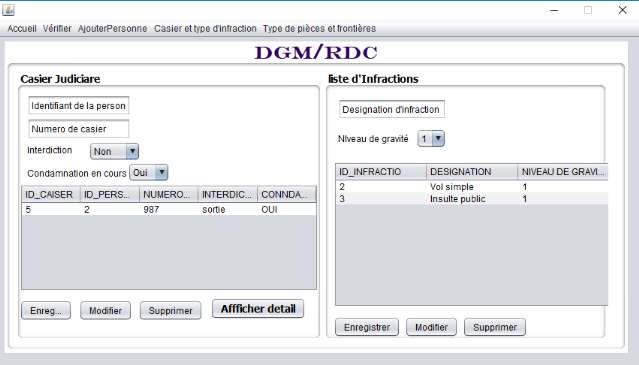
On trouve sous ce menu un panneau qui affiche les types de
casier et les infractions, dans notre base de donnée nous avons
supposé que chaque individu avec l'identité de la
nationalité congolaise doit avoir un casier judiciaire à son nom,
peu importe si le casier est vide ou pas.
Le panneau de infractions affiche uniquement quelques
infractions.
Dans le même panneau, il y a un bouton qui appelle la
fenêtre d'interface de joncture entre les infractions et les casiers,
grâce à cette interface, il associe à un casier les
infractions faites par le possesseur du casier ; cette fenêtre de
joncture est géré par la police.
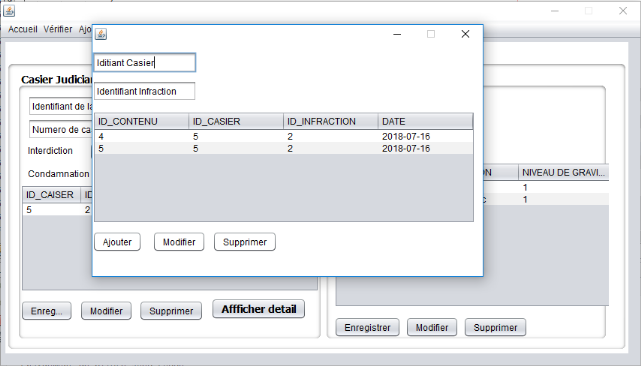
5. MENU TYPE DE PIECE ET FRONTIERE
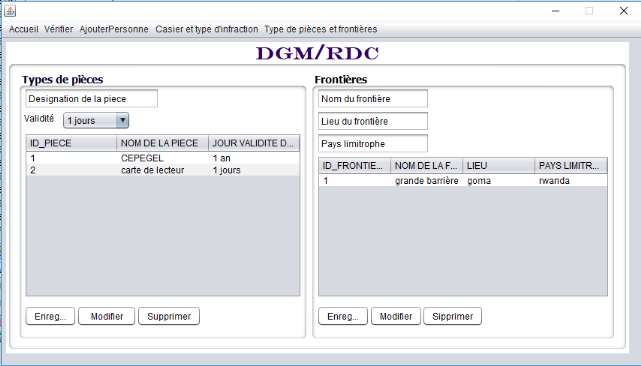
Ce panneau affiche les données qui doivent
préexister avant toutes les autres, et servent de
référence pour bien structurer les données.
| 


