CHAPITRE TROISIEME :
PRESENTATION DE
L'APPLICATION
Après la conception de notre application informatique,
il était très nécessaire de lui attribuer un nom, c'est
ainsi que cette application qui pourra servir à la gestion de
décès à l'état civil de la commune de Kadutu a
reçu le nom de GeD (gestion de décès).
3.1 CHOIX DU SGBD
Nous avons utilisé MySQL pour concevoir la base de
données de notre application. MySQL est un système de gestion de
base de données relationnel. Il fonctionne sous Linux et Windows. Les
avantages de MySQL sont nombreux et expliquent sa grande popularité
auprès des développeurs :
? Il est totalement open source et gratuit, ses performances sont
excellentes
? Il est en plus multi-utilisateurs, et Prévu pour
fonctionner parfaitement avec plusieurs langages de programmation nous pouvons
également ajouter à cela qu'il est facile à mettre en
place et à utiliser.
? Il est sécurisé
3.2 CHOIX DU LANGAGE DE PROGRAMMATION
Pour réaliser notre application, nous avons
utilisé les technologies du langage de programmation Visuel
Basic.Net (
VB.NET), qui est langage dédié
à la mise en place de desktop application pouvant mettre l'accès
aux données en temps réel. Nous avons manipulé ce langage
dans l'environnement de développement Microsoft Visuel Studio
Professionnel 2012, un IDE largement compatible avec les technologies .NET
3.3 CONFIGURATION DE L'APPLICATION Voir
l'annexe.
3.4 GUIDE UTILISATEUR
Après avoir installé notre application
correctement et ses prérequis, on double-clic sur son icone, un
formulaire d'accueil ci-dessous va apparaitre et disparaitra après 3
secondes.
- 28 -
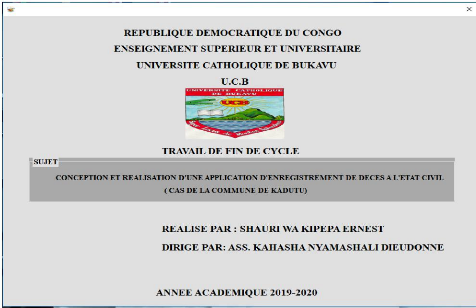
Figure 7:Formulaire d'accueil
Une fois le trois secondes écoulées, un
formulaire d'authentification va apparaitre pour que l'utilisateur puisse
insérer les coordonnées du serveur et s'identifier en entrant son
nom et son mot de passe.
Par défaut le nom d'utilisateur est Ernest
avec 12 comme mot de passe.
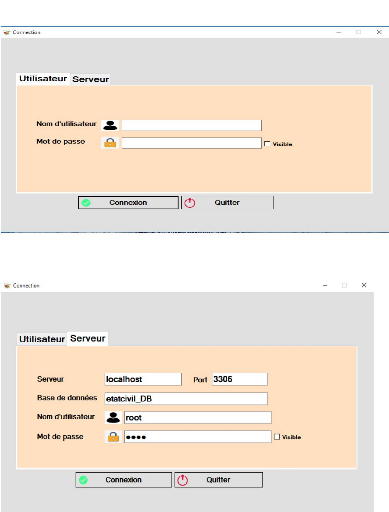
- 29 -
Figure 8:Formulaire d'authentification d'utilisateur
Figure 9:Formulaire d'authentification du serveur
- 30 -
Par défaut :
I Le nom du serveur :localhost lorsqu'on utilise
la base de données en local ;
I Port est 3306 ;
I Base de données :
etatcivil_DB;
I Nom d'utilisateur est root pour l'utilisation
en local et le mot de passe du serveur est 1045.
Une fois que toutes ces coordonnées sont correctes,
nous pouvons cliquer sur le bouton connexion pour se connecter
ou sur le bouton Quitter pour fermer l'application.
Après la connexion, le formulaire ci-dessous apparait :
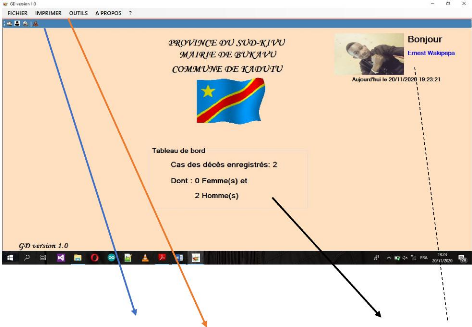
Figure 10:Formulaire de menu principal
I La ligne en tiret désigne le nom de l'utilisateur ou
agent connecté ainsi que sa photo ; I La ligne en couleur noire
désigne le tableau de bord, qui nous affiche des cas des
décès déjà
enregistrées dans la base de données en tenant
compte du nombre des femmes et des
hommes
I La ligne en couleur bleu désigne la barre
d'accès rapide de notre application contenant
1) Un bouton pour imprimer la liste de tous les
décès
2) Un bouton pour imprimer tous les actes de
décès
3) Un bouton pour afficher le formulaire de mise à jour
d'utilisateur
4) Un bouton pour afficher le formulaire de mise à
jour du décès I La ligne en chocolat nous désigne la barre
de menu
- 31 -
Signalons que nous pouvons utiliser aussi le menu contextuel
en utilisant le clic droit de la souris et accéder aussi à
d'autres fonctionnalités comme nous le voyons sur image ci-dessous :
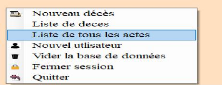
Figure 11: Menu contextuel
Seul un administrateur peut ajouter un nouvel utilisateur et
vider la base de données.
Pour ajouter un nouveau décès nous pouvons
accéder soit dans la barre d'accès rapide, soit par le menu
contextuel ou soit en cliquant sur l'onglet FICHIER puis sur
Décès comme nous le voyons sur l'image
ci-dessous
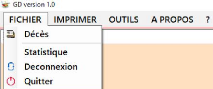
Figure 12: Onglet fichier
Nous pouvons aussi voir les statistiques, nous déconnecter
ou quitter l'application. Voici ci-dessous quelques formulaires de notre
application :
- 32 -
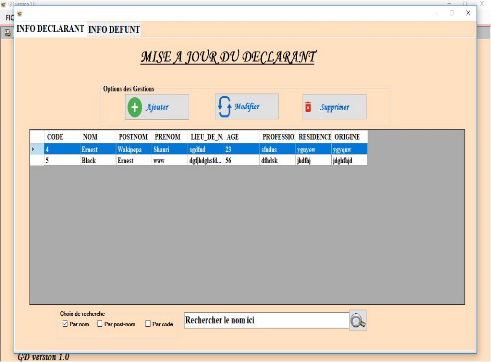
Figure 13: Formulaire de mise á jour du
déclarant
Nous pouvons ajouter, modifier ou supprimer un déclarant
en cliquant sur leurs boutons respectifs comme nous le voyons sur l'image
ci-dessus.
En plus de cela nous pouvons aussi rechercher un déclarant
par son nom, son prénom ou son code
- 33 -
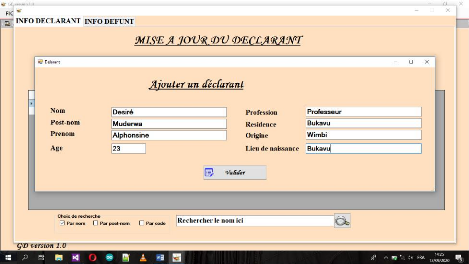
Figure 14:Formulaire d'ajout du déclarant
Toutefois il recommander de confirmer le mot de passe
administrateur pour supprimer un décarrant ou un décès
Figure 15: Boite de dialogue pour confirmer le mot de passe
admin lors de suppression
- 34 -
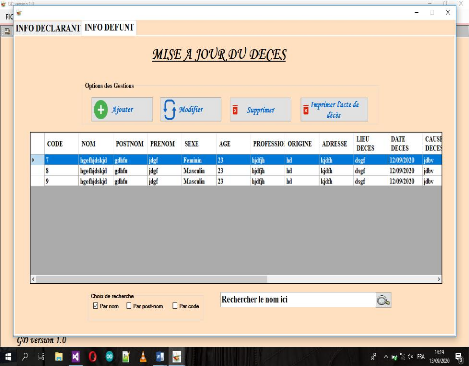
Figure 16: Formulaire de mise á jour du
décès
Les opérations sont les même comme pour le
déclarant. Il est recommandé d'ajouter un déclarant avant
d'ajouter un décès
- 35 -
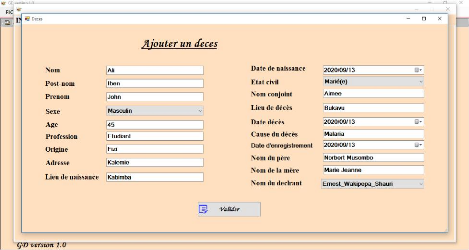
Figure 17:Formulaire d'ajout du déclarant
Nous devons rentrer les coordonnées du défunt ainsi
que celles du déclarant pour que nous puissions imprimer l 'acte de
décès, sinon rien ne sera fait.
Pour effacer ou modifier un décès ou un
déclarant, nous devons rechercher ce dernier par son nom, son post-nom
ou par son code ensuite sélectionner sur le datagriview la personne
à effacer ou à modifier puis cliquer sur le bouton correspondant
à notre opération.
A partir du formulaire de mise à jour du
décès nous pouvons aussi imprimer l'acte de décès
du défunt sélectionné en cliquant sur le bouton «
Imprimer l'acte de décès ».
Nous pouvons aussi imprimer la liste de décès et
tous les actes de décès en accédant sur l'onglet
imprimer comme nous le voyons sur l'image ci-dessous
:
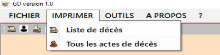
Figure 18: Onglet imprimer
- 36 -
Nous pouvons aussi ajouter un utilisateur, vider la base de
données , fermer la session ou quitter l'application en accédant
sur l'onglet outils comme nous le voyons sur l'image
ci-dessous :
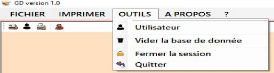
Figure 19:Onglet outils
Pour ajouter, modifier ou supprimer un utilisateur, les processus
sont les mêmes comme pour le cas du décès mais la
différence est que seul un administrateur peut le faire.
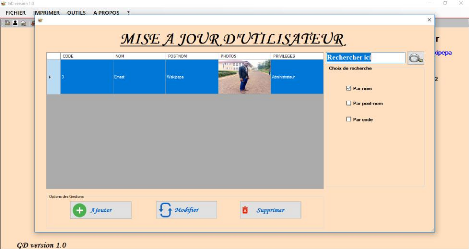
Figure 20: formulaire de mise à jour
d'utilisateur
- 37 -
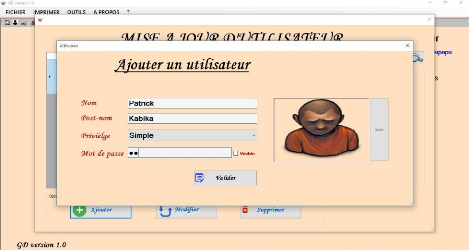
Figure 21: Formulaire d'ajout d'utilisateur
Dans l'onglet à propos, nous pouvons accéder au
formulaire du concepteur de l'application ou au formulaire parlant à
propos du programme.
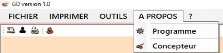
Figure 22: Onglet à propos
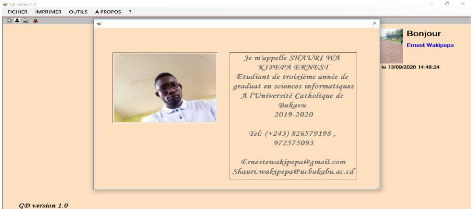
Figure 23: A propos du concepteur de l'application
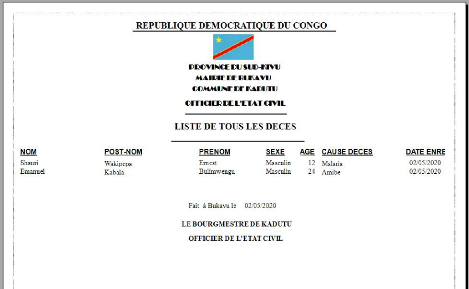
- 38 -
Notre application peut ressortir la liste de décès,
l'acte de décès ainsi que les statistiques. Voici ci-dessous la
liste de décès :
Figure 24:Liste de tous les décès
L'application nous donne les choix d'imprimer la liste de
décès pour une date donnée, choisie par l'utilisateur.
Elle nous permet entre autre de ressortir un certain nombre des
statistiques dont voici quelques-unes :
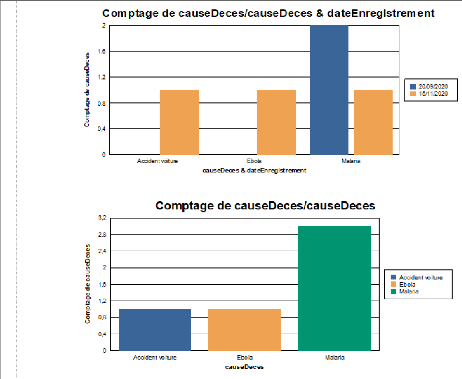
- 39 -
Figure 25: Comptage des décès par date
d'enregistrement et les causes des décès les plus
fréquentes
Le premier diagramme représente le nombre de
décès pour chaque cause de décès groupées
par la date d'enregistrement.
Par exemple :
? Le 20 septembre 2020, on a enregistré 2 cas de la
malaria.
? Le 15 novembre 2020, on a enregistré 1 cas d'Ebola, 1
cas de la malaria et 1 cas d'accident de voiture
Le deuxième diagramme représente les causes de
décès les plus fréquentes
Comme nous le constatons sur l'image, nous avons
déjà enregistré 3 cas de décès de la
malaria,1 cas d'accident voiture et d'Ebola.
- 40 -
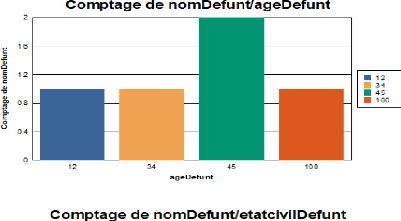
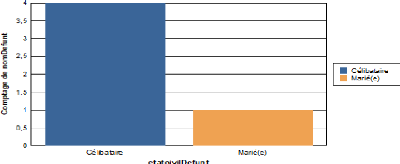
Figure 26: Comptage des décès par âge et
par état civil
Sur l'image ci-dessus, le premier diagramme représente
le nombre de décès par tranche d'âge (un cas d'une personne
de 12 ans, de 34 ans, de 100 ans et 2 cas des personnes de 45 ans) et le second
diagramme représente le nombre des décès par état
civil (2 cas des personnes célibataires et 1 cas d'une personne
mariée).
L'image ci-dessous représente l'acte de
décès que peut ressortir notre application :
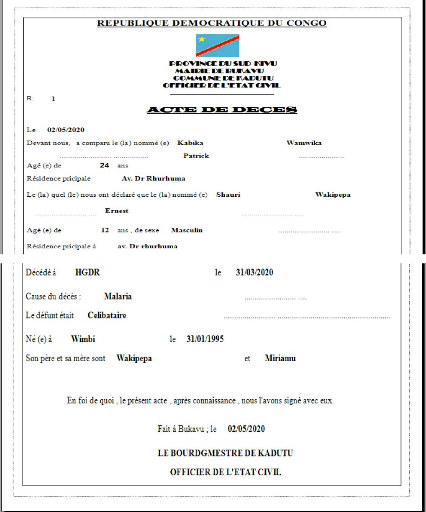
Figure 27:Acte de décès
- 41 -
- 42 -
| 



